概要ウィンドウに多数のスライドのサムネイルがあり、それらをカテゴリとセクションに整理したいと考えています。 PowerPoint には、ユーザーがスライドやプレゼンテーションをセクションに分割できる機能があります。ユーザーはスライドの名前、順序、テーマを変更できます。
このチュートリアルでは、次の方法について説明します。
- セクションを追加する方法。
- セクションに名前を付ける方法。
- セクション内のスライドを非表示にする方法。
- セクションの順序を変更する方法。
- テーマをセクションに適用する方法。
- セクションを削除する方法。
PowerPoint でセクションを分割およびカスタマイズする方法
セクションは PowerPoint の機能で、スライドを分割して簡単に管理できるようにします。
1】PowerPointでセクションを追加する方法
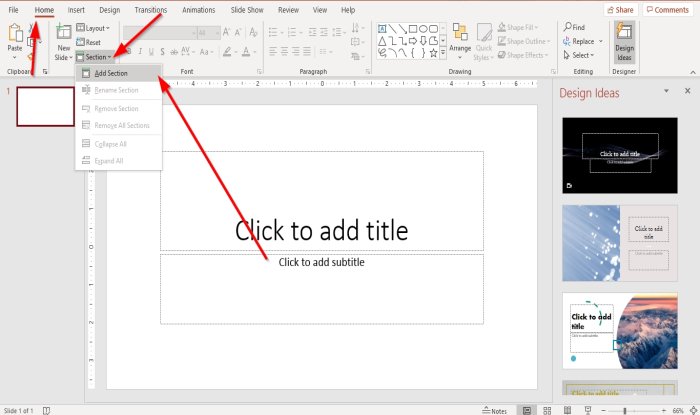
で家タブのスライドグループの場合は、セクションボタン。
でセクションボタンのドロップダウン リスト、クリックセクションの追加。
あセクション名の変更ダイアログボックスが表示されます。
2】PowerPointでセクションに名前を付ける方法
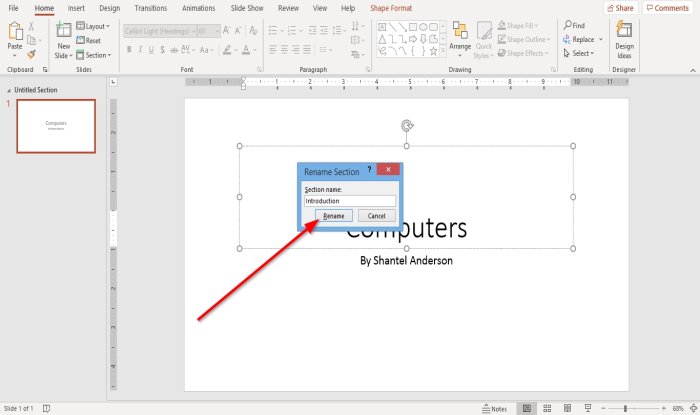
でセクション名の変更ダイアログ ボックスにセクションの名前を入力し、名前を変更する。
3] セクション内のスライドを非表示にする方法
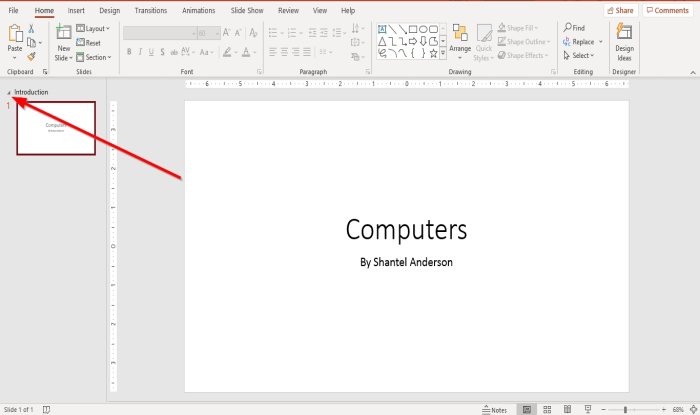
概要ペインのセクション名の左側に黒い矢印があります。
セクションを非表示にするには、黒い矢印をクリックします。
セクションを再度表示するには、黒い矢印をもう一度クリックします。
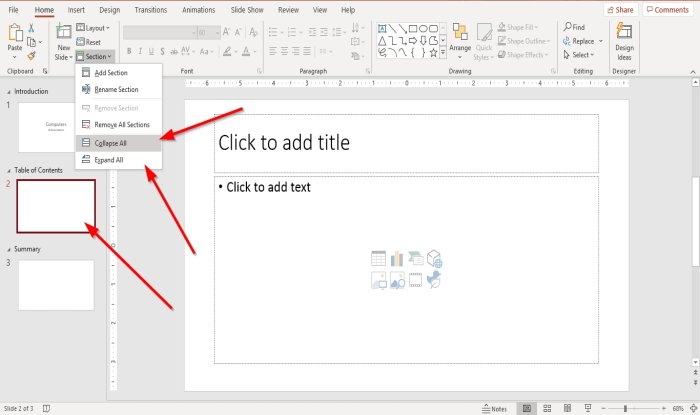
複数のセクションを非表示にするには、概要ウィンドウで任意のスライドをクリックします。
で家タブのスライドグループを選択し、セクションボタン。
[セクション] ボタンのドロップダウン リストで、すべて折りたたむ。
すべてのスライドはセクションの下に隠れます。
スライドを再度表示するには。
選択すべて展開でセクションボタンのドロップダウン リスト。
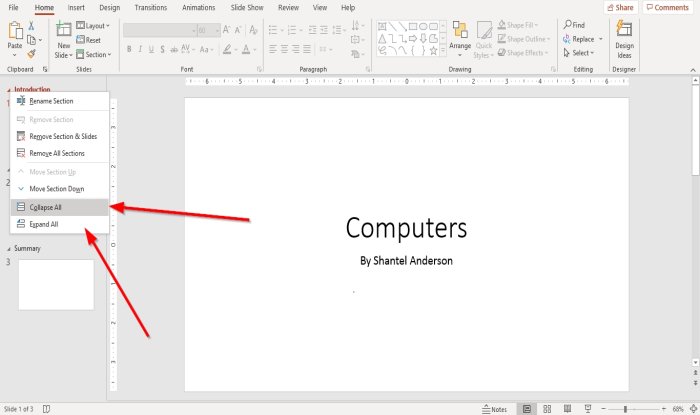
もう 1 つのオプションは、セクション名を右クリックすることです。
ドロップダウンリストが表示されます。
ドロップダウン リスト内で、すべて折りたたむセクションの下のすべてのスライドを非表示にします。
すべて展開スライドが再び表示されます。
4] PowerPointのセクションの順序を変更する方法
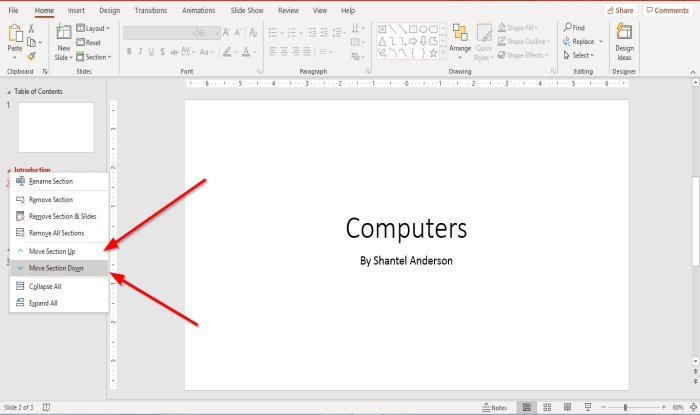
概要ウィンドウでスライドのサムネイルをクリックして押したままドラッグします。
もう 1 つの方法は、セクション名を右クリックすることです。
ドロップダウン リストで、次のいずれかを選択しますセクションを上に移動またはセクションを下に移動。
5] PowerPointのセクションにテーマを適用する方法
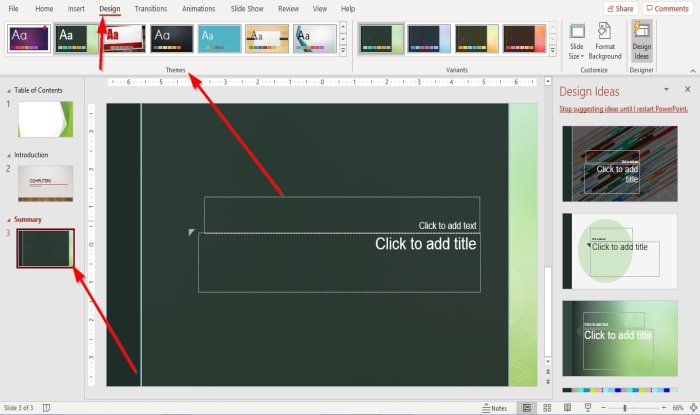
概要ペインでサムネイル スライドのセクション名をクリックして、セクションの 1 つを選択します。
でデザインタブテーマ、グループで希望のテーマを選択します。
他のセクションでも同じことを行います。各セクションには異なるテーマがあります。
6] PowerPointでセクションを削除する方法
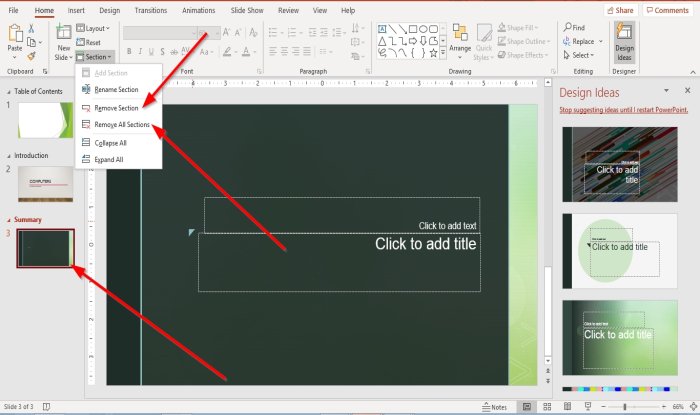
セクションの名前をクリックして、スライドグループの家タブ;クリックセクション。
でセクションドロップダウン リスト、クリックセクションの削除またはすべてのセクションを削除。
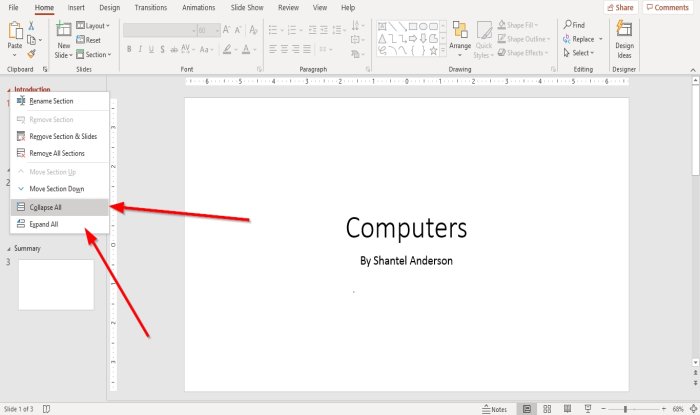
もう 1 つのオプションは、セクション名をクリックし、ドロップダウン リストで [セクション] を選択することです。セクションの削除 とスライドまたはすべてのセクションを削除。






