結婚式、誕生日、卒業式、家族や友人の紹介、思い出の旅や歴史学校のプロジェクトなど、プレゼンテーション用にフォト アルバムを作成したいと思ったことはありませんか?フォトアルバムとは、主に写真で構成されたプレゼンテーションです。このチュートリアルでは、Microsoft PowerPoint でカスタム フォト アルバムを作成および編集する方法を説明します。
PowerPoint でフォト アルバムを作成する方法
開けるパワーポイント
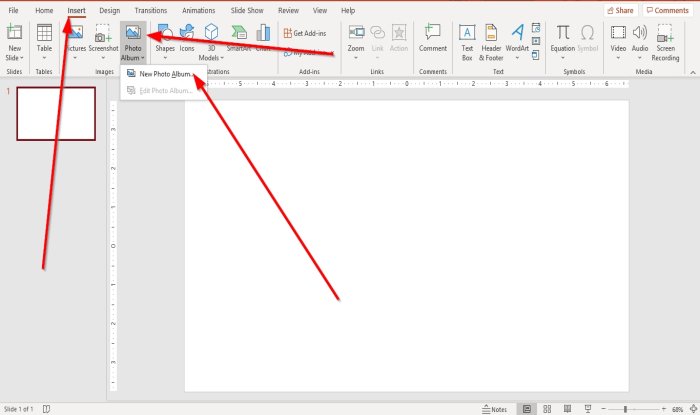
に行きます入れるタブの画像グループ化してクリックフォトアルバム。
でフォトアルバムリスト、クリック新しい写真アルバム。
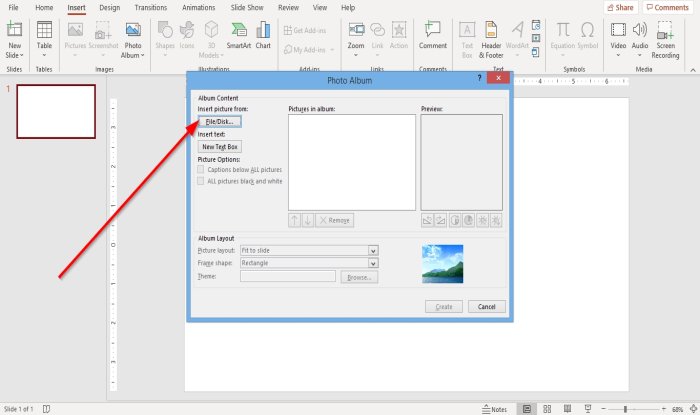
あフォトアルバムダイアログボックスが表示されます。
ダイアログボックス内で、ファイル/ディスク。
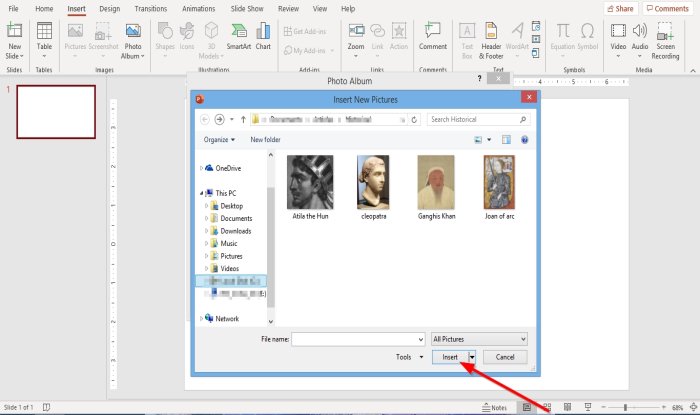
アン新しい画像を挿入ダイアログボックスが開きます。
必要な画像ファイルを選択します。
すべての画像ファイルを選択するには、画像ファイルをフォルダに入れます。 1 つの画像ファイルをクリックし、Shift キーを押したまま下矢印キーを押してすべてのファイルを選択します。
クリック入れる。
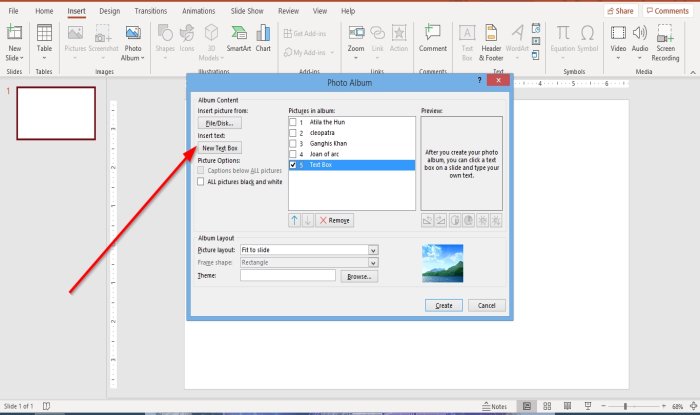
レイアウトにテキスト ボックスを配置するには、新しいテキストボックスでフォトアルバムダイアログボックス。
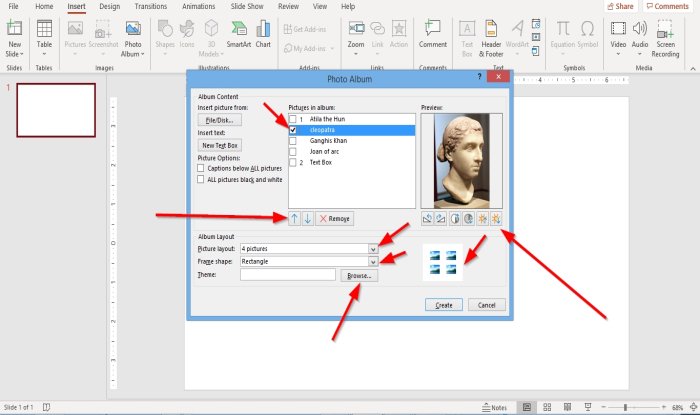
画像とテキスト ボックスの順序を上下に移動して調整したり、チェック ボックス内をクリックして削除したりすることもできます。上、下、 そして取り除くボタンの下にあるアルバム内の写真ディスプレイボックス。
の下でプレビューボックスで、変更できます回転角度、対比、 そして輝度表示された画像の。
どこで見るか画像オプション、次のことに気づくでしょう。すべての写真の下にキャプションが無効になっており、アルバム レイアウトのフレーム形状も無効になっています。これは、[画像レイアウト] リスト ボックスで、スライドにフィット中にあります。
取り除くスライドにフィットそして、「画像レイアウト」リストから他のものを選択します。選択する4枚の写真または、フォト アルバムのレイアウトに応じて、リストから他のオプションを選択します。
で画像オプションエリア、写真を含めるかどうかを選択できますすべての写真の下にキャプションまたはすべての写真は白黒です。
でアルバムのレイアウトセクション、ここに表示されますフレーム形状、目的のフレームを選択します。右側に希望のフレームが表示されます。
どこで見るかテーマ、 クリックブラウズ。
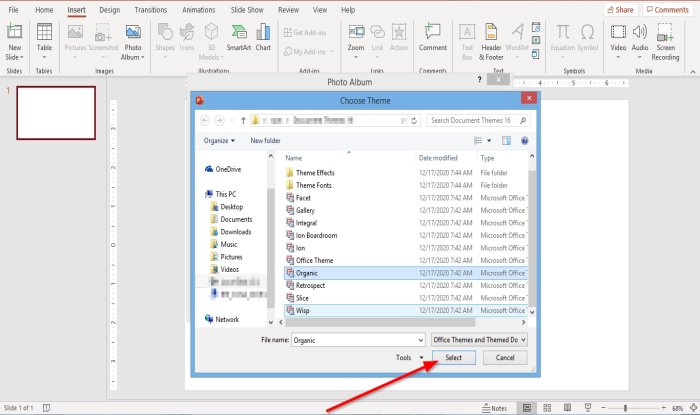
あテーマの選択ダイアログボックスが開きます。希望のテーマを選択してクリックします選択。
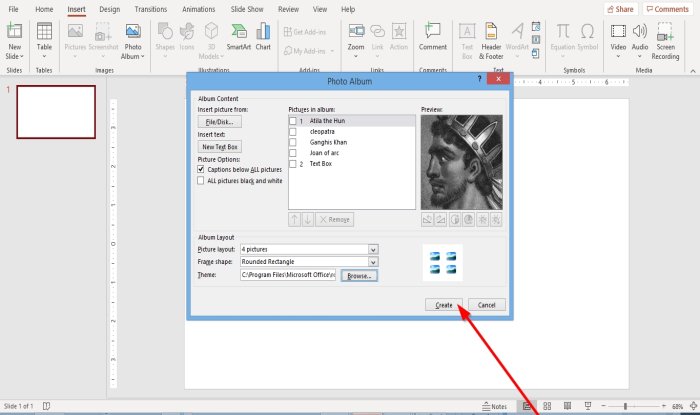
でフォトアルバムダイアログ ボックスで、クリックします作成する。
フォト アルバム プレゼンテーションが作成されました。
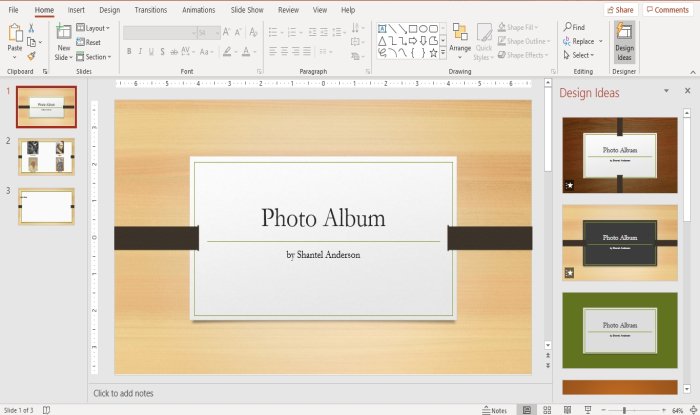
PowerPoint が最初のスライドに見出し付きの名前を自動的に追加することがわかります。
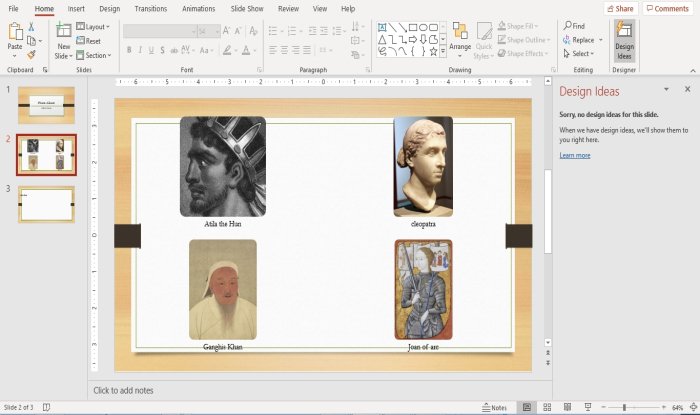
2 番目のスライドでは、[画像レイアウト] リストから 4 つの画像を選択し、その中に 4 つの画像がレイアウトされています。
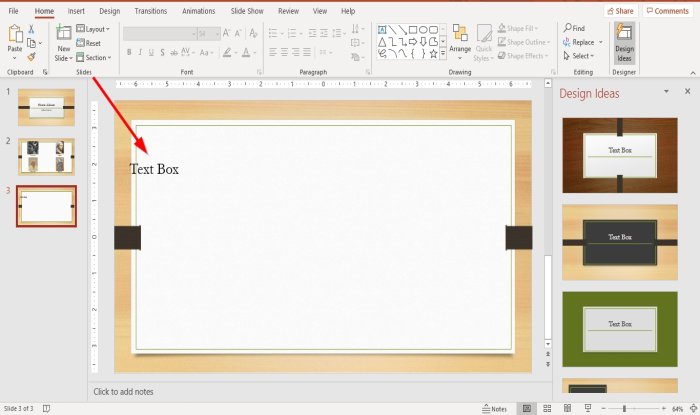
3 番目のスライドにはテキスト ボックスがあります。
必要に応じて、スライド内のテキストをクリックして変更できます。
読む:Pickit Free Images アドインを Office に追加して使用する方法。
PowerPoint でカスタム フォト アルバムを編集する方法
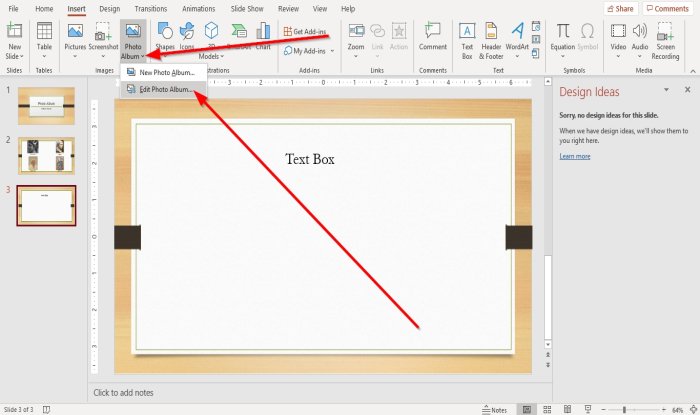
で入れるタブの画像グループ化、クリック写真アルバム。
でフォトアルバムドロップダウン リスト、クリックフォトアルバムを編集する。
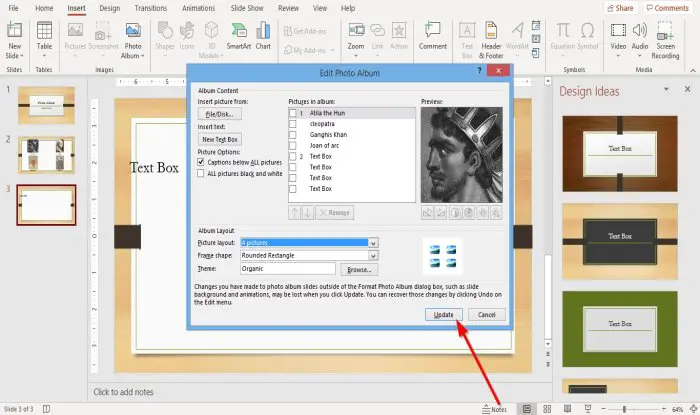
アンフォトアルバムを編集するダイアログボックスが表示されます。変更を加えてクリックしますアップデート。
ご質問がある場合は、以下にコメントしてください。






