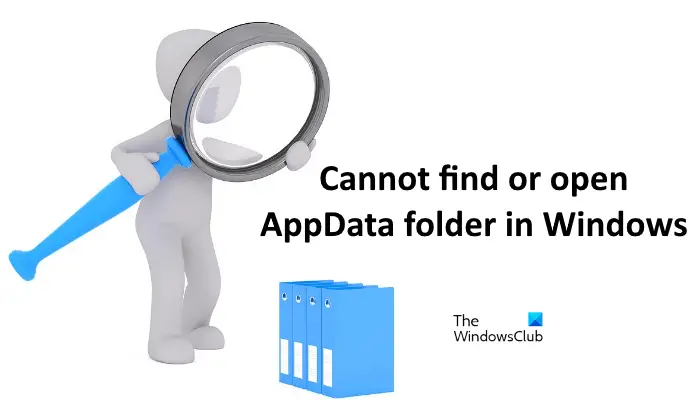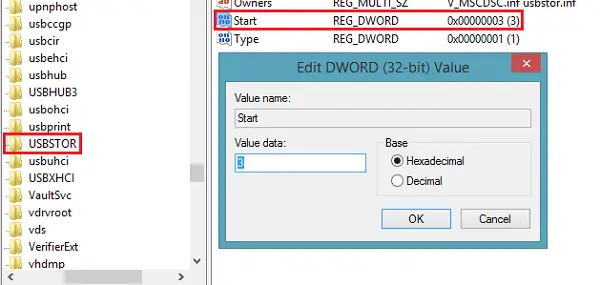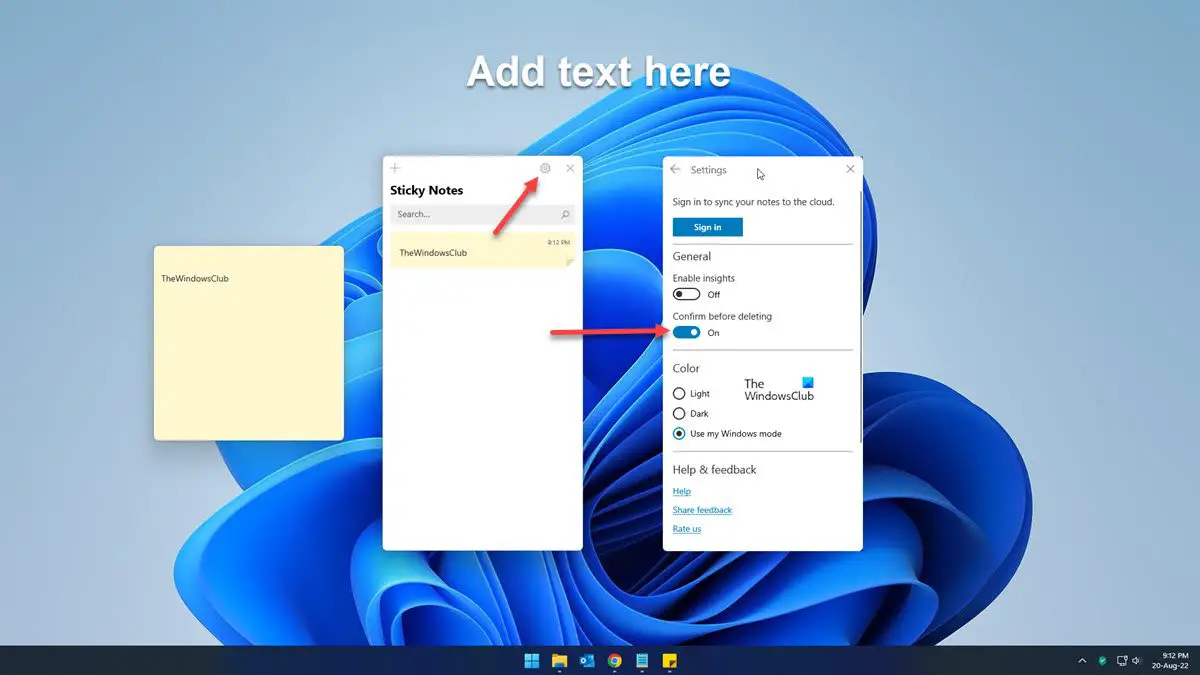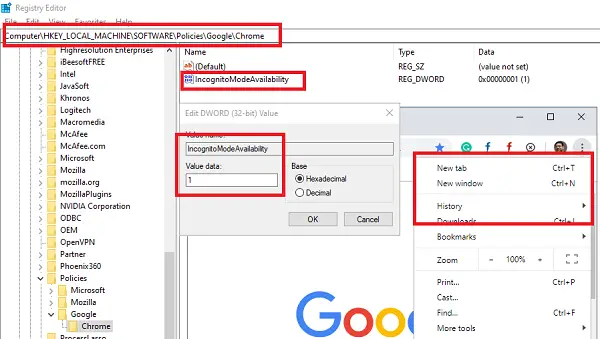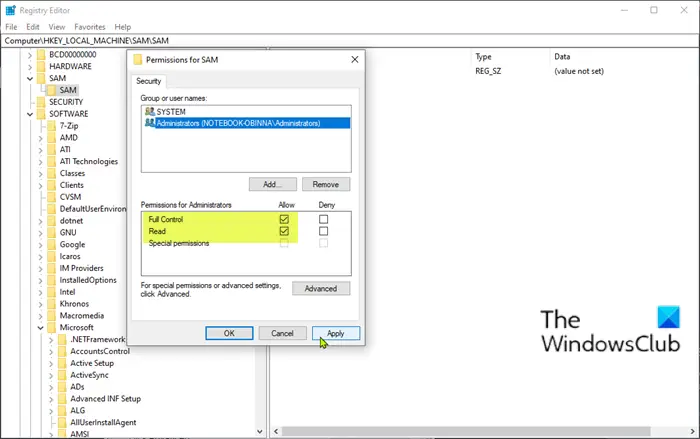これMicrosoft PowerPoint t初心者向けのチュートリアルは、開始方法と作成方法を学ぶのに役立ちます。この投稿では、プレゼンテーションを魅力的で見栄えの良いものにする方法について、段階的な詳細とヒントを説明します。ここでは、新しいスライド、ヘッダー、フッターの追加、テーマの選択、トランジションやアニメーションの使用方法など、PowerPoint の基本をすべて説明します。それでは始めましょう。
初心者のための PowerPoint チュートリアル
PowerPoint は Microsoft Office スイートのコンポーネントであり、効果的なプレゼンテーションやコンピュータのスライド ショーの作成に役立ちます。
パワーポイントの起動方法
PowerPoint を起動するには、始めるボタンをクリックして下にスクロールするか、検索してくださいパワーポイント。結果をクリックして開きます。次に、さらに選択します空白のプレゼンテーション。新しい空の PowerPoint プレゼンテーションが開きます。
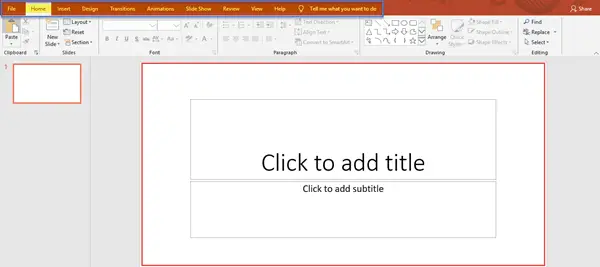
上のリボンには、次のようなさまざまなタブが表示されます。
- ファイル
- 家
- 入れる
- デザイン
- トランジション
- アニメーション
- スライドショー
- レビュー
- ビュー
- ヘルプ
それらについて詳しく学びましょう。
パワーポイントの使い方
次のタブが表示されます。
1] ホーム
「ホーム」タブには、クリップボード、スライド、フォント、段落、描画、編集などのさまざまなグループがあります。 [クリップボード] グループの切り取り、コピー、貼り付け、および書式設定ペインタ機能を使用できます。

[スライド] グループでは、選択したレイアウトで新しいスライドをプレゼンテーションに追加できます。スライド プレースホルダーの位置、サイズ、書式設定をデフォルト設定にリセットできます。
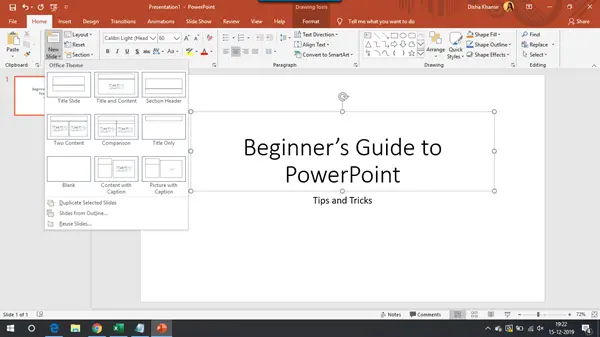
新しいフォントを選択し、テキストのフォント サイズを変更できます。 [フォント] グループには、テキストを太字にする、テキストを斜体にする、テキストに下線を付ける、大文字と小文字を変更する、文字間の間隔を調整するなどのオプションが用意されています。また、フォントの色を変更したり、テキストを明るい色で強調表示したりすることもできます。
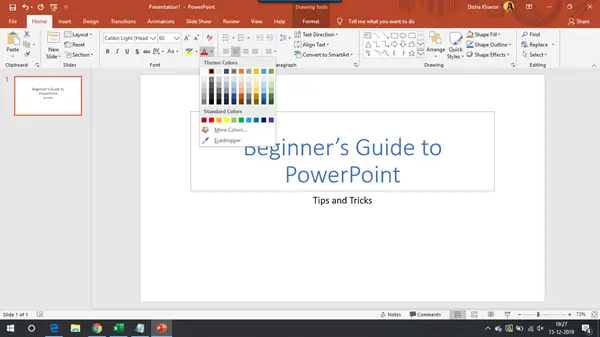
[段落] グループでは、箇条書きリスト、番号付きリストの作成、インデントの増減、テキストの行間のスペースの調整を行うことができます。テキストを左、右、中央に配置したり、余白間に均等に配置したりできます。列を追加または削除したり、列の幅と間隔を選択したりできます。
[テキストの方向] には、テキストの方向を垂直、積み上げ、または希望の方向に回転するように変更するオプションがあります。
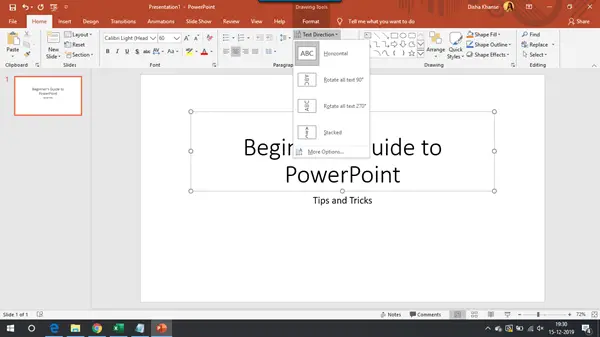
SmartArt グラフィックへの変換は、情報をプロセス、サイクル、関係、階層などの形式で整理して表示するのに役立ちます。
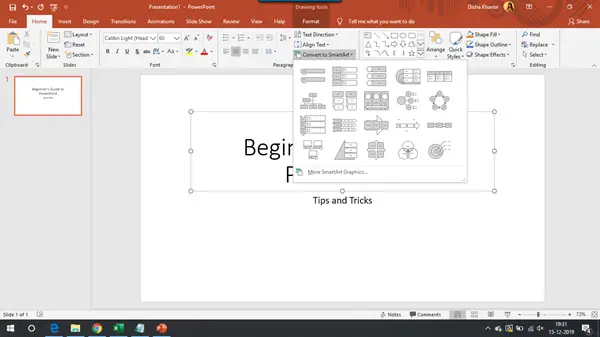
[描画] グループから、四角形、円、矢印、フローチャート、アクション ボタンなどのさまざまな図形を挿入できます。形状にさまざまな視覚スタイルを追加して、外観を変更できます。
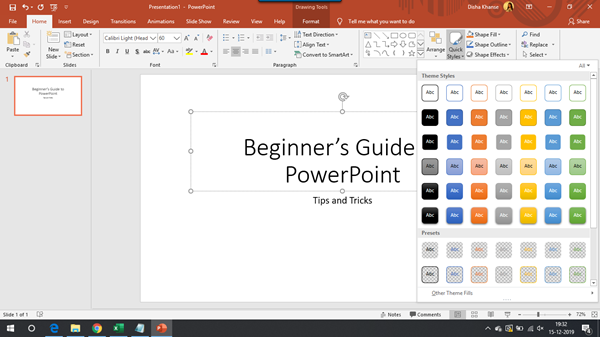
形状の塗りつぶしと形状のアウトラインを試して、選択した形状をさまざまな線のスタイルと幅の単色、グラデーション、テクスチャ、パターン、およびアウトラインで塗りつぶします。
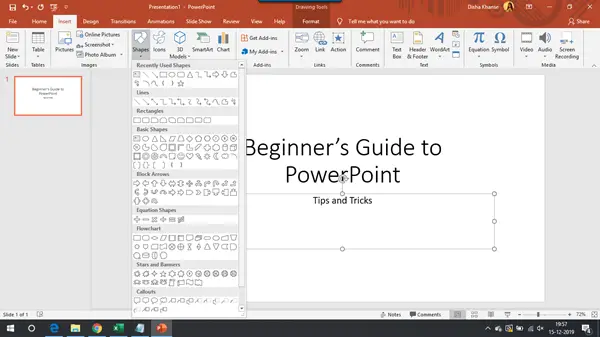
選択した形状に、グロー、シャドウ、反射などのさまざまな形状効果を追加できます。
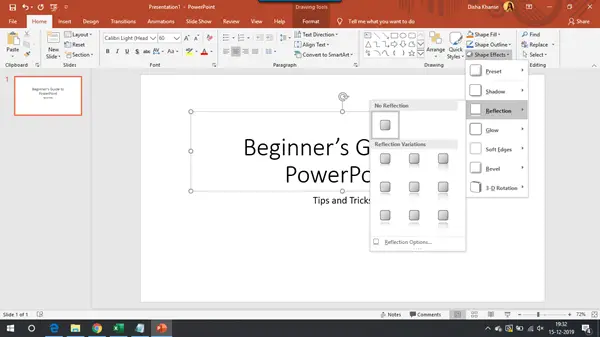
[編集] グループでは、必要なテキストを見つけて、別のテキストに置き換えることができます。
読む:
2]挿入
[挿入] タブは、スライド、表、画像、イラスト、アドイン、リンク、コメント、テキスト、シンボル、メディアに関連するさまざまなグループに分かれています。

プレゼンテーションに新しいスライドを追加できます。情報を美しく表示するために、好みに応じて多数の行と列からなるテーブルを追加することもできます。
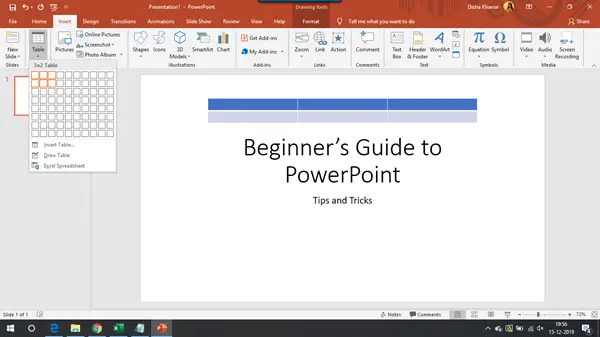
「画像とイラスト」グループからは、コンピューターやオンラインから画像を追加したり、図形、アイコン、3D モデルなどを追加したりできます。
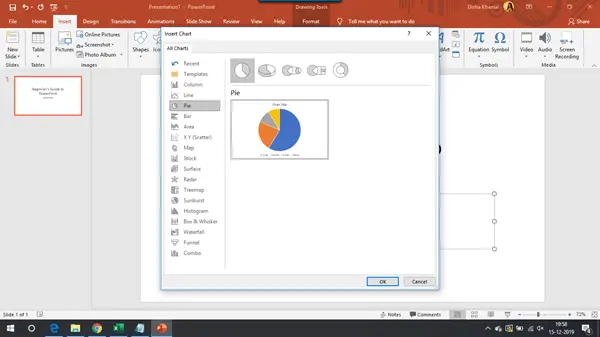
SmartArt グラフィックやグラフを挿入することもできます。
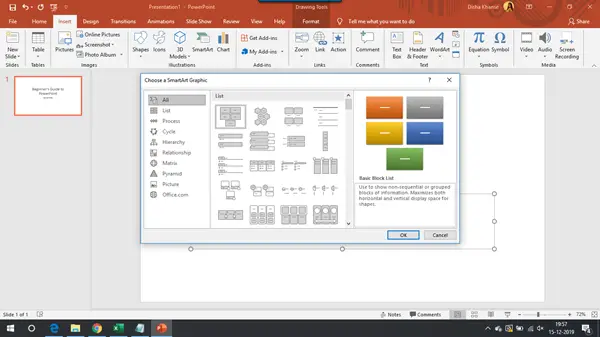
知っておく必要があるもう 1 つの重要なグループは Text です。スライド上の任意の場所にテキスト ボックスを描画し、そこに必要なテキストを追加できます。ヘッダーとフッターを、各スライドの下部に表示されるスライド番号とともに追加することもできます。ワードアートを挿入してテキストに芸術的な雰囲気を加え、テキストを強化して魅力的に見せます。与えられたオプションから適切なものを選択してください。
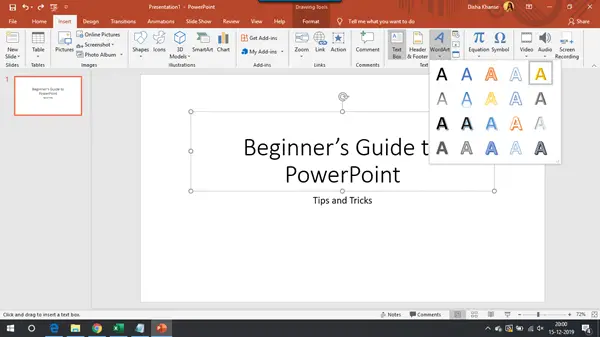
3]デザイン
[デザイン] タブは、テーマ、バリアント、およびカスタマイズ グループで構成されます。

PowerPoint には、プレゼンテーションに適切な外観と雰囲気を与えるために選択できるテーマが多数あります。各テーマには独自の色、フォント、効果のセットがあり、プレゼンテーションに独自の個性を生み出します。
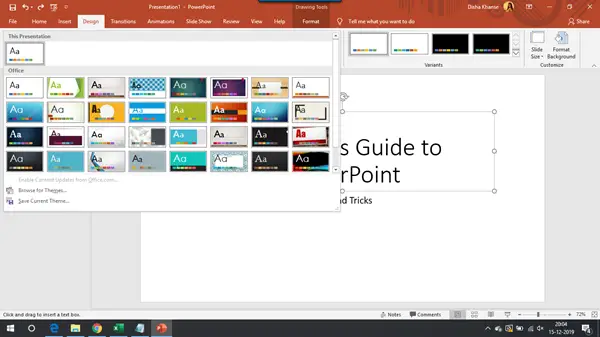
[バリアント]グループには、現在のデザインの外観をカスタマイズするオプションがあります。
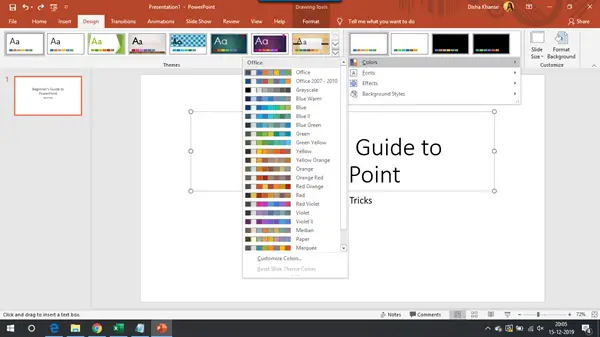
[カスタマイズ] グループでは、要件に応じてスライドのサイズを変更できます。利用可能なオプションを確認します。
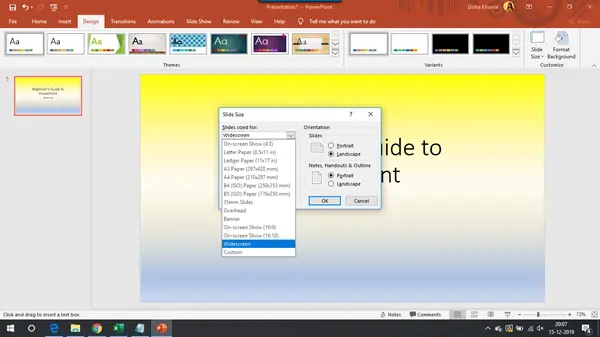
背景を単色塗りつぶし、テクスチャ塗りつぶし、グラデーション塗りつぶしでフォーマットしたり、背景グラフィックを非表示にしたりできます。
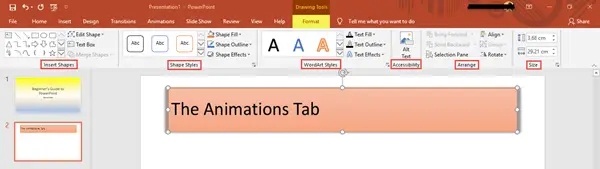
4] トランジション
[トランジション] タブには、プレビュー、スライドへのトランジション、タイミングに関連するコマンドがあります。

フェード、アンカバー、フラッシュなど、トランジションにはたくさんのオプションがあります。スライドごとにサウンドや再生時間を設定することもできます。

5]アニメーション
[アニメーション] タブには、プレビュー、アニメーション、高度なアニメーション、およびタイミングに関連するグループがあります。

選択したオブジェクトにアニメーションを追加し、その持続時間を設定できます。
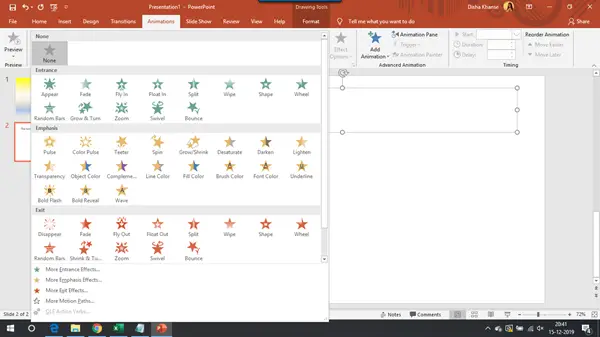
6]スライドショー
ここには、スライド ショーを最初から開始するか、現在のスライドから開始するかのオプションがあります。スライド ショーの詳細オプションもあります。プレゼンテーションの再生中にスライドが表示されないように、スライドを非表示にすることができます。スライドショーを録画するオプションもあります。

6】レビュー
[校閲] タブでは、校正によって文法上の誤りやタイプミスがないか確認するのに役立ちます。インサイトは、さまざまなオンライン ソースからの定義、画像、その他の結果を確認することで、選択したテキストについてさらに詳しく知るのに役立ちます。

8]ビュー
[表示] タブは、プレゼンテーション ビュー、マスター ビュー、表示、ズーム、カラー/グレースケール、ウィンドウ、およびマクロに関連するさまざまなグループで構成されます。

選択したビューに応じて、そのフォームでプレゼンテーションを表示できます。プレゼンテーション ビューのさまざまな形式には、通常、アウトライン ビュー、スライド ソーター、メモ ページ、閲覧ビューなどがあります。
9]ヘルプ
Microsoft サポート エージェントからサポートを受けたり、フィードバックを提供したりできます。

10] ファイル
[ファイル] タブには、保存、名前を付けて保存、印刷、共有、エクスポート、その他の PowerPoint オプションなどの機能が含まれています。
このチュートリアルでは、初心者レベルで必要なものである Microsoft PowerPoint の基本的なコマンド、ヒント、機能をすべて説明しました。