Chrome は、他のブラウザと同様に、プライベート ブラウジングやシークレットモード。このモードを使用すると、アクセスする Web サイトによって追跡されていないことを確認し、ターゲットを絞った広告を遠ざけることができます。ただし、いずれかの Web サイトにサインインすると、それらの Web サイトは引き続きユーザーをフォローする可能性があります。そうは言っても、それを見れば、Chrome にシークレット モードがありません、その方法は次のとおりですChrome でシークレット モードを有効にするWindows 11/10の場合。
Chromeのシークレットモードがありません
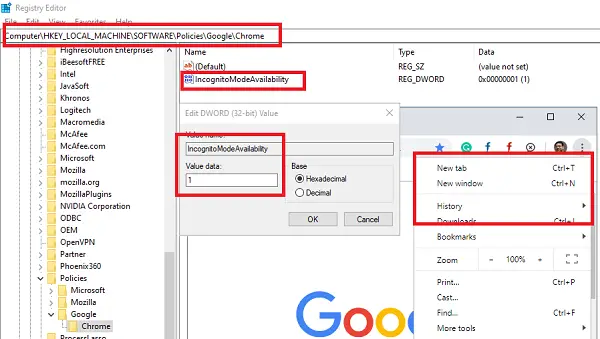
Chrome のシークレット モードは通常、デフォルトで利用可能です。何もする必要はありません。ただし、見つからない場合は、Chrome で再度有効にする方法を次に示します。以下のスクリーンショットは、モードが欠落していることを明確に示しています。モードが失われる主な理由は、レジストリ キーの破損です。キーはこの機能を無効にしました。これを修正するのは簡単ですが、手順を完了するには管理者である必要があります。
Chrome にシークレット モードがない場合、それを有効にするには、次のようにレジストリを編集する必要があります。
- 開けるレジストリエディタ入力して登録編集実行プロンプトに続いて Enter キーを押します
- に移動します –
HKLM\SOFTWARE\Policies\Google\Chrome - DWORD を見つけるシークレットモードの可用性右側にあります。
- ダブルクリックして開いて編集します。
- Chrome ではシークレット モードを表示できないため、表示される値は次のとおりです。1
- に変更します0(ゼロ) シークレット モードを有効にする
- 「OK」をクリックし、レジストリを終了します。
パスが存在しない場合は作成します。
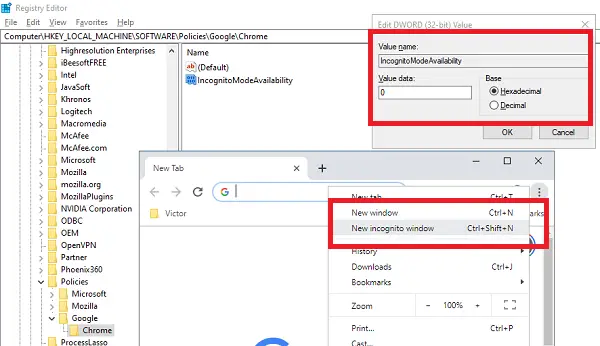
Chrome ブラウザを再起動すると、上のスクリーンショットのようにシークレット モードが利用可能になります。
これは、Chrome ブラウザでシークレット モードを有効または無効にする方法です。
手順が簡単で、Windows コンピュータの Chrome でシークレット モードを有効にできたことを願っています。
読む: 修理Chrome はシークレット モードでのみ動作しますWindows 11の場合
Chromeをシークレットモードで強制的に開く方法
DWORD の値を設定することで、Chrome を常にシークレット モードで開くように強制することもできます。シークレットモードの可用性として2。常にこのモードでブラウズし、デフォルト モードを決して使用しない場合に便利です。ただし、強制設定となるため、シークレットモードから通常モードに戻ることはできません。
DWORD IncognitoModeAvailability の値の意味は次のとおりです。
- 0 = シークレット モードが有効 (デフォルト)
- 1 = シークレット モードは無効です
- 2 = Chrome を常にシークレット モードで開くように強制します。




![Windows Server システム状態のバックアップが失敗する [修正]](https://rele.work/tech/hayato/wp-content/uploads/2024/01/Windows-Server-System-State-Backup-Fails.png)
