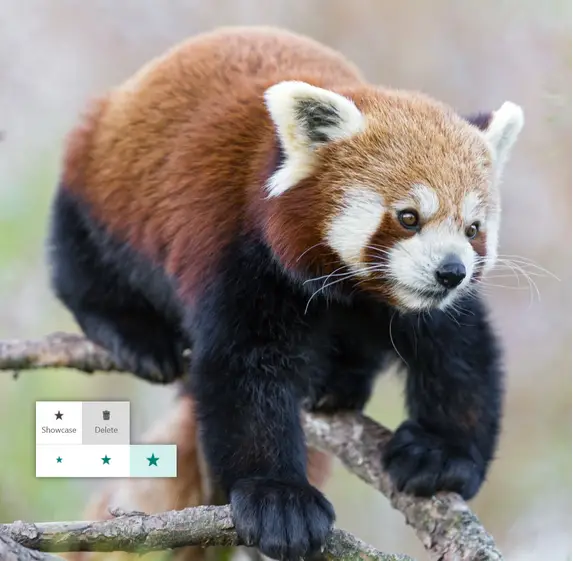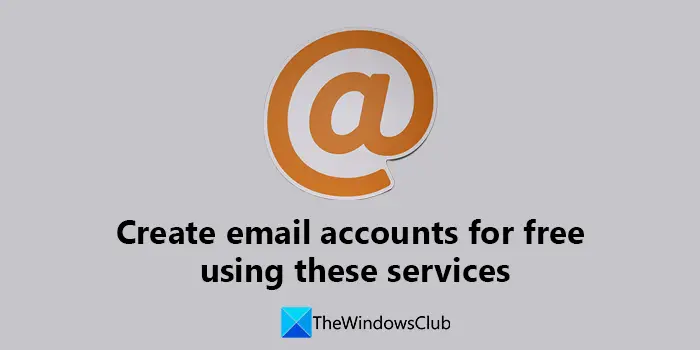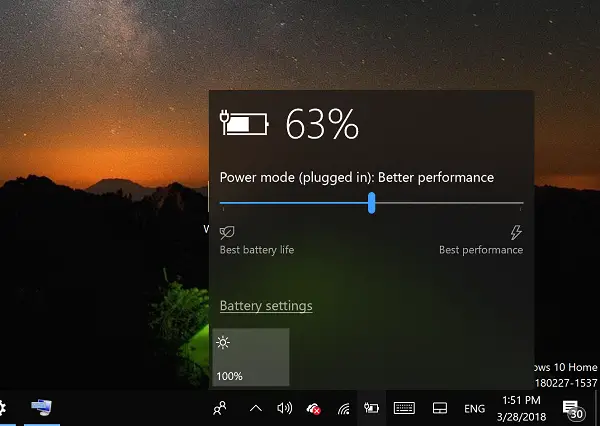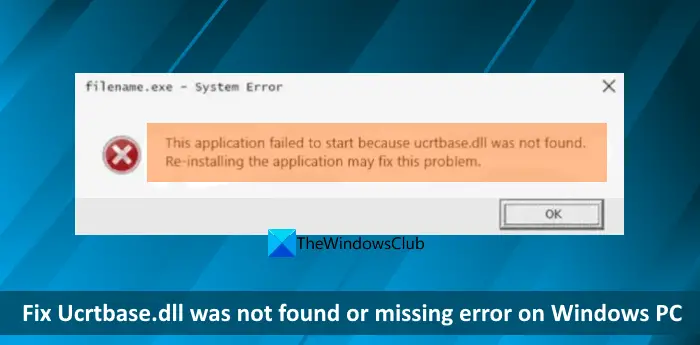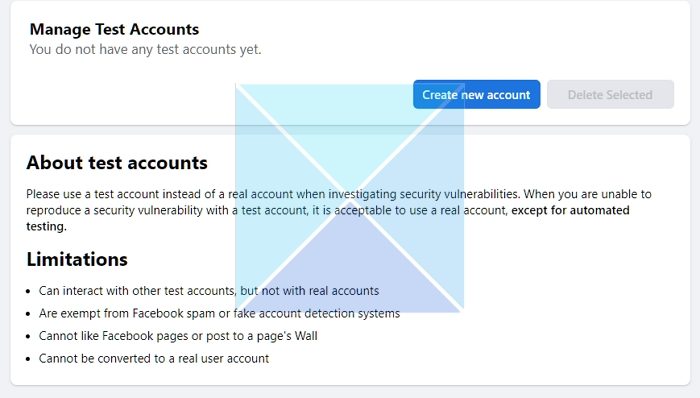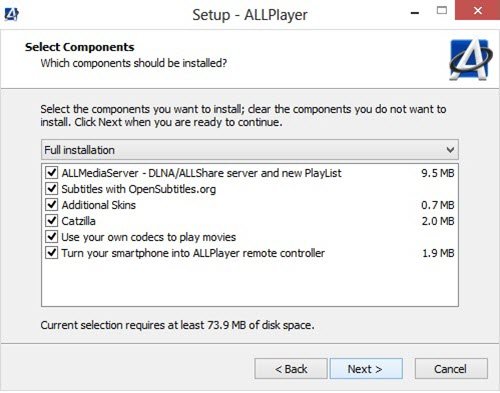ユーザーが直面する可能性のある問題の 1 つは、Google Chrome ブラウザがどのような環境で動作するかを知ることです。シークレットモード通常モードではありません。この問題の原因を絞り込んだ結果、最も可能性の高い原因は Google Chrome のユーザー アカウント プロファイルである可能性があると考えられます。それに対して何ができるかを見てみましょう。
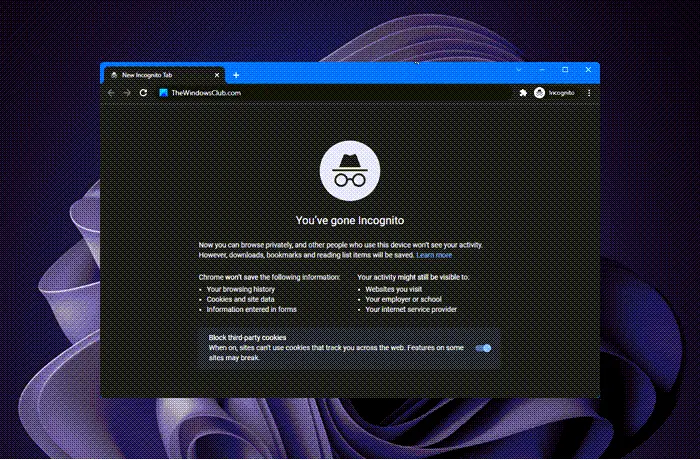
Chrome はシークレット モードでのみ動作します
この問題を解決するために、次の修正を検討します。
- Google Chromeのユーザープロフィールを削除する
- アドオンを確認してください
- Google Chromeをリセットします。
1] Google Chromeのユーザープロフィールを削除する
まず、タスク マネージャーから Google Chrome のすべてのプロセスを強制終了する必要があります。
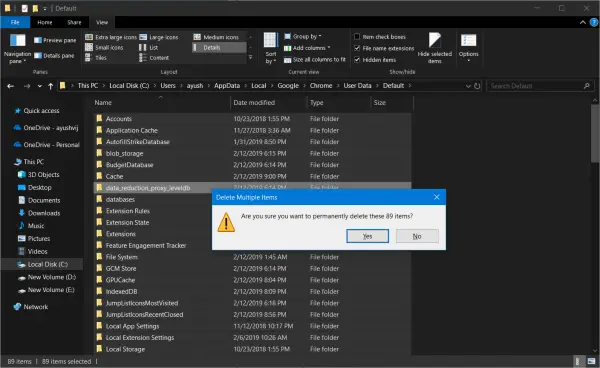
次に、エクスプローラーで次の場所に移動します。
C:\Users\<Your Username>\AppData\Local\Google\Chrome\User Data\Default
プレスCTRL +キーボードの A を押して、上記の場所内のすべてのファイルを選択します。
次に、 を押しますShift + 削除これらの選択したファイルをすべて完全に削除するには、
次に、Google Chrome を開いて問題が解決したかどうかを確認してください。
2]ブラウザのアドオンを確認してください
あなたインストールされているアドオン、拡張機能、テーマを確認するChrome ブラウザで問題のあるものを特定できれば無効にします。
2] Google Chromeをリセットする
にChromeブラウザをリセットする、次のフォルダー パスに移動します。
%USERPROFILE%\AppData\Local\Google\Chrome\User Data
という名前のフォルダーを選択しますデフォルトそして、Shift+削除ボタンの組み合わせ。をクリックしてくださいはい確認プロンプトの場合。
を削除した後、デフォルトフォルダーに移動し、Google Chrome を開き、右上隅にある 3 つの縦の点で示されるメニュー ボタンをクリックします。
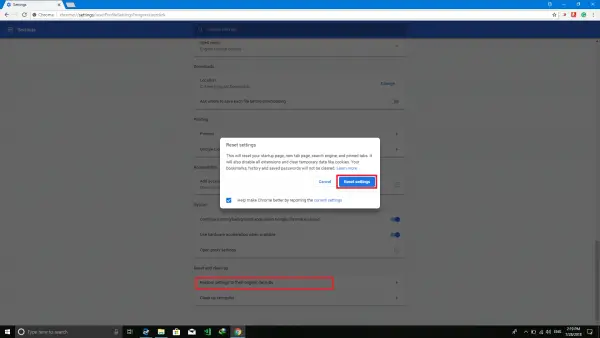
をクリックしてください設定。下にスクロールしてクリックします高度なをクリックして詳細設定を表示します。
もう一度下にスクロールして、設定を元のデフォルトに戻すボタンをクリックしてください。
をクリックしてくださいリセットします。
問題が解決したかどうかを確認してください。
それでも問題が解決しない場合は、Chrome をアンインストールして再インストールする必要がある場合があります。
これが役に立つと信じてください!
次に読む:Chromeにはシークレットモードがない。