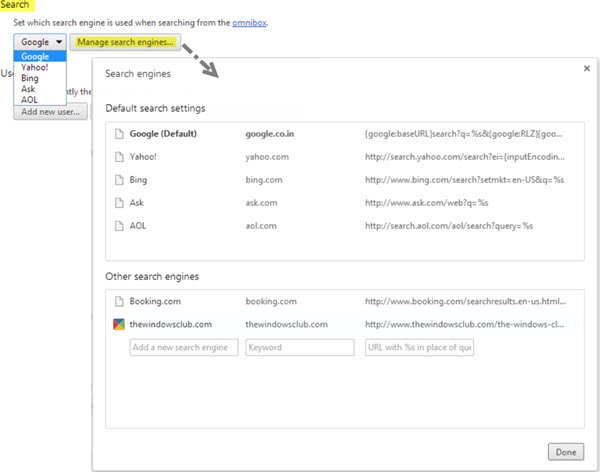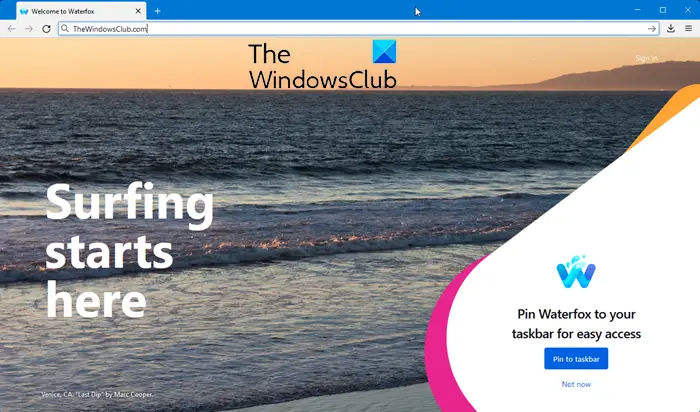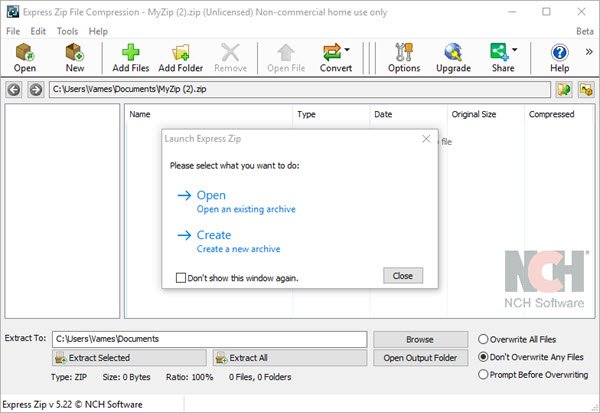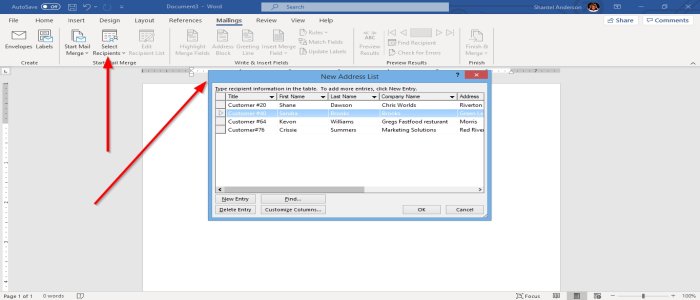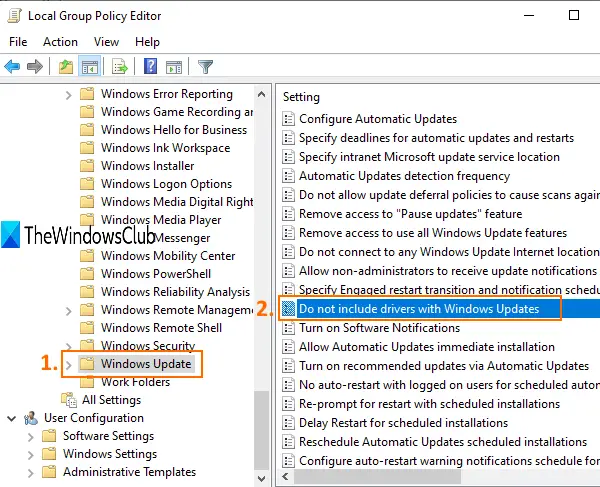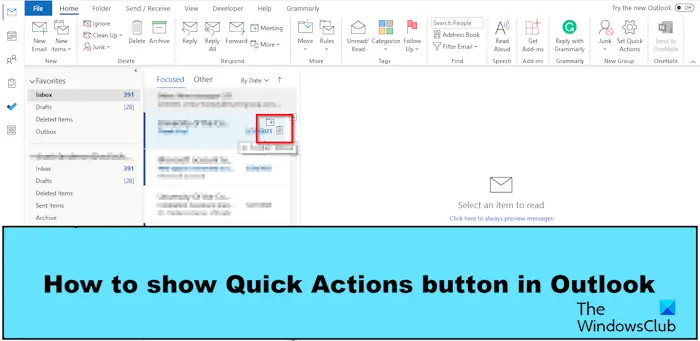Windows オペレーティング システムで実行されているすべてのコンピュータには、次の名前のフォルダがあります。アプリデータCドライブにあります。デフォルトでは、このフォルダーは非表示になっています。したがって、システムの隠しファイルと隠しフォルダーを再表示するまでアクセスできません。これはユーザー プロファイル フォルダー内にあります。 Windows コンピューター上で作成するすべてのユーザー プロファイルには、個別の AppData フォルダーがあります。ユーザー プロファイル フォルダーを開くと、AppData フォルダーに簡単にアクセスできます。しかし、一部のユーザーは、AppData フォルダーが見つからない、または開くことができないと報告しています。もしあなたがWindows 11/10 デバイスで AppData フォルダーが見つからない、または開くことができません, この投稿は問題の解決に役立つ可能性があります。
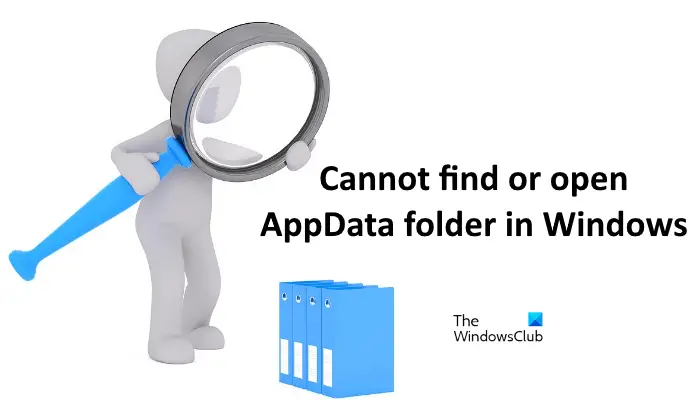
AppData または Application Data はフォルダーですプログラムまたはアプリケーションによって作成されたデータが保存されている Windows デバイス上。 AppData フォルダー内の内容が破損すると、一部のアプリケーションが正常に動作しなくなります。
Windows 11/10でAppDataフォルダーが見つからない、または開けない
この記事で説明したように、AppData フォルダーはすべての Windows デバイスでデフォルトで非表示になります。したがって、隠しファイルや隠しフォルダーを再表示するまで見つけることはできません。 Windows 11/10 デバイスで AppData フォルダーを見つけるには、次の手順に従います。
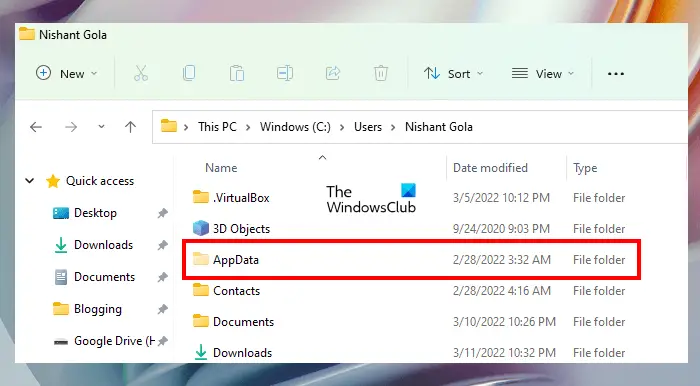
- を開きますファイルエクスプローラー。ショートカットを使用してファイル エクスプローラーを開くこともできます。勝利+E。
- ここで、Cドライブを開いてから、ユーザーフォルダ。
- コンピュータ上に作成したすべてのユーザー プロファイルのフォルダーが表示されます。ユーザー プロファイル、開きたい AppData フォルダーを開きます。
- ユーザー プロファイル フォルダーを開くと、そこに AppData フォルダーが表示されます。そうでない場合は、そうする必要があります隠しファイルとフォルダーを再表示する。
一部のユーザーは、AppData フォルダーと AppData\Roaming フォルダーを開けません。 Roaming フォルダーを開く最も簡単な方法は、[ファイル名を指定して実行] コマンド ボックスを使用することです。入力する必要があります%appdata%そして「OK」をクリックします。しかし、ユーザーによると、入力するときに%アプリデータ%[実行コマンド] ボックスで、画面に新しいウィンドウが開き、次のメッセージが表示されます。
このファイルをどのように開きますか?
AppData または AppData\Roaming フォルダーも開けない場合は、以下で説明する方法を試すことができます。
- [ファイル名を指定して実行] コマンド ボックスではなく、ファイル エクスプローラーから AppData\Roaming フォルダーを開きます。
- 優れたウイルス対策ソフトウェアを使用してコンピュータをスキャンする
- AppData フォルダーの所有権を取得します
- ユーザーフォルダーにユーザー名と同じ名前のファイルがあるかどうかを確認してください
これらすべてのメソッドを詳しく見てみましょう。
1] [ファイル名を指定して実行] コマンド ボックスの代わりにエクスプローラーから AppData\Roaming フォルダーを開きます。
[ファイル名を指定して実行] コマンド ボックスから AppData\Roaming フォルダーを開くことができない場合は、ファイル エクスプローラーから開いてみてください。 Roaming フォルダーは AppData フォルダー内にあります。したがって、ファイル エクスプローラーから AppData フォルダーにアクセスできる場合は、その中に Roaming フォルダーが表示されます。次のパスをコピーし、ファイル エクスプローラーのアドレス バーに貼り付けます。その後、Enter キーを押します。
C:\Users\ユーザー名\AppData\Roaming
上記のパスで、ユーザー名を Windows ユーザー名に置き換えます。あるいは、次のように入力することもできます%アプリデータ%上記のパスの代わりに、ファイル エクスプローラーのアドレス バーに入力します。これが機能しない場合は、AppData フォルダーにアクセス許可の問題があるか、Windows システム イメージ ファイルが破損している可能性があります。この場合は、以下で説明する他の解決策を試してください。
読む:WindowsのAppDataフォルダーをクリーンアップする方法
2] 優れたウイルス対策ソフトウェアを使用してコンピュータをスキャンします
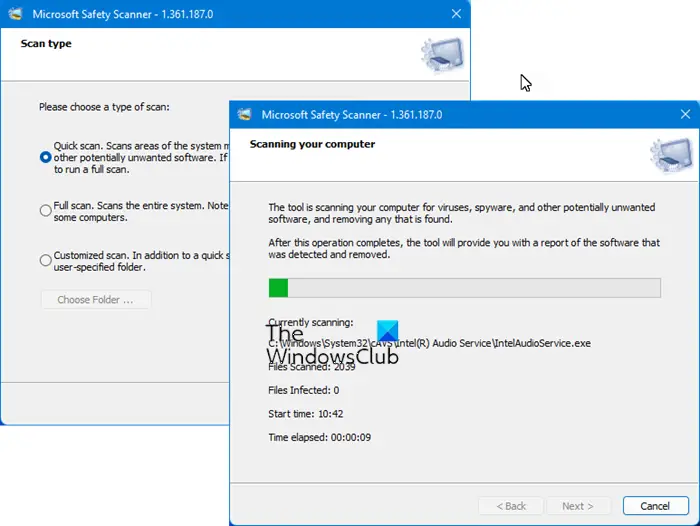
一部のウイルスやマルウェアは、システム上の一部のファイルやフォルダーのアクセス許可を変更する可能性があります。ウイルスやマルウェアはさまざまな方法でコンピュータに侵入する可能性があります。たとえば、信頼できない Web サイトやサードパーティ Web サイトからソフトウェアをダウンロードした場合、ウイルスやマルウェアに感染する可能性が高くなります。
システムが感染している場合は、ウイルスまたはマルウェアによって AppData フォルダーのアクセス許可が変更されている可能性があります。優れたウイルス対策ソフトウェアおよびマルウェア対策ソフトウェアを使用してコンピュータをスキャンし、問題が解決されるかどうかを確認します。適切なウイルス対策ソフトウェアがない場合は、ダウンロードして実行してくださいマイクロソフト セーフティ スキャナー。
3] AppDataフォルダーの所有権を取得します
この記事の前半で説明したように、現在直面している問題は、AppData フォルダーのアクセス許可の問題が原因で発生している可能性があります。AppData フォルダーの所有権を取得します、完全に制御できるようになります。 AppData フォルダーの所有権を取得すると、それを開くことができるようになります。
読む:削除不可能なロックされたファイル、フォルダーを削除する方法。
4] ユーザーフォルダーにユーザー名と同じ名前のファイルがあるかどうかを確認します
[ファイル名を指定して実行] コマンド ボックスから AppData\Roaming フォルダーを開けない場合は、Users フォルダーにユーザー名と同じ名前のファイルがあるかどうかを確認してください。多くのユーザーがこのコマンドを確認しています。%アプリデータ%この問題が原因で機能しませんでした。
ファイル エクスプローラーを開き、次のパスに移動します。
C:\ユーザー
次に、ユーザー名と同じ名前のファイルが含まれているかどうかを確認します。 「はい」の場合は、そのファイルを削除します。これで問題は解決するはずです。
Windows 11 で AppData フォルダーを見つけるにはどうすればよいですか?
AppData フォルダーは、C ドライブのユーザー プロファイル フォルダー内にあります。 Windows 11 デバイスで AppData フォルダーを見つけるには、まず C ドライブを開いてから、Users フォルダーを開きます。その後、ユーザー プロファイル フォルダーを開きます。そのフォルダー内に AppData フォルダーがあります。 AppData フォルダーが存在しない場合は、隠しファイルとフォルダーを表示するファイル エクスプローラーのオプションのオプション。
AppData フォルダーが見つからないのはなぜですか?
AppData フォルダーには、Windows デバイスにインストールするプログラムの基本設定と設定が含まれています。デフォルトでは非表示になっています。したがって、ファイル エクスプローラーで隠しファイルと隠しフォルダーを再表示するまで、このファイルを見つけることはできません。
次に読む:Windowsで新しいフォルダーを作成できない。