この記事では、Wi-Fi 証明書エラーを修正する方法を説明します。Windows はネットワークにログオンするための証明書を見つけることができませんでしたWindows 11/10 コンピューター上で。のWi-Fi証明書エラーWindows 11/10 では、ユーザーがインターネットにアクセスできなくなります。この問題は、ネットワーク設定が間違っているか、日付と時刻が間違っていることが原因で発生する可能性があります。このトラブルシューティング ガイドを続行して、Windows PC の問題を解決してください。
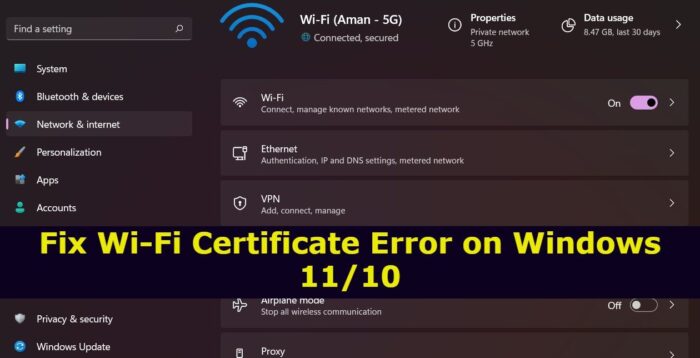
Windows はネットワークにログオンするための証明書を見つけることができませんでした
Wi-Fi はインターネットに接続するための頼りになるオプションになりました。しかし、世界の他のあらゆるものと同様に、問題がないわけではありません。しかし、その中でもユーザーを最も悩ませているのは、Wi-Fi 証明書のエラーです。このエラーにより、ユーザーは特定の Web サイトにアクセスできなくなります。一方で、インターネットにさえアクセスできないという報告もあります。そこで、Windows PC でこの問題を解決する方法を紹介します。
Windows 11/10のWi-Fi証明書エラーを修正
以下は、Windows 11/10 で Wi-Fi 証明書エラーを修正する解決策のリストです。
- 正しい時刻と日付を設定する
- Windows タイムのプロパティを変更する
- 最新のネットワークドライバーアップデートをダウンロードする
- ネットワーク認証設定を確認する
- レジストリの回避策
- Hyper-V をオンにする
- ネットワーク設定をリセットする
- IT サポートにお問い合わせください
それでは、これらすべてのソリューションを詳しく確認してみましょう。
1] 正しい時刻と日付を設定します
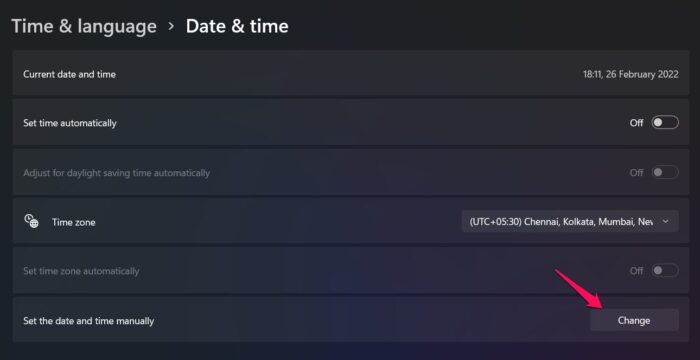
最初に行うべきことは、システムが正しい日付と時刻を表示していることを確認することです。結局のところ、システムと地域の時間に差異がある場合、前述の問題を含むさまざまなネットワークの問題に直面することになります。問題を解決するには、次のことを行う必要がありますシステムの日付と時刻を変更する設定。作り方は次のとおりです。
- Windows + I ショートカット キーを押して、システムの [設定] メニューを開きます。
- をクリックしてください時間と言語画面の左側のパネルにあるオプション。
- 「日付と時刻を手動で設定する」の横にある「変更」オプションをクリックします。
- 次のウィンドウで、正しい日付と時刻を入力し、[変更] オプションをクリックします。
それでおしまい。ここでシステムを再起動し、問題が解決されたかどうかを確認してください。
見る:WiFi の代わりにイーサネット アイコンが表示される Windows
2] Windows タイムのプロパティを変更する
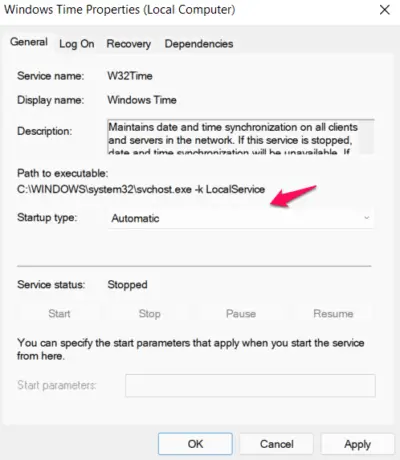
次に試せるのは、Windows 時間のプロパティを変更することです。これを行うには、以下の手順に従います。
- まず、タスクバーにある虫眼鏡アイコンをクリックして、[検索]メニューを開きます。
- タイプサービスそしてEnterを押します。
- を見つけて右クリックします。ウィンドウズタイムオプション。
- コンテキスト メニューから [プロパティ] オプションを選択します。
- [スタートアップの種類] の横にあるドロップダウン アイコンをクリックし、次のように設定します。自動。
- 「適用」>「OK」をクリックします。
ここで、システムを再起動し、問題が継続するかどうかを確認してください。 「はい」の場合は、次の解決策を試してください。
見る:Windows 11/10 で WiFi の問題を解決する方法
3] 最新のネットワークドライバーアップデートをダウンロードします
この問題のもう 1 つの主な理由は、古いネットワーク ドライバーである可能性があります。インストールされているネットワーク ドライバーを更新した覚えがない場合は、前述の問題に直面しても不思議ではありません。問題を解決するには、最新のネットワーク ドライバーのアップデートをダウンロードしてください。以下のいずれかの方法でドライバーを更新できます。
- 必要がある公式ウェブサイトにアクセスしてください、利用可能なアップデートがあるかどうかを確認し、ダウンロードします。
- 一部を使用できます最高の無料ドライバー更新ソフトウェア仕事を終わらせるために。
- Windows 11 のネットワーク ドライバーを更新するWindows Updateを使用して。
ドライバーを更新した後、システムを再起動します。
読む:Windows で Wi-Fi 帯域を 2.4 GHz から 5 GHz に変更する方法
4]ネットワーク認証設定を確認する
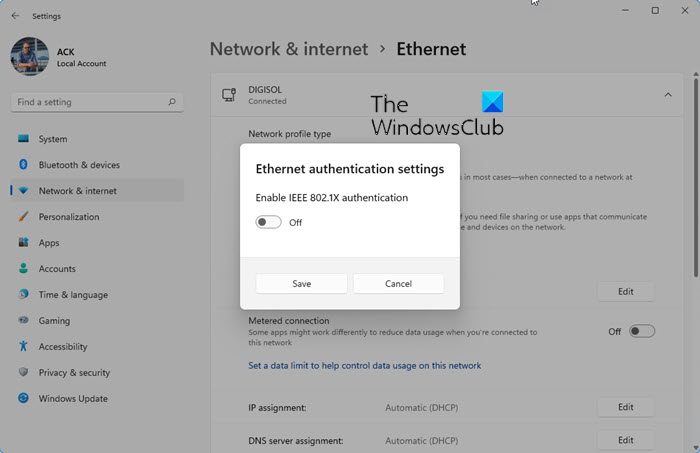
[Windows 設定] > [ネットワークとインターネット] > [お使いのネットワーク] > [プロパティ] を開き、[認証] の [編集] ボタンをクリックします。
[このネットワークの IEEE 802.1x 認証を有効にする] がオフになっていることを確認します。
関連している: サインインするには証明書が必要なので接続できません
5] レジストリの回避策
802.1x 環境に接続できない場合は、この点が当てはまります。
Microsoft はパッチをリリースすることでこの問題を解決しました。まず、Windows 11/10をアップデートしてくださいそして見てください。それが役に立たない場合は、最初にシステムの復元ポイントを作成しますそして次のことを試してください。
レジストリ エディターを開き、次のキーに移動します。
HKEY_LOCAL_MACHINE\SYSTEM\CurrentControlSet\services\RasMan\PPP\EAP\13
[新規作成] > [DWORD 値] を選択します。名前を付けてくださいTls バージョン[値データ] ボックスで、TLS のさまざまなバージョンに次の値を使用します。
- TLS 1.0 – 0xC0
- TLS 1.1 – 0x300
- TLS 1.2 – 0xC00
コンピュータを再起動して確認してください。
それでも問題が解決しない場合は、加えた変更を元に戻すか、作成した復元ポイントに戻ります。
6] Hyper-Vをオンにする
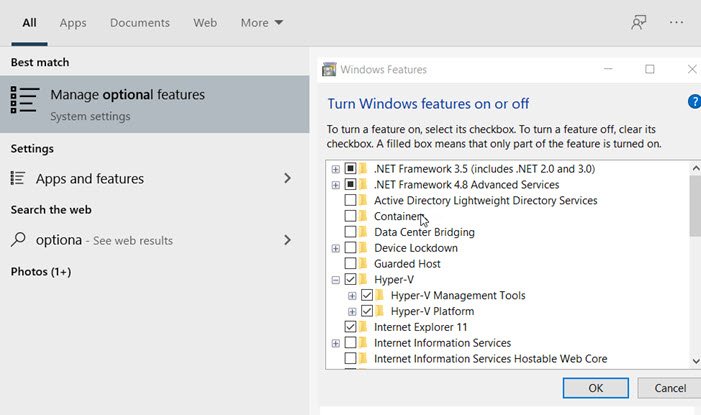
数人のユーザーが、Hyper-V を有効にすることで問題が解決したと報告しています。したがって、同じプロセスを実行して、違いがあるかどうかを確認できます。従う必要がある手順は次のとおりです。
- Windows キーを押して検索メニューを開きます。
- タイプWindows の機能をオンまたはオフにするそしてEnterを押します。
- Hyper-V を見つけて、名前の前にあるボックスにチェックマークを付けます。
- 「OK」をクリックします。
それでおしまい。問題が解決したかどうかを確認してください。ウィンドウに Hyper-V が表示されない場合は、次のガイドを参照してください。Windows のオプション機能を使用して Hyper-V を有効にする方法をインストールする方法。
7] ネットワーク設定をリセットする
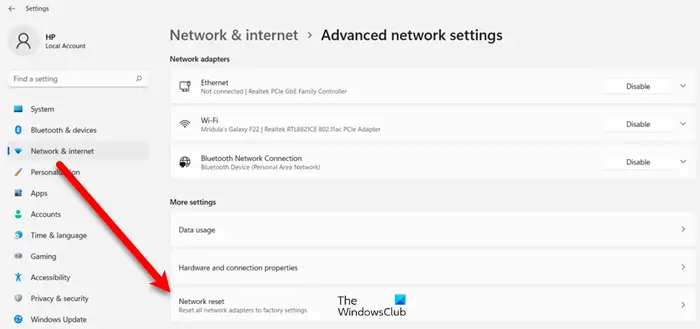
上記の回避策のいずれも問題を解決できなかった場合、最後に試せることは次のとおりです。ネットワーク設定をリセットする。これにより、あらゆる種類のネットワーク関連の問題が解決されます。以下の手順に従って行うことができます。
- Windows + I ショートカット キーを押して、システムの [設定] メニューを開きます。
- 画面の左側のパネルにある [ネットワークとインターネット] をクリックします。
- [詳細なネットワーク設定]、[ネットワークのリセット] の順に選択します。
- をクリックしてください今すぐリセット[ネットワーク リセット] の横にあるオプション。
- ポップアップする確認ボックスに対して「はい」をクリックします。
プロセスが完了したら、システムを再起動します。次に、問題がないか確認してください。
8] IT サポートに連絡してください
何も解決しない場合は、システム管理者に連絡して問題について伝える必要があるかもしれません。
読む:このサーバーは、セキュリティ証明書が現時点では有効ではないことを証明できませんでした
Windows Wi-Fi 証明書はどこにありますか?
現在のユーザーの証明書を表示するのは非常に簡単です。まず、「実行」ダイアログボックスを開き、次のように入力します。cetmgr.msc。それは、証明書マネージャー道具。次に、画面の左側のペインにあるさまざまなタイプの証明書ディレクトリを展開して、選択した証明書を表示します。
Windows 11/10 で Wi-Fi 証明書エラーが発生する原因は何ですか?
Windows PC での Wi-Fi 証明書エラーの背後には複数の理由が考えられます。しかし、中でも主な原因は、日付と時刻が正しくないことである可能性があります。システムが間違った日付と時刻を表示すると、前述の問題が発生します。この問題は、最新のネットワーク ドライバーのアップデートをダウンロードしていない場合にも発生します。
次を読む:マイクロソフトの使い方 Wi-フィWindowsで。






