ハードウェアに応じて、Windows 11/10 コンピューターで 2.4 GHz および 5 GHz Wi-Fi 帯域を使用して、より良いインターネット速度を得ることができます。 Windows 11/10 で 2.4 GHz と 5 GHz Wi-Fi 帯域を切り替える方法は次のとおりです。
一般に、コンピュータに 5 GHz アダプタが搭載されており、Wi-Fi ルーターが同じ周波数をブロードキャストしている場合、インターネット速度を向上させるには、2.4 GHz を使用する代わりに 5 GHz 帯域に切り替える必要があります。時々、あなたのコンピューターが 5 GHz 帯域を検出しない可能性があります何らかの理由により、2.4 GHz 帯域を使用することになります。ただし、コンピューターに 5 GHz 帯域が表示されている場合は、2.4 GHz の代わりにそれを使用するように強制できます。その前に、次のことを行う必要があります。Windows ラップトップが 2.4 GHz または 5 GHz をサポートしているかどうかを確認してください。
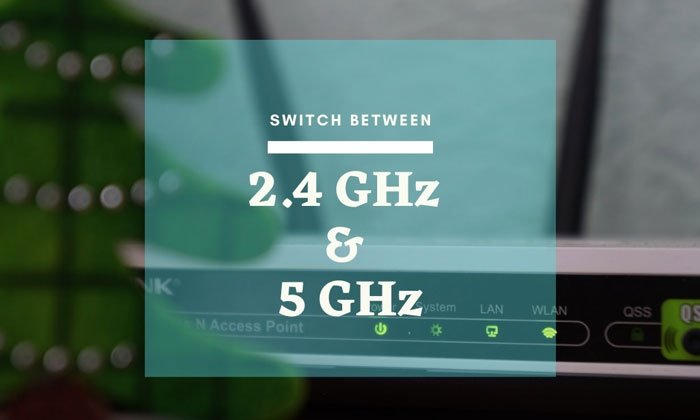
デバイス マネージャーには、接続されているすべてのデバイスが表示され、2.4 GHz と 5 GHz の Wi-Fi 帯域を切り替えることができます。ただし、この機能は Wi-Fi アダプターまたはコンポーネント固有のものであるため、5 GHz 対応の Wi-Fi アダプターがコンピューターに接続されている場合でも、この機能が見つからない可能性があります。 Wi-Fi アダプターが帯域強制をサポートしているかどうかを確認する唯一の方法は、以下に説明する設定を開くことです。
Windows 11/10でWi-Fi帯域を2.4 GHzから5 GHzに変更する方法
Windows 11/10 で 2.4GHz と 5GHz Wi-Fi 帯域を切り替えるには、次の手順に従います。
- プレスウィン+Xをクリックしてメニューを開きます。
- を選択します。デバイスマネージャオプション。
- を展開します。ネットワークアダプターメニュー。
- Wi-Fi アダプターを右クリックします。
- を選択します。プロパティオプション。
- に切り替えます高度なタブ。
- バンドを選択するか、優先バンドオプション。
- を展開します。価値ドロップダウンリスト。
- 選択5GHzのみまたは5 GHz 帯域を優先するオプション。
- をクリックします。わかりましたボタン。
これらの手順の詳細については、読み続けてください。
まず、コンピュータでデバイス マネージャーを開く必要があります。そのためには、ウィン+Xキーボード ショートカットでメニューを開き、デバイスマネージャオプション。
ここでは、すべてのデバイス カテゴリが画面上に表示されます。を拡張する必要があります。ネットワークアダプターメニュー > コンピューターで使用している Wi-Fi アダプターを右クリック >プロパティコンテキスト メニューからオプションを選択します。
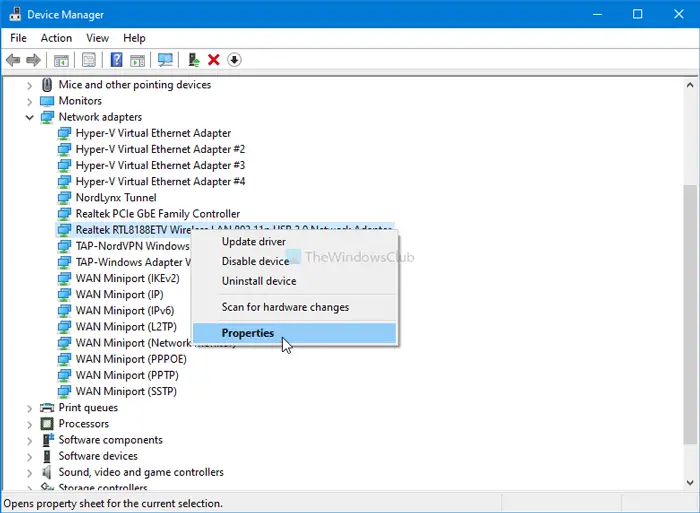
今すぐに切り替えてください高度なタブをクリックして見つけますバンドまたは優先バンドオプション。ただし、このオプションはアダプターの製造元によって異なるため、別の名前が付けられる場合があります。
選択すると、値のデータ右側のドロップダウンリスト。展開して、5GHzのみまたは5 GHz 帯域を優先するオプション。
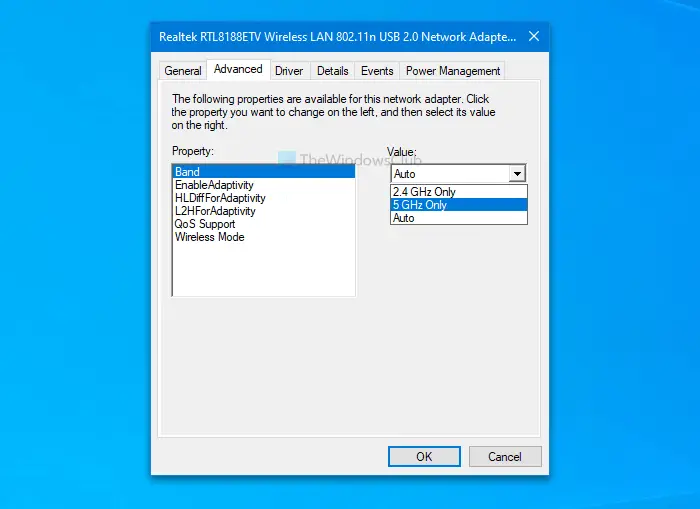
をクリックします。わかりましたボタンをクリックして変更を保存します。
これは、Windows 11/10 で異なる帯域を切り替えて Wi-Fi 接続を改善する方法です。
また、Windows 11 で WiFi を 5GHz 経由で強制的に接続する。
読む: とは何ですか2.4GHz と 5GHz Wi-Fi 帯域の違い?






