私たちは、PC でさまざまなネットワークに接続してインターネットを閲覧します。 Wi-Fi 接続を使用して、私たちは仕事をしたり、PC を更新したり、インターネットを閲覧したりしています。これらはすべて、Windows PC 上のネットワーク ドライバーによって管理されます。 Wi-Fi 接続の信号が弱い場合、Wi-Fi が自動的に切断されたり、インターネットがオンになったりオフになったりします。一部のユーザーが見ている以前に接続していたネットワークが範囲内にありませんWindows 11/10 でネットワーク トラブルシューティング ツールを実行するとエラーが発生します。このガイドでは、それを修正するさまざまな方法を紹介します。
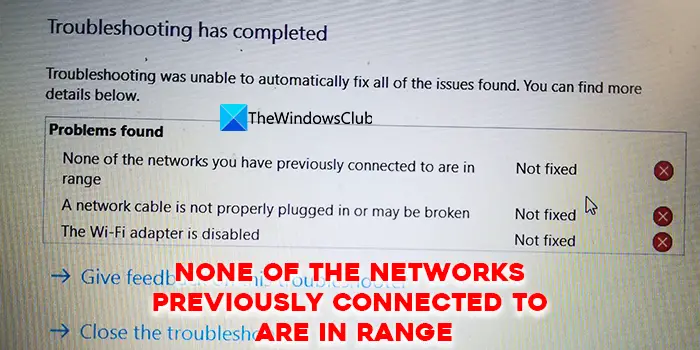
以前に接続していたネットワークが範囲内にありません
見たら以前に接続していたネットワークが範囲内にありませんエラーが発生した場合、Windows 11/10 でネットワーク トラブルシューティング ツールを実行すると、次の修正を使用して問題を解決できます。
- ルーターを再起動します
- PC の Wi-Fi を再起動します
- Wi-Fi エクステンダーを入手する
- PC 上のすべてのネットワークを削除し、ネットワークを再接続します
- ネットワークドライバーを更新する
- デバイスマネージャーでローミング積極性を「高」に設定する
- ルーターのファームウェアを更新する
各方法の詳細を確認して問題を解決しましょう。
1]ルーターを再起動します
ネットワークに接続できないときに最初にできることは、ルーターを再起動することです。ルーターを再起動し、PC 上でエラーが発生したかどうかを確認してください。変化がない場合は、以下の方法に従ってください。
2] PCのWi-Fiを再起動します
PC の Wi-Fi をオフにしてからオンにします。再度オンにすると、接続されているネットワークの中で最も強力な Wi-Fi ネットワークに自動的に接続されます。 Wi-Fi をオフにしてからオンにするには、システム トレイ アイコンをクリックし、[Wi-Fi] ボタンをクリックします。消灯します。もう一度クリックしてオンに戻します。
3] Wi-Fiエクステンダーを入手する
このエラーは、PC から遠く離れたルーターからの信号が弱いために発生した可能性もあります。ルーターを PC の近くに設置するか、既存のルーターよりも長い距離まで Wi-Fi 信号を伝送できる Wi-Fi エクステンダーを入手する必要があります。これにより、PC は信号が強いネットワークに簡単に接続できるようになります。
4] PC 上のすべてのネットワークを削除し、ネットワークを再接続します
時々、理由もなく PC の Wi-Fi に関する問題が発生することがあります。この問題は、ネットワークを忘れてセキュリティ キーまたはパスワードを使用して再接続するだけで修正されます。 PC 上のネットワークを削除するには、システム トレイ アイコンをクリックし、Wi-Fi の矢印ボタンをクリックします。 PC のエリアで利用可能なネットワークのリストが表示されます。問題が発生しているネットワークを右クリックし、[削除] を選択します。次に、パスワードが強力なネットワークに接続します。
5]ネットワークドライバーを更新する
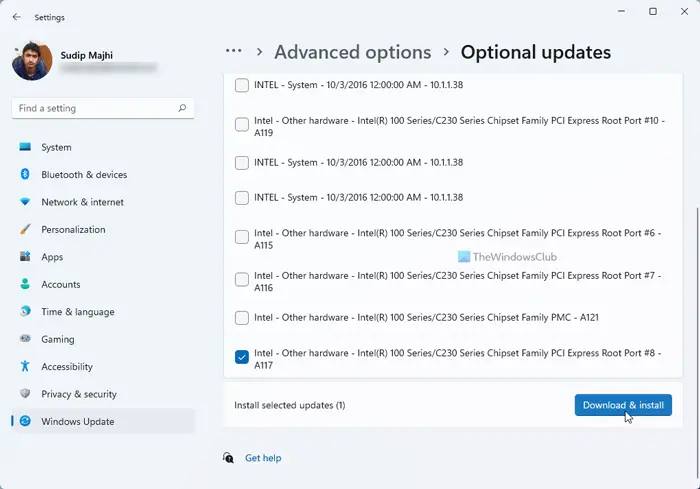
この問題は、ネットワーク ドライバーの破損または欠陥によって発生する可能性もあります。このような可能性を排除するには、ネットワーク ドライバーを更新する必要があります。おそらく Windows Update が最も効率的な方法です。ネットワークドライバーを更新する。最良の点は、そのような更新を手動でダウンロードできることです。 Windows 11 でネットワーク ドライバーを更新するにはWindows Updateを使用する、次の手順に従います。
- プレスウィン+アイをクリックして Windows の設定を開きます。
- に行きますWindowsアップデート左側のタブ。
- をクリックしてください詳細オプション。
- をクリックします。オプションの更新追加オプションの下のメニュー。
- を展開します。ドライバーのアップデートセクション。
- チェックボックスにチェックを入れて、ダウンロードとインストールボタン。
アップデートのダウンロードとインストールが自動的に開始されます。
6] デバイスマネージャーでローミング積極性を高に設定します
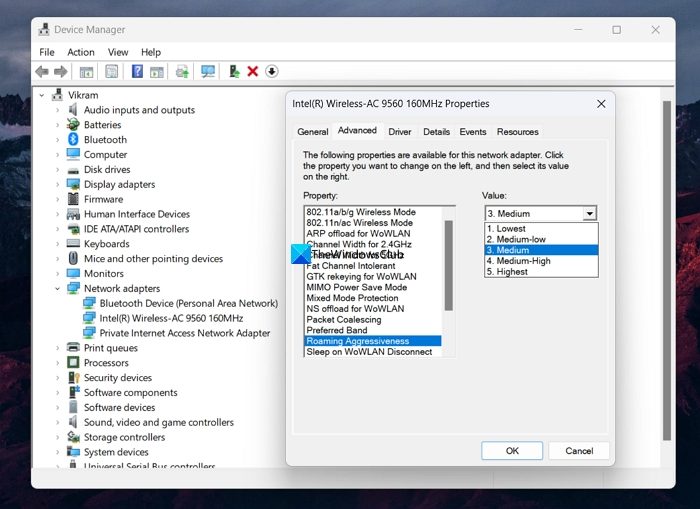
ローミングの攻撃性システムがより強い信号を持つアクセス ポイントまたは Wi-Fi を探す速度を指します。ローミングの積極性を「高」に設定すると、より強い信号を常に探しているため、エラーが修正される可能性があります。
ローミング積極性を高く設定するには、
- [スタート] メニューをクリックし、[デバイス マネージャー] を検索します。
- を開きますデバイスマネージャそして、ネットワークドライバー
- 次に、デバイスに応じてワイヤレス ネットワーク ドライバーをダブルクリックします。
- 選択高度なタブ
- 「プロパティ」セクションで、次の項目を見つけます。ローミングの攻撃性そしてそれを選択してください
- 次に、その値を次のように設定します。最高そしてクリックしてくださいわかりました
7] ルーターのファームウェアをアップデートする
上記の方法のいずれも当てはまらない場合は、エラーの唯一の可能性であるため、ルーターのファームウェアを更新する必要があります。ファームウェアはルーターの製造元の Web サイトからダウンロードできます。ルーターのファームウェアを更新する。
これらは、「以前に接続していたネットワークは範囲内にありません」というエラーが表示された場合に修正するために使用できるさまざまな方法です。
関連記事: Windows 11でWi-Fiネットワークが表示されない問題を修正
Wi-Fi が通信範囲内にないと表示されるのはなぜですか?
Wi-Fi が範囲内に表示されない場合は、ルーターを再起動するか、接続しているデバイスの位置を変更する必要がある可能性があります。選択した範囲に基づいて Wi-Fi 信号を延長する Wi-Fi エクステンダーを入手することもできます。
以前に接続したネットワークが範囲内にないことを修正するにはどうすればよいですか?
信号が強いネットワークがない場合、「以前に接続したネットワークが範囲内にありません」というエラーが表示されます。ワイヤレス ネットワーク ドライバーが破損しているか古いかどうかも確認できます。問題の可能性を 1 つずつ排除する上記の方法に従って問題を修正できます。





