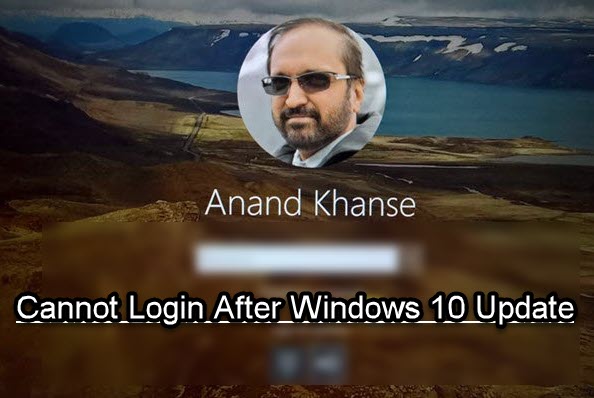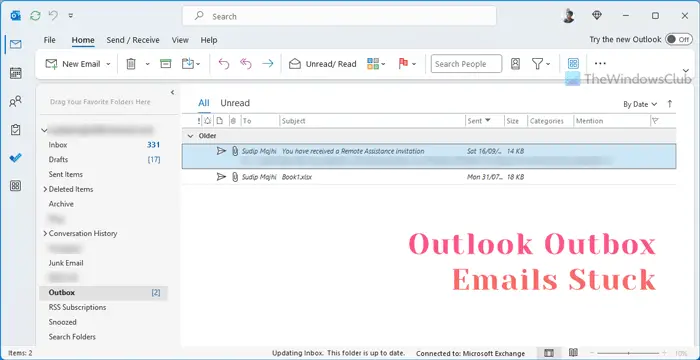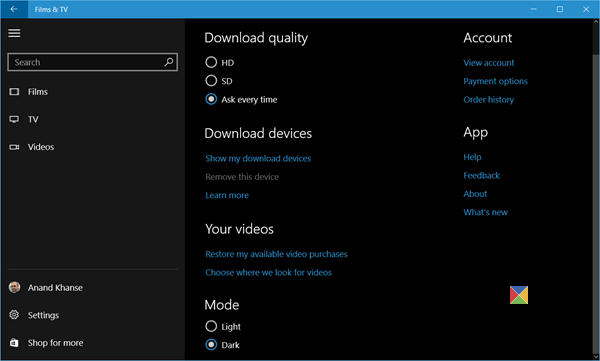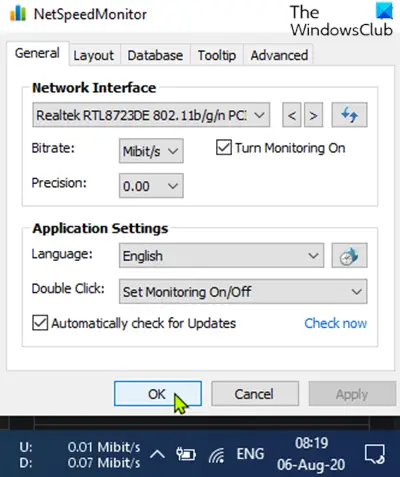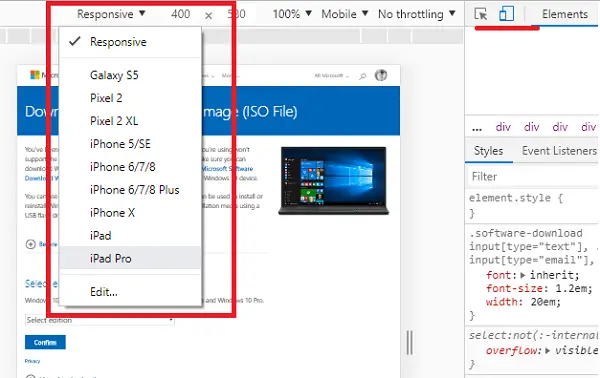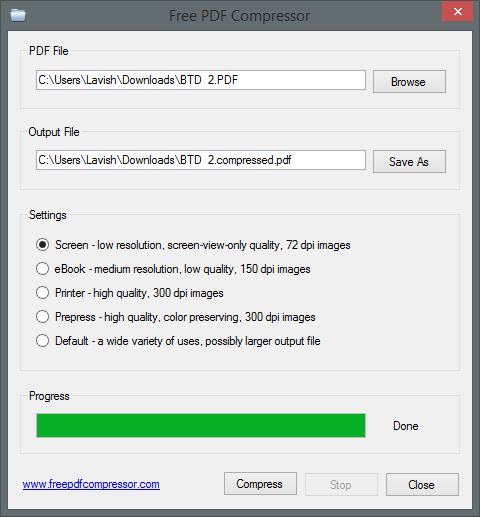場合によっては、Windows 11/10 Update が計画通りに進まず、アカウントへのサインインが待たされることになる場合があります。ログインが進行中であるか、何かが完了するのを待っている空白の画面が表示される場合があります。ユーザー名とパスワードを正しく入力した後でも、この問題が発生する可能性があります。この記事では、アップデート後に Windows 11/10 にログインできない場合の対処法について説明します。
アップデート後、Windows 11/10にログインできなくなります
このような場合、アップデートが完了するまでに時間がかかりすぎたり、ログイン画面が表示される前に停止したりすることがあります。したがって、これらの提案に従う前に、アップデートが完了するまでしばらく待つことを強くお勧めします。
- セーフ モードまたは詳細スタートアップ オプションで起動する
- 最近の Windows Update をアンインストールする
- 問題のあるアップデートを非表示にする
- メディア作成ツールを使用して Windows 10 を修復します。
これを解決するには、技術的なスキルだけでなく、管理者アカウントも必要です。この問題の解決を手伝ってくれる人が周りにいることが賢明です。
1] セーフ モードまたは詳細スタートアップ オプションで起動します。
アップデート後に Windows 10 に自動ログインするように設定している場合、完了までのプロセスが妨げられる可能性があります。更新後の自動ログインを無効にすることを選択できます。セーフモードで起動するまたは高度な起動オプションを選択し、自動ログインを無効にする。これにより、プロセスが中断されることなく更新プロセスを完了できるようになります。
- Windows 設定を開く (Win+I)
- [アカウント] > [サインイン オプション] に移動します。
- — というオプションをオフに切り替えます。サインイン情報を使用してデバイスのセットアップを自動的に完了します更新または再起動後にアプリを再度開きます。
コンピュータを通常どおり再起動し、アップデートが完了するまで待ちます。
以下の一般的なヒントもご覧ください。Windows 11/10にログインできません。
2] 最近の Windows Update をアンインストールします
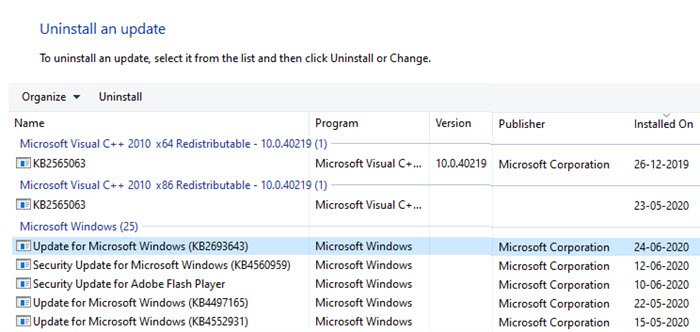
再度、管理者アカウントを使用してセーフ モードで起動します。最近のアップデートが問題の原因となっている場合は、セーフ モードで一度削除することをお勧めします。
- セーフモードで起動する
- Windows の設定を開く (Win + I)
- 「アップデートとセキュリティ >」に移動します。更新履歴を表示するそしてクリックしてくださいアップデートのアンインストールリンク
- [インストール済み] 列に基づいて最近の更新を選択し、アンインストールします。
コンピューターを再起動し、Windows 10 PC にログインできるかどうかを確認します。
読む:ユーザープロフィールを誤って削除してしまい、ログインできなくなりました。
3] 問題のあるアップデートを非表示にする
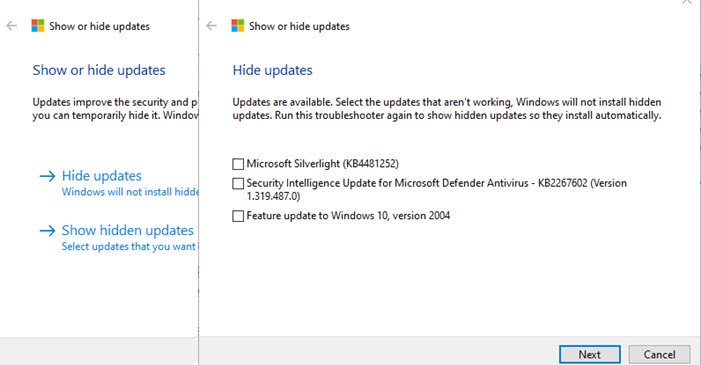
ログインできたら、更新ツールの表示または非表示。
更新プログラムを非表示にすることは、単にリストから削除することを意味するのではなく、次回 Windows Update がインストールされるときに自動的に再インストールされないようにすることです。ご覧のとおり、機能の更新をリストから削除することもできます。
読む:アップグレード後に Windows がログイン画面でスタックする。
4]メディア作成ツールを使用してWindows 11/10を修復する
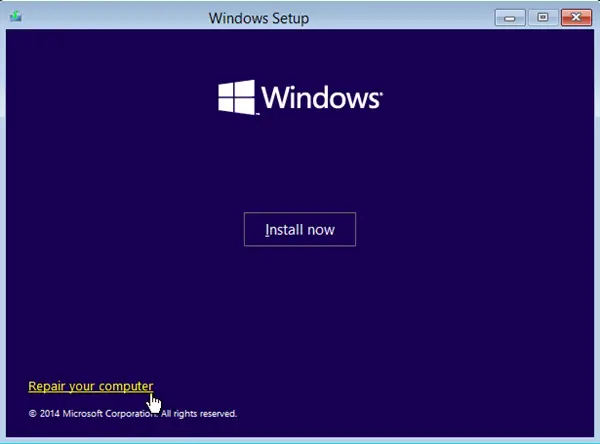
最後のオプションは、Windows 11/10 を修復することです。メディア作成ツール。 Windows にログインできず、セーフ モードでも問題が解決しない場合は、メディア作成ツールを使用して Windows 11/10 を修復するのが最善です。 Windows 10 を修復する手順は次のとおりです。
- Windows ISOをダウンロードする
- 作成するブータブルUSBまたはDVDドライブ
- メディアから起動し、「」を選択します。コンピューターを修理する」
- [高度なトラブルシューティング] で、次を選択します。スタートアップ修復。
検証後、コンピューターの診断が開始され、起動に関連する問題が解決されます。問題が解決すると、コンピュータは通常どおり再起動し、使用できるようになります。このプロセスではアカウントから個人ファイルが消去または削除されないため、心配する必要はありません。
ここで何かお役に立てれば幸いです。