Windows 11/10 をインストールするとき、またはコンピューターを初めてセットアップするときに、Windows によって Microsoft アカウントを使用してログインするよう求められる場合があります。 Microsoft アカウントは通常、Outlook、Hotmail、または Live で電子メールにログインするために使用しているアカウントです。ローカル アカウントを使用してサインインするオプションもありましたが、通常は気づかれません。それで、何らかの理由でそうしたい場合は、Microsoft アカウントからローカル アカウントに切り替える, このチュートリアルはあなたをガイドします。別のローカル アカウントを作成することも、既存のアカウントをローカル アカウントに変換することもできます。
Windows 11でMicrosoftアカウントをローカルアカウントに変更する方法
Windows 11 で Microsoft アカウントをローカル アカウントに変更するには、以下の提案に従ってください。
- Windows + I キーボード ショートカットを押して、設定アプリを開きます。
- 次に、左側のペインで「アカウント」タブをクリックします。
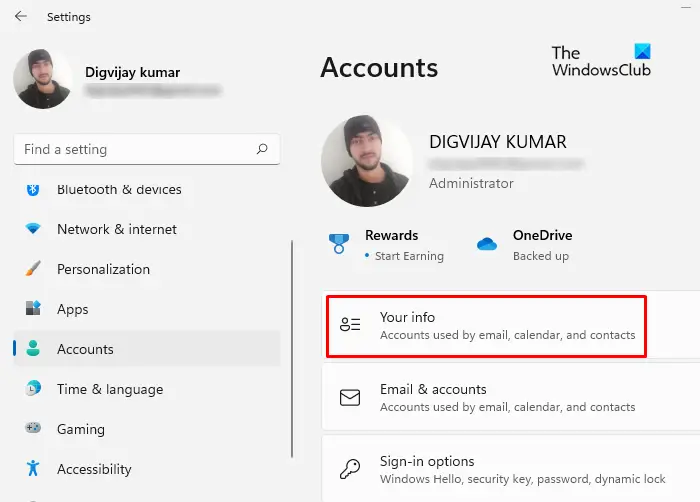
- 次に、ページの右側に移動し、[あなたの情報] オプションをクリックします。
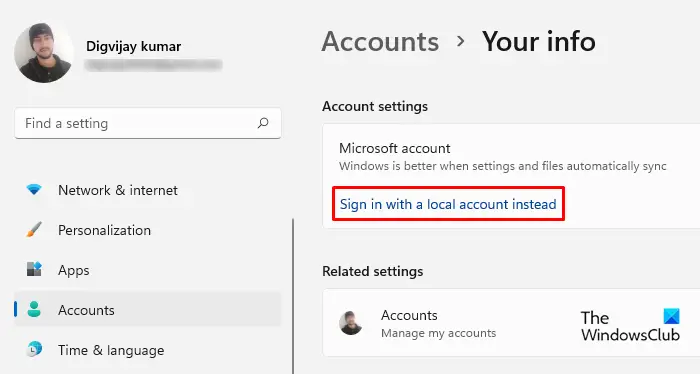
- [アカウント設定] で、リンクをクリックします。代わりにローカルアカウントでサインインしてください。
- 本当にローカル アカウントに切り替えるかどうかを確認するメッセージが表示されます。をクリックしてください次ボタンをクリックして続行します。
- その後、現在ログインしている Microsoft アカウントのパスワードを尋ねられます。 PIN または以前に設定した別のサインイン形式を入力することもできます。
- したがって、次のステップでは、ローカル アカウントの詳細を入力する必要があります。ここで、パスワードを追加する必要があります。
- ユーザー名とパスワードを使用してローカル アカウントを作成または更新すると、Windows はこのアカウントを使用してログインするように求めます。
- クリック次情報の入力が完了したら。
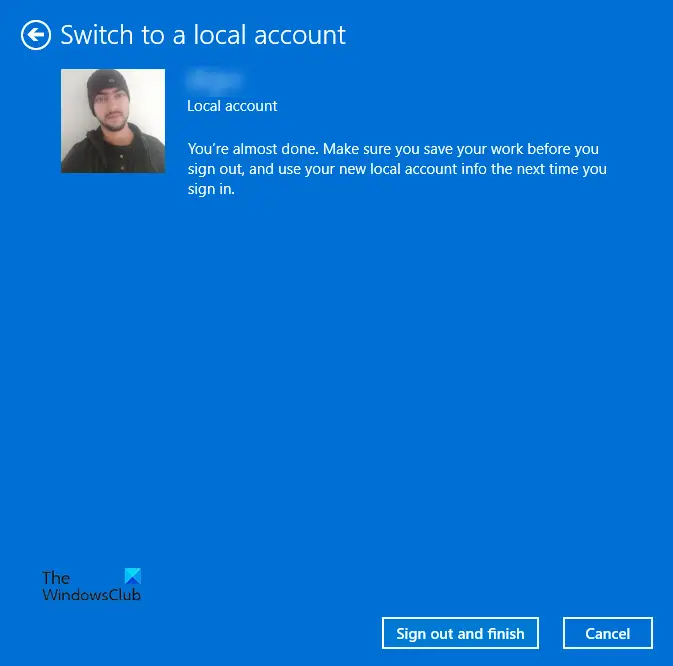
- ここで、サインアウトして終了ボタン。サインアウト後、ローカル アカウントにログインできるようになります。
Windows 10でMicrosoftアカウントをローカルアカウントに変更する
ステップ1: 「スタート」を押して「設定」に進みます。
ステップ2: [アカウント] に移動し、[あなたの情報] に移動します。 Microsoft アカウントを使用してログインしていることを確認します。
ステップ3: 「代わりにローカル アカウントでサインインする」をクリックします。現在の Microsoft アカウントのパスワードを入力して認証し、[次へ] をクリックします。
ステップ4: ローカル アカウントの新しいユーザー名とパスワードを選択すれば、ほぼ完了です。 「サインアウトして終了」をクリックすれば完了です。
ここで必要なのは、ログアウトして新しい認証情報でログインするだけです。ファイルやプログラムは影響を受けません。アカウントはそのままで、ログイン手順のみが変わります。アカウントを切り替える前と同様に、ライブラリ フォルダーからファイルに簡単にアクセスできます。 Windows ストア アプリケーションに関連付けられたデータもそのまま残ります。ただし、アプリがそのデータにアクセスできるようにするには、元のアカウントで再度ログインする必要があります。
以上、Microsoft アカウントをローカルアカウントに変更する方法でした。ローカル アカウントではデータと設定は同期されません。また、Windows ストア アプリをダウンロードするには、再度ログインする必要があります。サービスへのアクセスを取り戻すには、Microsoft アカウントを使用して再度ログインします。何か行き詰まっていませんか?ご質問がございましたらコメントしてください。喜んでお手伝いさせていただきます。
前に述べたように、ローカル アカウントではデータと設定は同期されません。また、Windows ストア アプリをダウンロードするには、再度ログインする必要があります。サービスへのアクセスを取り戻すには、Microsoft アカウントを使用して再度ログインします。
何か行き詰まっていませんか?ご質問がございましたらコメントしてください。喜んでお手伝いさせていただきます。
ローカルアカウントとは何ですか?
ローカル アカウントを使用すると、Windows 10 または Windows 11 オペレーティング システムを実行している自宅のコンピューターにログインできます。特定の 1 台のコンピューターへのアクセスを制御します。ユーザー名やパスワードなどのローカル アカウントの資格情報は、コンピュータのハード ドライブにローカルに保存され、独自のファイルから認証を取得します。
Microsoft アカウントとローカル アカウントの違いは何ですか?
いくつかありますMicrosoft アカウントを使用するメリットローカルアカウント経由で。 Microsoft アカウントを使用すると、すべてのクラウド サービスが有効になり、デバイス間で設定を同期できるようになります。また、Windows ストアにアクセスして、アプリケーションをコンピュータにダウンロード/インストールすることもできます。他の一部のサービスには、Microsoft アカウントを使用するだけでアクセスできます。ただし、ローカル アカウントは、同期機能のない単純なオフライン アカウントです。アプリケーションをダウンロードするには Windows ストアに別途ログインする必要があり、ほとんどのクラウド サービスは無効になっています。
設定とファイルをデバイス上で同期させるのは良いことですが、何らかの理由でそれを望まない場合もあります。もしかしたら、自宅に共通のコンピューターがあり、個人用の Microsoft アカウントを使用してログインしたくないかもしれません。または、代わりに単にローカル アカウントを持ちたいだけです。手順に従って、既存の Microsoft アカウントをローカル アカウントに変換します。
ローカル アカウントは Microsoft アカウントよりも優れていますか?
Microsoft アカウントとは異なり、ローカル アカウントには Microsoft App Store、OneDrive などの多くの Microsoft 機能がありません。このため、Microsoft のデータ アクセスはローカル アカウントよりも高速かつ簡単です。

![VirtualBox でディスク サイズを増やす方法 [ガイド]](https://rele.work/tech/hayato/wp-content/uploads/2024/03/change-disk-size.png)




