Microsoft は、すべてのユーザー向けに Windows 11 の安定版をリリースしました。 Windows 10 オペレーティング システムを使用しているユーザーと互換性のあるハードウェアWindows 11 に無料でアップグレードできます。間もなく、PC 会社はプリロードされた Windows 11 コンピューターをリリースする予定です。 Windows 11 オペレーティング システムは、多くの機能とともに新しい外観を備えています。新機能。 Windows 11ではUIが新しくなったため、分かりにくいと感じる方もいるかもしれませんWindows 11 設定アプリを使用して PC をカスタマイズする方法。この投稿では、について説明しますWindows 11のアカウント設定。
Windows 11のユーザーアカウント設定
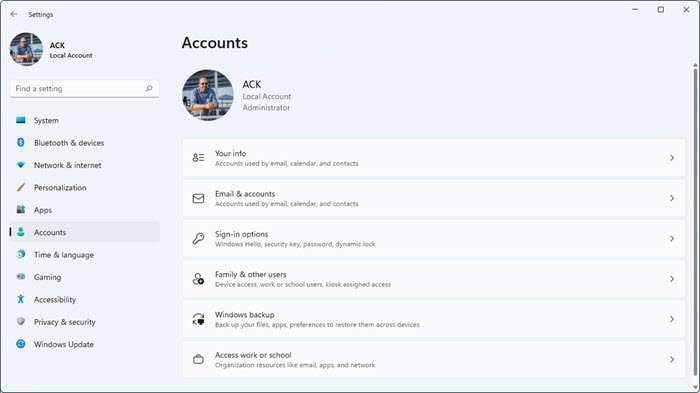
にアクセスするには、Windows 11のアカウント設定, [スタート] メニューを右クリックし、[設定] を選択します。次に、設定アプリで、左側のペインから [アカウント] カテゴリを選択します。これにより、「アカウント」ページが開きます。Windows 11の設定このアプリでは、アカウント情報の確認、システムへのユーザーの追加またはシステムからのユーザーの削除、サインイン オプションの変更などを行うことができます。 [アカウント] ページでは、次のサブカテゴリが利用可能です。
- あなたの情報
- エマルとアカウント
- サインインオプション
- 家族と他のユーザー
- Windowsのバックアップ
- 職場や学校へのアクセス
これらの各サブカテゴリをクリックすると、アカウント設定をカスタマイズするためのオプションがさらに開きます。これらのサブカテゴリのそれぞれについて詳しく説明します。
始めましょう。
1]あなたの情報
名前が示すように、ここでアカウント情報を表示および管理できます。プロフィール写真を追加、削除、または変更できます。このためには、ファイルを参照するの横にあるボタンファイルを選択してくださいタブをクリックして、コンピュータのハードドライブから画像を選択します。
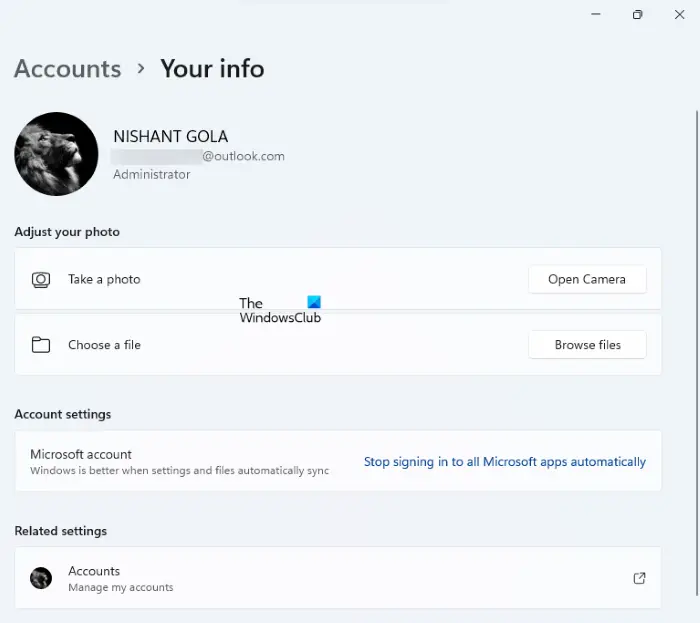
ラップトップのカメラまたは Web カメラを介して画像をキャプチャしてアップロードすることもできます。ただし、Web カメラまたはラップトップのカメラへのアクセスを許可していることを確認してください。これを確認するには、[プライバシーとセキュリティ] 設定を開き、カメラタブの下にあるアプリの権限セクション。次に、カメラアプリの横にあるボタンをオンにします。
Windows 11 では、C ディレクトリにいくつかのデフォルトの PNG 画像ファイルが保存されています。また、プロフィール写真をこれらのデフォルトの PNG 画像ファイルに置き換えます。
Windows がすべての Microsoft アプリに自動的にサインインしたくない場合は、アカウント設定同じページのセクション。
の関連設定セクションでは、オンラインでユーザー アカウントを管理できます。そのタブをクリックすると、Windows によって Web ブラウザーで Microsoft アカウントが開き、アカウントの詳細を使用してサインインする必要があります。
2] メールとアカウント
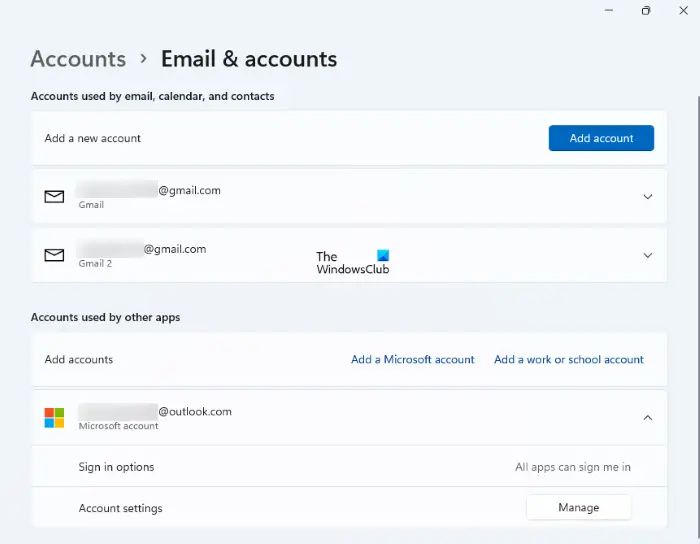
このセクションには、デバイスに追加したすべての Microsoft アカウントが表示されます。ここで、電子メール、カレンダー、連絡先で使用される新しいアカウントを追加することもできます。そのアカウントは、Microsoft アカウントでも、Office 365、Google、Yahoo、iCloud などの Microsoft 以外のアカウントでも構いません。これらのアカウントを削除する場合は、アカウントをクリックして展開し、管理ボタン。これにより、ポップアップ ウィンドウが開きます。そこで、このデバイスからアカウントを削除するオプション。
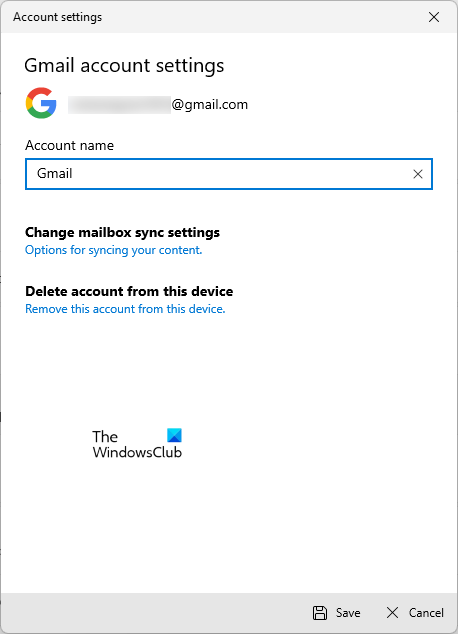
で他のアプリで使用されているアカウントセクションでは、Microsoft アカウントと職場または学校のアカウントを追加できます。 [情報設定] ページと同様、[電子メールとアカウント] ページでも Microsoft アカウントをオンラインで管理できます。このためには、Microsoft アカウントをクリックして展開し、管理ボタン。
3] サインインオプション
名前が示すように、ここでは Windows 11 PC にさまざまなサインイン意見を設定できます。 Windows 11 では、次の 6 種類のサインイン オプションが提供されます。
- 顔認識 (Windows Hello)
- 指紋認証(Windows Hello)
- PIN (Windows Hello)
- セキュリティキー
- パスワード
- 画像パスワード
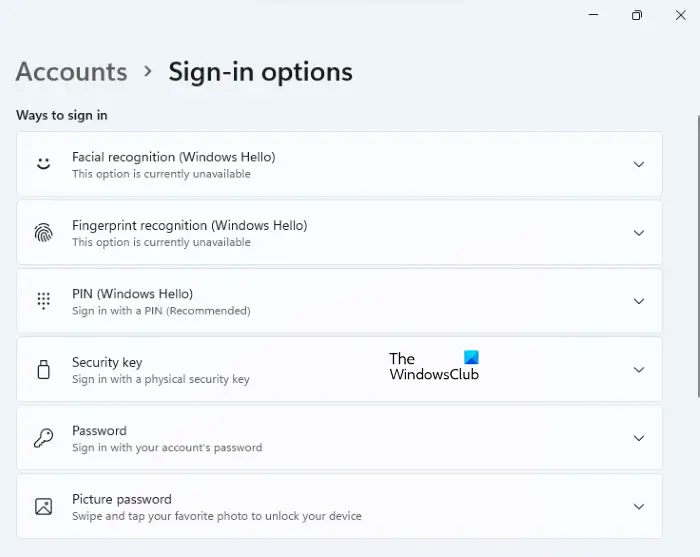
顔認識と指紋認識をセットアップするには、デバイスに互換性のあるカメラと指紋スキャナーが搭載されている必要があります。 Windows Hello PIN は、サインイン オプションの 1 つとして使用できる 4 桁の数字コードです。
Windows 11 アプリにサインインするためのセキュリティ キーを作成することもできます。セキュリティ キーは、ユーザー名とパスワードの代わりにサインインするために使用できる物理デバイスです。 Windows 11 でセキュリティ キーを設定するには、セキュリティ キーをクリックしてから、管理ボタン。その後、Windows は USB デバイスを挿入するように求めます。ペンドライブを挿入し、画面上の指示に従います。
同様に、コンピューターにサインインするためのパスワードを作成できます。パスワードを作成したら、ログイン画面でそのパスワードを使用する必要があります。パスワードを変更したい場合は、パスワードタブを展開して、変化ボタン。パスワードを使用すると文字、数字、特殊文字のさまざまな組み合わせを使用できるため、パスワードは Windows 11 コンピューターにログインするための最も安全な方法です。
Windows 11 では、もう 1 つのサインイン方法も提供しています。画像パスワード。画像パスワードでは、任意の画像を使用し、その画像上でジェスチャを作成できます。
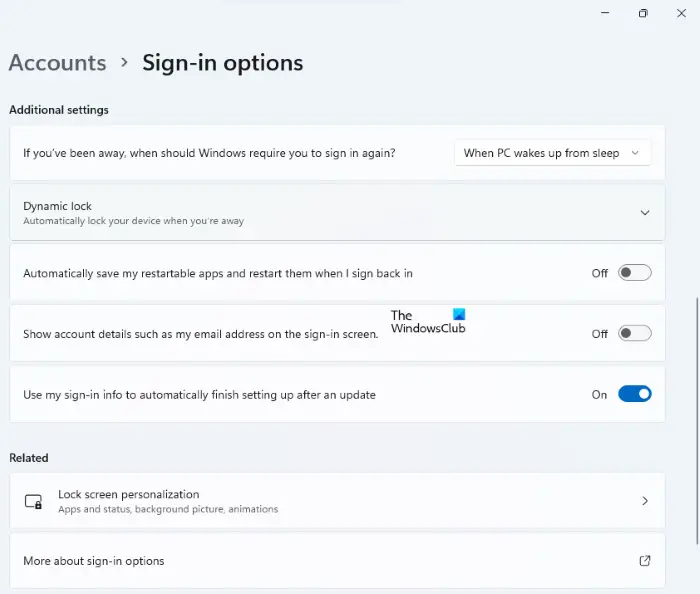
Windows 11 アカウント設定のサインイン オプション ページを下にスクロールすると、追加設定セクション。ここでは、次のことができます動的ロックを設定するあなたのシステム上で。ダイナミック ロックは、Bluetooth 経由でスマートフォンをコンピュータに接続するときに機能する Windows 11 の便利な機能です。 Bluetooth をオフにするか、コンピュータがスマートフォンの Bluetooth 通信範囲外に出ると、コンピュータは自動的にロックされます。これに加えて、コンピュータをスリープから復帰させるたびにログイン画面を表示するかどうかも選択できます。
4] 家族および他のユーザー
共有コンピューターを使用している場合は、Windows 11 アカウント設定のこのサブカテゴリを使用して、別のユーザー プロファイルを作成できます。家族や他のユーザー用に別のプロファイルを作成できます。この機能を使用するには、管理者アカウントでサインインする必要があります。
作成できますWindows 11 のさまざまな種類のユーザー アカウントこれらの各アカウントは、いくつかの機能において互いに異なります。 Windows 11 では、各ユーザーのアカウントのデータが C ディレクトリ内の別のフォルダーに保存されます。管理者以外のユーザーは、C ディレクトリ内の他のユーザーのフォルダーにアクセスできません。
家族メンバーを追加するには、アカウントを追加ボタンの下にあるあなたの家族セクション。その後、家族用に新しいアカウントを作成できます。家族が既に Outlook アカウントを持っている場合は、新しいアカウントを作成する必要はありません。 Outlook の電子メール アドレスを入力して、クリックするだけです。次。その後、電子メール ID に招待リンクが届きます。招待者が招待を受け入れると、そのアカウントがコンピュータの [家族] セクションに自動的に追加されます。
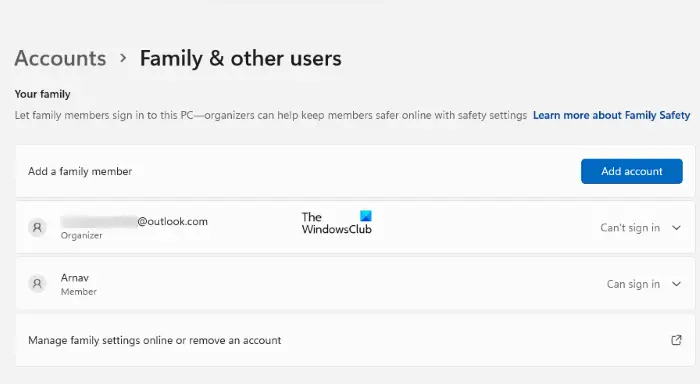
をクリックすると、家族メンバーのアカウント設定を管理できます。家族の設定をオンラインで管理するか、アカウントを削除するボタン。その後、Windows は Web ブラウザーで Microsoft アカウントを開き、アカウントの詳細を使用してサインインする必要があります。オンラインでアカウントにサインインした後、ファミリー メンバーのアカウントに利用時間制限やコンテンツ フィルターなどの制限を追加または削除できます。ファミリー グループからメンバーを削除するには、メンバーの名前の横にある 3 つの縦の点をクリックします。家族のメンバーを選択してくださいファミリーグループから削除する。オンラインでファミリー グループからユーザーを削除すると、そのユーザーのプロフィールはコンピュータから自動的に削除されます。
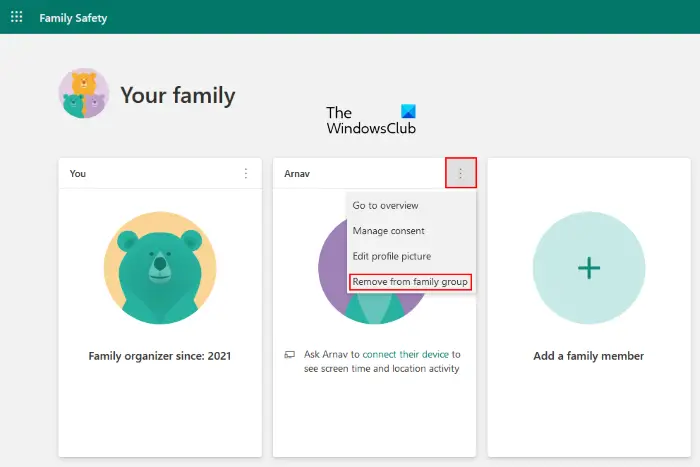
で他のユーザーセクションでは、家族以外の人を追加できます。 「アカウントを追加」ボタンをクリックして、その人のメールアドレスを入力するだけです。または、をクリックして新しいアカウントを作成することもできます。この人のサインイン情報がありませんリンク。
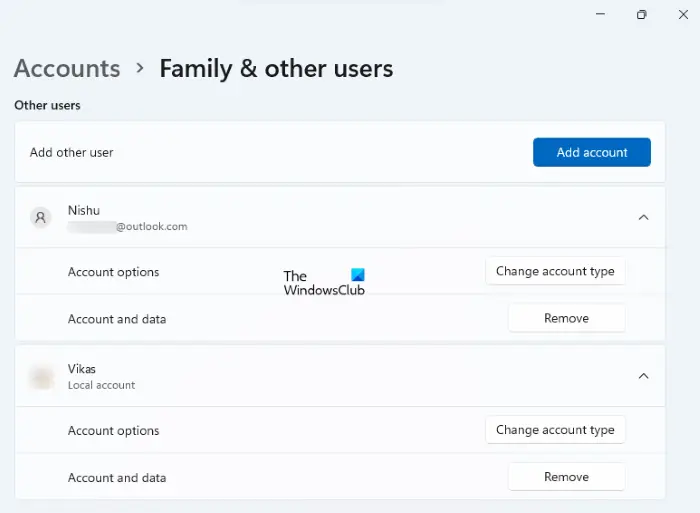
5] Windowsバックアップ
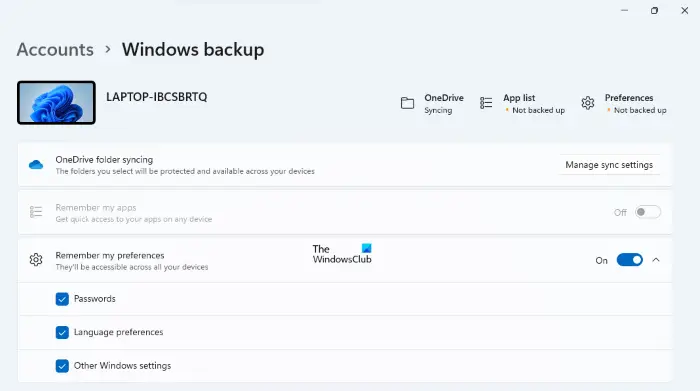
ここでは、OneDrive アカウントを同期することでファイルとフォルダーをバックアップできます。 Windows 11 は、パスワード、言語設定、その他の設定も記憶します。デフォルトでは、この設定は有効になっていますが、必要に応じて、アカウント設定の Windows バックアップ カテゴリで無効にすることができます。
6] 職場や学校へのアクセス
ここでは、職場または学校のアカウントを Windows 11 コンピューターに接続できます。 [接続] ボタンをクリックして、職場または学校のアカウント情報を入力するだけです。 Windows 11 Pro ユーザーの場合は、新しい学校または職場のアカウントを作成できます。
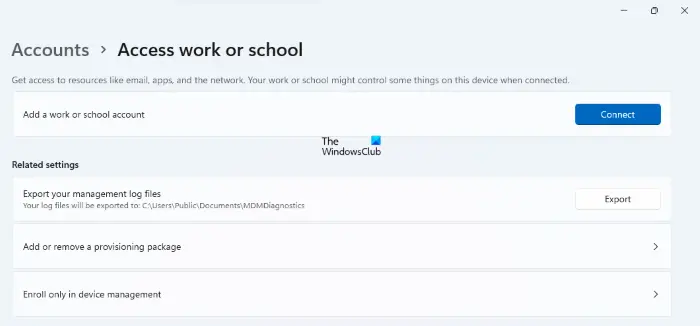
の関連設定職場または学校のアカウント設定にアクセスするセクションは、IT 管理者向けです。ここで、IT 管理者は管理ログ ファイルのエクスポート、プロビジョニング パッケージの追加または削除などを行うことができます。プロビジョニング パッケージを追加することで、IT 管理者はイメージングを行わずにユーザーのデバイスを簡単に構成できます。これにより、構成設定をターゲット デバイスに迅速に適用できます。この設定は、小規模から中規模のビジネスに役立ちます。
Windows 11 でユーザー アカウントを変更するにはどうすればよいですか?
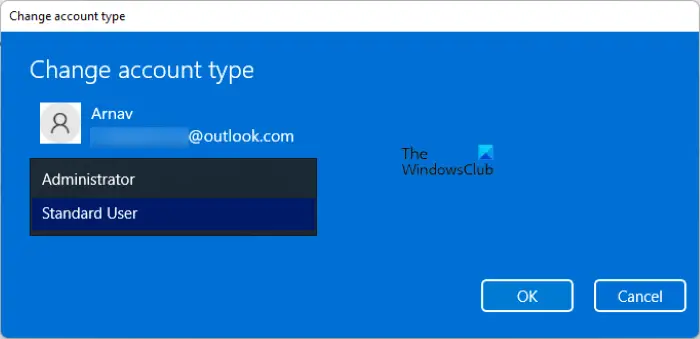
次の手順に従って、Windows 11 でユーザー アカウントの種類を変更できます。
- Windows 11の設定アプリを起動します。
- 「」に進みますアカウント > 家族とその他のユーザー」
- 変更するユーザー アカウントを選択し、アカウントの種類を変更するボタン。ポップアップウィンドウが開きます。
- 次に、ドロップダウン メニューをクリックして、目的のオプションを選択します。
Windows でユーザー設定を見つけるにはどうすればよいですか?
Windows 11 でユーザー アカウント設定を開くには、設定アプリを起動し、左側のペインから [アカウント] カテゴリを選択します。これにより、Windows 11 設定の [アカウント] ページが開き、情報、アカウント設定の管理、家族や他のユーザーの追加または削除などができます。
Windows 11 でユーザー設定を変更するにはどうすればよいですか?
Windows 11 でユーザー アカウント設定を変更するには、まず Win+I を押して Windows 設定パネルを開く必要があります。その後、左側の [アカウント] タブに切り替えます。ここから、プロフィール写真や名前などの基本情報を含むさまざまな変更が可能です。それとは別に、新しいユーザー アカウントの作成やパスワードの変更なども行うことができます。
これがお役に立てば幸いです。






