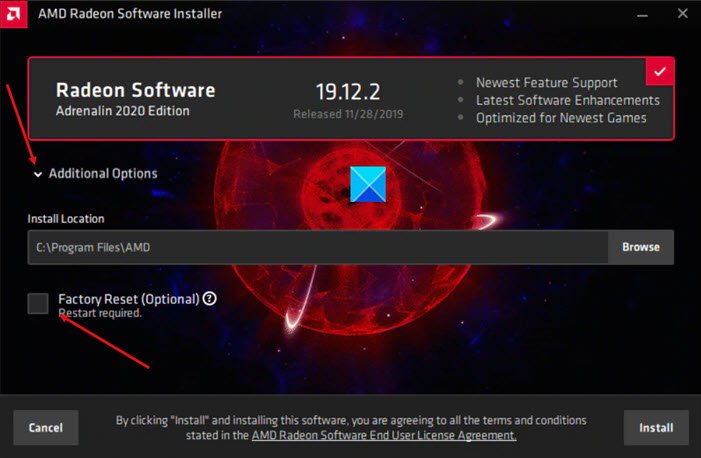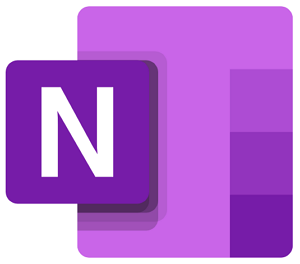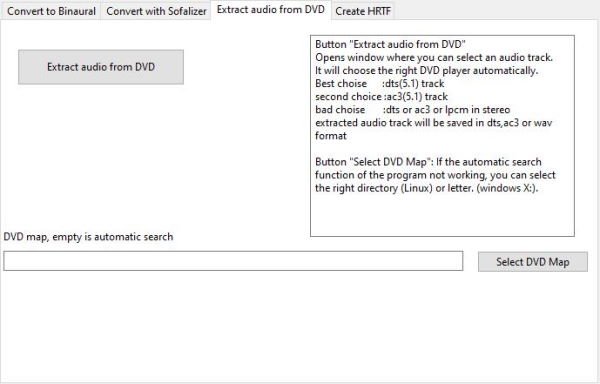もしあなたのALT+TAB ショートカット キーを押すたびに画面が真っ暗になりますWindows 11/10 では、この投稿が役に立ちます。 ALT+TAB キーの組み合わせは、開いているアプリケーションをプレビューし、あるアプリから別のアプリにすばやく移動するために使用されます。ただし、一部の Windows ユーザーは、ALT+TAB キーを押すとモニター画面が真っ暗になると報告しています。

Windows 11 で Alt-Tab を押すと画面が真っ暗になるのはなぜですか?
この問題は、人によってさまざまな理由で発生する可能性があります。基本的な原因としては、ケーブルの接続不良やキーボードのレイアウトが正しくないことが考えられます。さらに、コンピュータ上のリフレッシュ レート、解像度、不適切なグラフィック設定などの最適化されていないディスプレイ設定も、同じ問題を引き起こす可能性があります。グラフィック ドライバーが古く破損していることも、黒い画面の問題を引き起こす主な原因です。
Windows 11 で Alt-Tab を押すと画面が真っ暗になります
Windows 11/10 で Alt + Tab ホットキーを押してアプリを切り替えるたびに画面が黒くなる場合は、次の方法を使用して問題を解決できます。
- まずはこれらの基本的な回避策から始めてください。
- モニターのリフレッシュ レートを変更します。
- グラフィックスカード設定でディスプレイ設定を変更します。
- アプリやゲームのグラフィック設定を調整します。
- 最新のグラフィックス ドライバーを使用していることを確認してください。
- 全画面最適化を無効にします。
1] これらの基本的な回避策から始めます
この問題を解決するには、いくつかの基本的なトラブルシューティング方法を使用できます。
- 持っていることを確認してください最適な表示設定を構成しましたWindows PC 上で。
- 正しいキーボード レイアウトを選択するWindows の設定から問題が解決したかどうかを確認してください。キーボードを USB ポートから取り外し、再度接続して問題が解決したかどうかを確認することもできます。
- モニターがコンピューターに正しく接続されていることを確認してください。接続が緩んでいると、この問題が発生する可能性があります。そのため、モニターのプラグを抜き、再度正しく差し込んで問題が解決したかどうかを確認してください。
- バックグラウンドで実行されているプログラムが多すぎる場合、すべてのプログラムを同時に管理するにはシステムの RAM が不足している可能性があります。その結果、Alt+Tab を押して複数のアプリやゲームを切り替えると、黒い画面が表示される場合があります。したがって、次を使用して不要なプログラムを閉じてみることができますタスクマネージャーメモリを解放します。これが役立つかどうかを確認してください。
- 最近プログラムをインストールした後にこの問題が発生するようになった場合は、そのプログラムが問題の原因である可能性があります。したがって、競合を引き起こしているプログラムを分析して、問題のあるプログラムをアンインストールするコンピュータから。
上記の回避策を試しても同じ問題が発生する場合は、次の解決策に進んでください。
見る: Windows で文字を入力する代わりにキーボードでショートカットを開く。
2] モニターのリフレッシュレートを変更します
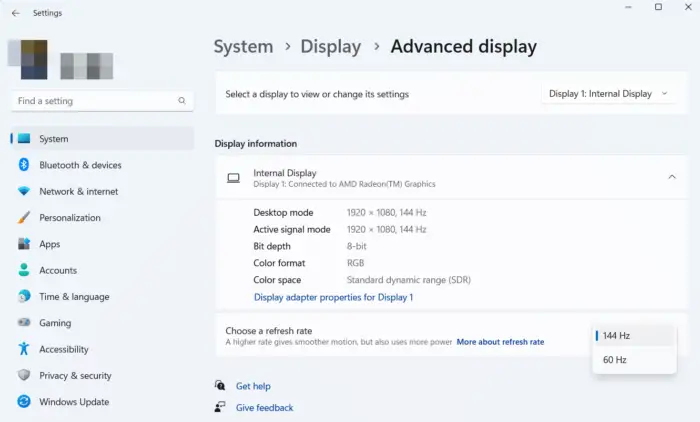
影響を受ける一部のユーザー、特にゲーマーによると、モニターのリフレッシュ レートを変更するはこの問題を解決しました。モニターのリフレッシュ レートとは、画面上の画像が 1 秒あたりに更新される回数を指します。リフレッシュ レートを高く設定すると、ゲーム中の画面のティアリングを防ぐことができます。ただし、リフレッシュ レートがハードウェア構成またはゲームと同期していない場合、Alt+Tab を使用してアプリを切り替えるときに黒い画面が表示されるなどの問題が発生する可能性があります。したがって、シナリオが該当する場合は、それに応じてモニターのリフレッシュ レートを調整し、問題が解消されるかどうかを確認できます。
一部のユーザーにとっては、より高いリフレッシュ レートを設定することで問題が解決しましたが、一部のユーザーは、リフレッシュ レートを下げることでこの問題を解決できたと報告しました。リフレッシュ レートを 60Hz に設定すると問題が解決したと報告しているユーザーもいます。したがって、モニターのリフレッシュ レートを必要に応じて変更できます。その方法は次のとおりです。
- まず、Win+I を押して設定アプリを開きます。
- さて、に移動してくださいシステム > ディスプレイセクション。
- 次に、高度な表示関連設定の下にあるオプション。
- その後、関連するドロップダウン メニュー ボタンをクリックします。リフレッシュ レートを選択するオプションを選択し、適切なリフレッシュ レートを選択します。
- さらにリフレッシュ レート オプションが必要な場合は、 をタップします。ディスプレイ 1 のディスプレイ アダプターのプロパティ。
- 次に、に行きます。モニタータブで希望の画面リフレッシュ レートを選択し、適用 > OK を押します。
Alt+Tab を押して、黒い画面の問題が解決したかどうかを確認してください。ただし、この方法で問題が解決しない場合は、次の修正を使用できます。
読む: Windows 起動時の Minecraft の黒い画面の不具合を修正。
3]グラフィックスカード設定でディスプレイ設定を変更します
上記の修正に加えて、グラフィックス カードの設定で解像度とリフレッシュ レートを調整して、問題が解決されるかどうかを確認することもできます。この回避策は、Alt+Tab ホットキーを押したときに黒い問題に直面している一部のゲーマーには効果がありました。同じことを試して、機能するかどうかを確認することもできます。
NVIDIA GPU を使用している場合は、次の手順に従って優先リフレッシュ レートを変更します。
- まず、デスクトップを右クリックし、コンテキスト メニューから [NVIDIA コントロール パネル] を選択して、NVIDIA コントロール パネルを開きます。
- ここで、「表示」>「解像度の変更」オプションを選択します。
- 次に、正しい解像度とリフレッシュ レートを設定します。
問題が解決したかどうかを確認してください。
読む: デスクトップまたはタスクバーのアイコンが重なっているWindows 11の場合
4] アプリやゲームのグラフィック設定を調整する
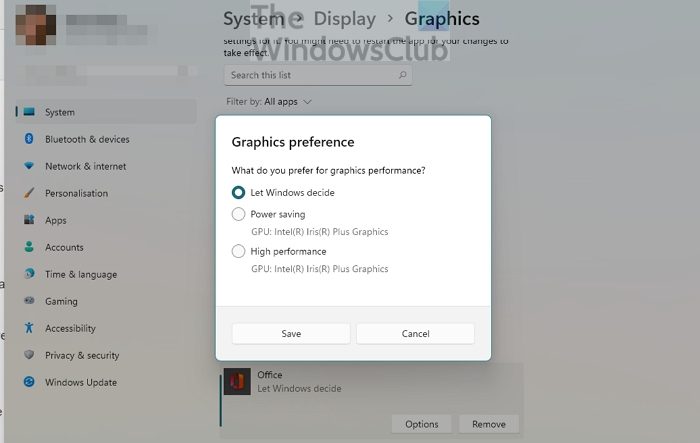
この問題は、中程度またはローエンドの GPU を使用していても、グラフィック設定が高パフォーマンスに設定されている場合に発生する可能性があります。一方で、グラフィック設定が正しくないために、GPU が最高の性能を発揮できない場合もあります。したがって、問題のあるアプリやゲームのグラフィック設定を変更して問題を解決できます。これを行うには、以下の手順を実行します。
- まず、Win + Iを使用して設定を開き、システム > ディスプレイタブ。
- ここで、グラフィックス関連設定の下のオプション。
- 次に、この問題が発生しているアプリまたはゲームを選択します。 「参照」ボタンをクリックすると、手動で追加できます。
- その後、 を押しますオプション次に、[Windows に決定させる] と [高パフォーマンス] の間で適切なオプションを選択します。
- 最後に、「保存」ボタンを押して、問題が解決されたかどうかを確認します。
読む: Windows PC で全画面でゲームをプレイするときに画面が暗くなる問題を修正。
5] 最新のグラフィックドライバーを使用していることを確認してください
このような黒い画面やその他の表示の問題は、多くの場合、グラフィックス ドライバーに関連しています。グラフィック ドライバーが古いか破損している場合、Alt+Tab を押すと黒い画面が表示されることがあります。したがって、PC に最新のグラフィックス ドライバーがインストールされていることを確認してください。
ディスプレイドライバーを更新するには、「設定」を開き、Windows Update > 詳細オプション > オプションの更新オプション。このセクションでは、ダウンロードしてインストールできる保留中のドライバー アップデートをすべて表示できるようになりました。他にもいくつか方法がありますグラフィックドライバーを更新します。
見る: Windowsコンピュータのシャットダウン後の黒い画面を修正。
6] 全画面最適化を無効にする
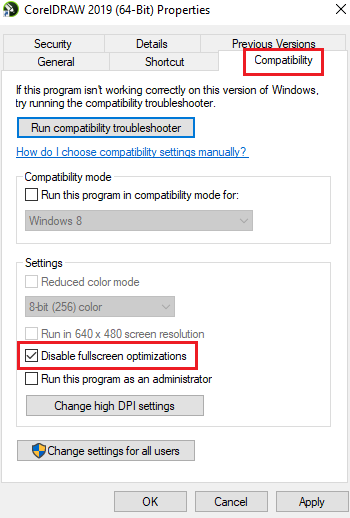
ゲーム中にこの問題が発生した場合は、次のことを行うことができます。全画面最適化を無効にする問題のゲームを試して、問題が解決したかどうかを確認してください。この方法は一部のユーザーにとって効果的であることが証明されています。したがって、同じことを試して、役立つかどうかを確認してください。その手順は次のとおりです。
- まず、Win+E を使用してエクスプローラーを開き、問題のあるゲームがインストールされているディレクトリに移動します。
- 次に、ゲームの実行可能ファイルを右クリックし、プロパティ表示されたコンテキスト メニューからオプションを選択します。
- 次に、次の場所に移動します。互換性タブをクリックしてチェックを入れます全画面最適化を無効にするチェックボックス。
- 最後に、「適用」>「OK」ボタンをクリックして、新しい変更を保存します。
何かが役立つことを願っています。
何かをクリックすると画面が真っ暗になるのはなぜですか?
何かをクリックするたびに画面が真っ暗になる場合は、モニターと PC の間の接続が緩んでいる可能性があります。同じ原因のもう 1 つは、コンピュータにインストールされているグラフィック ドライバが古いことである可能性があります。ディスプレイドライバーが更新されていることを確認することで、この問題を修正できます。接続されている外部周辺機器によっては、この問題が発生する場合もあります。したがって、そのようなデバイスを取り外して、問題が解決されたかどうかを確認してください。
全画面表示にすると画面が黒くなるのはなぜですか?
アプリやゲームを全画面で開くたびに画面が黒くなるのには、さまざまな理由が考えられます。ケーブル接続の緩みやディスプレイ ドライバーの欠陥が原因である可能性があります。一部のユーザーでは、モニター (ASUS) のスマート コントラスト設定が問題の原因となっていました。その場合は、ASCR (ASUS Smart Contrast Ratio) オプションを無効にすると役に立ちます。
今すぐ読んでください: Windows でゲームをプレイするときに黒い画面を修正する。