次の問題に直面していますか?何かキーを押すとランダムなアプリケーションが開きますキーボードの上で?キーボードのいずれかのキーを押したときにランダムなアプリケーションが開く場合、キーボードが文字を入力する代わりにショートカットを開いている、その場合は、この投稿が役立つかもしれません。この問題は仕事に集中できないため、非常に迷惑です。何かを入力するたびに、Windows はランダムなアプリケーションを起動します。

トラブルシューティングの手順に進む前に、キーボードを変更してください正常に動作しているかどうかを知るためです。多くのユーザーは、 を押すことで問題を解決できたと報告しています。Windows + Alt同時にキーを押します。これを試すこともできますが、これは一時的な解決策にすぎません。
文字を入力する代わりにキーボードでショートカットを開く
Windows PC でキーボードのいずれかのキーを押すとランダムなアプリケーションが開き、文字を入力する代わりにキーボードがショートカットを開く場合は、次の解決策が問題の解決に役立つ可能性があります。
- Sticky キーと Filter キーを無効にします。
- WindowsInkWorkspace を無効にします。
- キーボードのトラブルシューティング ツールを実行します。
- キーボードドライバーを再インストールします。
キーボードが正しく動作していないため、文字を入力する必要がある場合は、Windows オンスクリーン キーボードを有効にして使用するまたはタッチキーボード。
1] スティッキーキーとフィルターキーを無効にする
スティッキー キーとフィルター キーがオンになっていると、問題が発生することがあります。これらのキーが問題の真の原因であるかどうかを確認する唯一の方法は、キーを無効にすることです。 Windows設定アプリを起動し、スティッキーキーをオフにするそしてフィルターキー。
Stcky キーと Filter キーをオンまたはオフにして、効果があるかどうかを確認してみることもできます。
Windows 11ユーザーは、スティッキー キーとフィルター キーを無効にするには、以下の手順に従う必要があります。
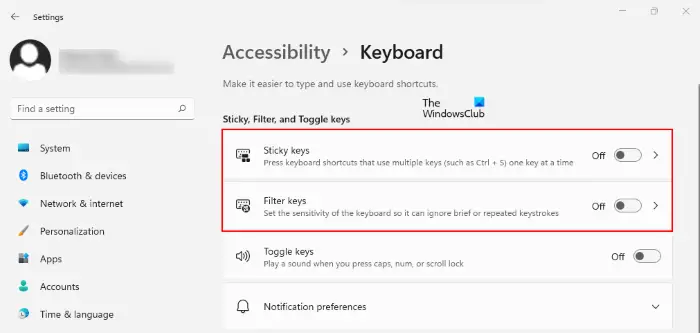
- Windows 11を右クリックします始めるメニューを選択して設定。
- 設定アプリで、選択しますアクセシビリティ左側のペインから。
- 次に、ページの右側にカーソルを置き、次の項目が見つかるまで下にスクロールします。キーボードタブ。
- [キーボード] ページには、[スティッキー キー] タブと [フィルター キー] タブの両方があります。これらの機能を両方無効にするには、これらのタブの横にあるボタンをオフにします。
[スティッキー キー] タブと [フィルター キー] タブをクリックすると、これらのキーの両方のキーボード ショートカット、これらのキーが押されたときのビープ音など、さまざまなオプションが表示されます。必要に応じて、これらのオプションをオフにすることもできます。
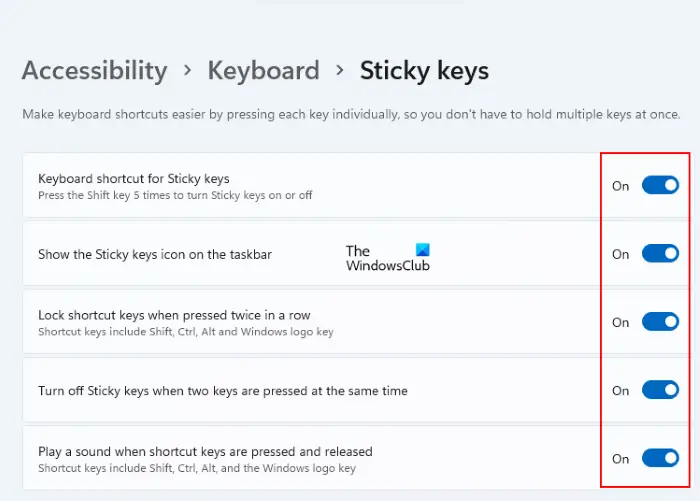
2] WindowsInkWorkspaceを無効にする
上記の方法で問題が解決しない場合は、次のことを試してください。Windows Ink ワークスペースを無効にする。これを行うには、レジストリ値を変更する必要があります。ただし、続行する前に、レジストリのバックアップ問題が発生した場合に復元できるようにします。
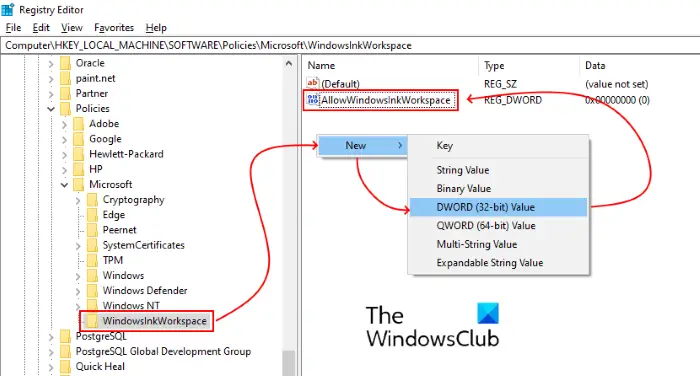
以下の手順に従います。
プレス勝利+Rキーを押して「実行」ダイアログボックスを開きます。
タイプ登録編集そして「OK」をクリックします。これにより、レジストリ エディタが開きます。 UAC (ユーザー アカウント制御) ウィンドウが表示された場合は、[はい] をクリックします。
次のパスに移動します。あるいは、このパスをレジストリ エディターのアドレス バーに貼り付けて Enter キーを押すこともできます。
HKEY_LOCAL_MACHINE\SOFTWARE\Policies\Microsoft
を展開します。マイクロソフト鍵。
が含まれているかどうかを確認してくださいWindowsInkワークスペースサブキー。そうでない場合は、作成してください。そうするには, Microsoft キーを右クリックし、[新規] > [キー] を選択し、WindowsInkWorkspace という名前を付けます。
次に、右側のペインを右クリックし、[新規] > [DWORD (32 ビット) 値] を選択します。
新しく作成した値の名前を次のように変更します。WindowsInkワークスペースを許可する。
それをダブルクリックし、その値を次のように設定します。0。
システムを再起動します。
3] キーボードのトラブルシューティング ツールを実行します。
を実行することもできますキーボードのトラブルシューティングそれが機能するかどうかを確認してください。
Windows 11 ユーザーの場合は、以下の手順に従って、システム上でキーボードのトラブルシューティング ツールを実行します。
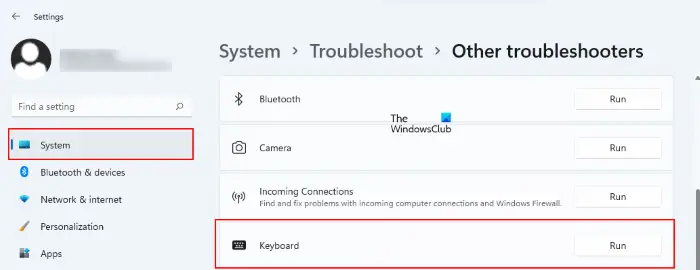
- を起動します。設定Windows 11 のアプリを右クリックして、始めるメニュー。
- が見つかるまで右側を下にスクロールします。トラブルシューティングタブ。見つけたら、それをクリックします。
- ここで、追加のトラブルシューティングツールタブ。
- Windows 11 で利用可能なすべてのトラブルシューティング ツールのリストが表示されます。キーボードトラブルシューター。
- キーボードのトラブルシューティング ツールを起動するには、走るの横にあるボタンキーボード。
4] キーボードドライバーを再インストールします
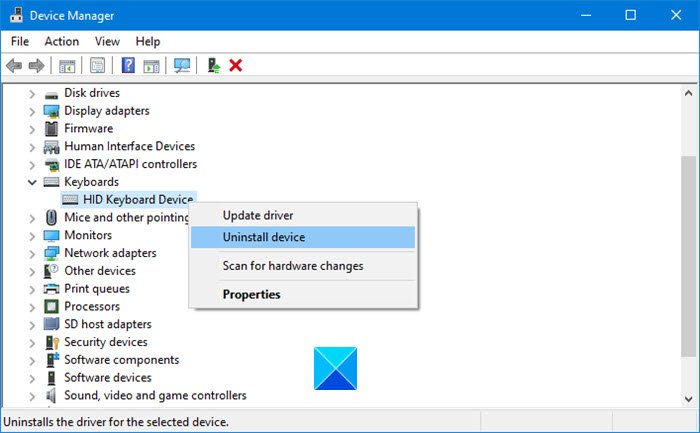
私たちはあなたに提案しますキーボードドライバーをアンインストールするデバイスマネージャー経由で、ドライバーをダウンロードするメーカーのWebサイトからダウンロードしてインストールしてください。これも役立ちます。
この記事が問題の解決に役立つことを願っています。
キーボードが入力せずにプログラムを開き続けるのはなぜですか?
キーボードが入力せずにプログラムを開いてしまう場合は、スティッキー キー機能が有効になっていることが問題である可能性があります。この機能を無効にすると、キーが押されていないときでもアクティブなままになるキーを押したときのこの動作が防止されます。
キーボードが何も入力できないのはなぜですか?
あなたの理由はたくさんあるかもしれませんノートパソコンのキーボードまたは外付けキーボードが動作しないきちんと。この種の問題の最も一般的な原因は、キーボードのキーの下に埃や汚れが蓄積していることです。埃の堆積により、キーが回路と適切に接触せず、コンピュータはキーボードの特定のキーに対する入力を受信できなくなります。したがって、最初のステップはキーボードを掃除することです。
この問題のもう 1 つの原因は、接続の緩みまたはワイヤの損傷 (有線キーボードの場合) です。したがって、キーボードが正しく接続されているかどうかを確認してください。キーボードを別のコンピュータに接続して、キーボードが故障しているかどうかを確認することもできます。 USB ポートの故障が原因で問題が発生する場合があります。したがって、キーボードを別の USB ポートに接続して、キーボードの機能をチェックする必要もあります。
ハードウェアに問題がない場合は、キーボード ドライバーが破損しているか古いことが原因で問題が発生している可能性があります。したがって、私たちはあなたにも提案しますデバイスドライバーを更新、ロールバック、または再インストールします。
キーボードを通常の状態に戻すにはどうすればよいですか?
次の方法でキーボードを通常の状態に戻すことができます設定をデフォルトにリセットする。これは、デフォルトのキーボード レイアウトを復元するのに役立つ場合があります。これとは別に、キーボードが正常に動作しない場合は、キーボードをリセットしてみることもできます。
関連記事:





![Google Chromeで拡張機能をロードできませんでした[修正]](https://rele.work/tech/hayato/wp-content/uploads/2023/12/Failed-to-load-extension-in-Google-Chrome.png)
