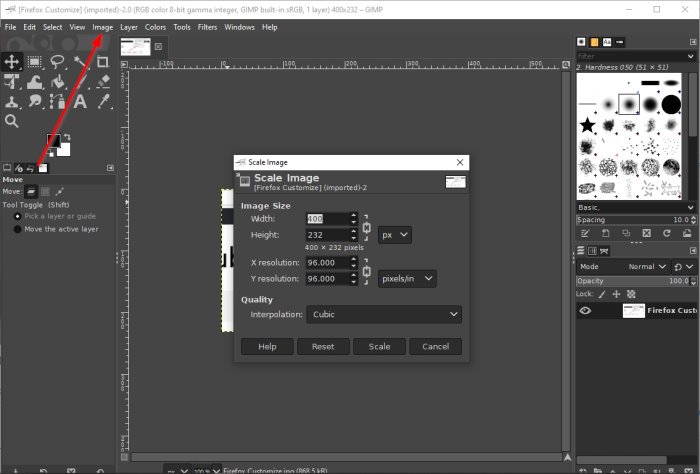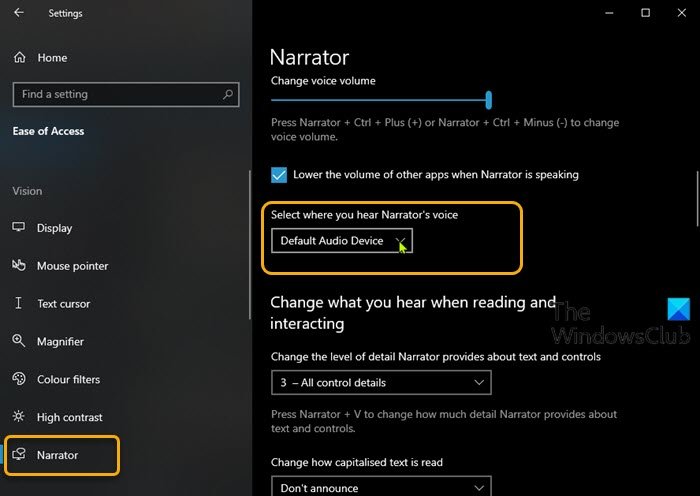マインクラフト説明の必要のないゲームです。非常に人気があり、世界中で 100 人を超えるアクティブユーザーがいます。しかし、ユーザーの大部分は Minecraft の黒い画面の不具合に腹を立てており、その修正方法を知りたがっています。一部の人によると、ゲームを起動した瞬間、またはゲームからタブアウトしたときに画面が真っ暗になり、アクセスできなくなるそうです。この記事では、問題の原因となる可能性のあるものとその解決方法について説明します。
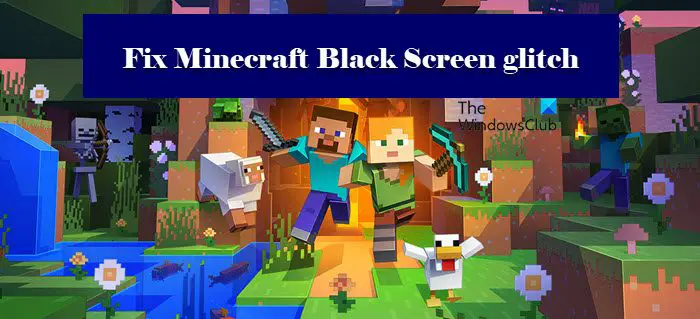
Minecraft からタブで終了するとき、または Minecraft を開いたときに画面が黒くなるのはなぜですか?
この問題を引き起こす原因は数多くあります。システムに設定したウイルス対策が原因である可能性があります。ウイルス対策ソフトは、Minecraft がウイルスであると判断して、ゲームの実行をブロックする可能性があります。この問題以外にも、非互換性の問題が原因で発生する可能性があります。ゲームの構成に応じて、ウィンドウ モードまたはフル スクリーンでゲームを実行できます。問題を解決するには、変更する必要がある Windows 設定が他にもいくつかあります。この問題を解決できる解決策と設定の調整のリストを蓄積しました。
起動時または全画面表示時の Minecraft の黒い画面の不具合を修正
Minecraft の黒い画面の不具合を修正したい場合は、まず次のことを行ってください。Windowsをアップデートしてください。最新のビルドを実行していることを確認してください。場合によっては、問題を解決できるドライバーを更新することで、更新だけで問題を解決できる場合もありますが、そうでない場合や、すでに最新バージョンを使用している場合でも、時々更新を確認することは良いことです。
アップデートしても効果がない場合は、次の解決策を試して問題を解決してください。
- ウイルス対策をチェックしてください
- 互換モードでゲームを実行する
- 全画面最適化をチェックする
- Ctrl + Alt + Delete を使用します
- グラフィックドライバーを更新する
- アプリデータの削除
- Javaのアップデート(Javaバージョンの場合)
それらについて詳しく話しましょう。
1] ウイルス対策をチェックしてください
ウイルス対策ソフトは、ゲームがウイルスであると判断し、コンピュータ上でのゲームの実行をブロックする可能性があります。これは、Minecraft に悪意があるという意味ではなく、ウイルス対策ソフトがファイルの識別に誤りを犯したことを意味します。したがって、ウイルス対策を無効にして、ゲームが開くかどうかを確認してください。そうなった場合、問題の原因がわかります。必要に応じてウイルス対策ソフトウェアをアンインストールしたり、アプリをホワイトリストに登録したりできます。
ただし、ウイルス対策アプリがなく、Windows ファイアウォールのみを使用している場合は、無効にする一時的に実行して、それが役立つかどうかを確認してください。そうなった場合は、ゲームがファイアウォールを通過できるようにしてみてください。
2] 互換モードでゲームを実行します
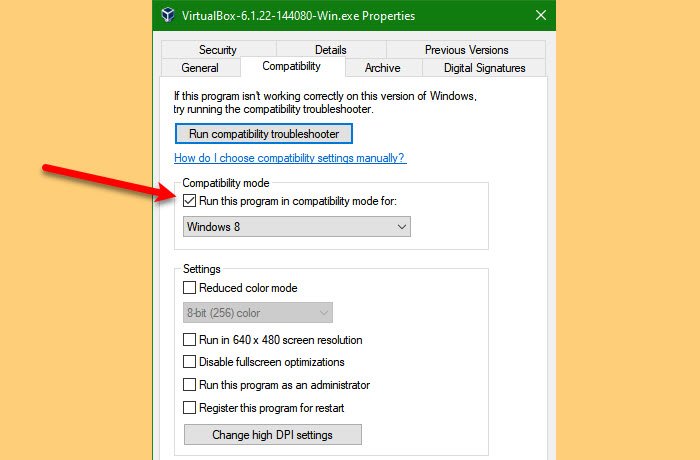
多くのユーザーによると、ゲームは互換モードを使用することで動作したとのことです。したがって、問題を解決するにはその設定も使用する必要があります。指定された手順に従って同じことを行ってください。
- Minecraft のショートカットを右クリックして選択します。プロパティ。
- 次に、に行きます互換性タブ。
- カチカチこのプログラムを互換モードで実行します。
- 選択Windows 8そしてクリックしてください適用 > OK。
次に、ゲームを開始して、役立つかどうかを確認します。
3] 全画面最適化にチェックを入れる
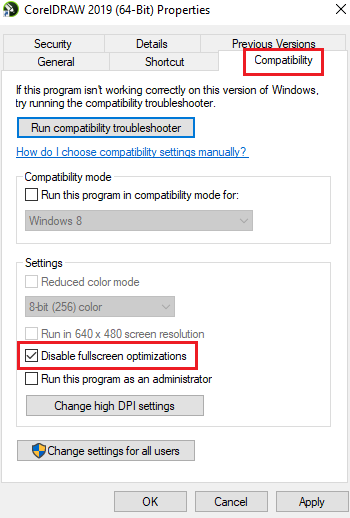
全画面の最適化コンピューターがそのアプリやゲームを実行するために大量のリソースを使用していることを確認するためにあります。しかし、場合によっては、それが裏目に出て、フレームドロップ、黒い画面の問題、クラッシュを引き起こす可能性があります。したがって、Minecraft アプリでこの機能が無効になっているか有効になっているかを確認する必要があります。指定された手順に従って同じことを行ってください。
- Minecraft のショートカットを右クリックして選択します。プロパティ。
- 次に、に行きます互換性タブ。
- 「」かどうかを確認してください。全画面最適化を無効にする」チェックが入っているか、チェックが外されています。有効になっている場合は無効にし、その逆も同様です。
- 最後に、「適用」>「OK」をクリックします。
問題が解決しないことを祈ります。
4] Ctrl + Alt + Del を使用します
ゲームを開いて、明らかな理由もなく黒い画面が表示される場合は、次のボタンを押してみてください。Ctrl + Alt + Del。このショートカットを使用すると通常のゲームに戻ることができ、その後はゲームを楽しむことができます。これを実行して、それが機能するかどうかを確認してください
5]グラフィックドライバーを更新する
次はそうしましょうグラフィックドライバーを更新してくださいそれが役立つかどうかを確認してください。通常、ドライバーをしばらく更新していない場合は機能しますが、ドライバーが古くなり、ユーザーに問題が発生し始めます。したがって、常に最新の状態に保ってください。そうしないと、多くのアプリケーションに問題が発生する可能性があります。
6]アプリデータの削除
アプリデータまたはキャッシュが破損している場合、黒い画面の問題が発生する可能性があります。その場合は、それを削除して、ゲームを最初から開始することをお勧めします。これを行うには、走るによる勝利+R、次の環境変数を入力し、「OK」をクリックします。
%appdata%
に行きますローミングフォルダを開き、.マインクラフトフォルダ。次に、Bin、resources、config、および mods フォルダーを削除します。ここで、Minecraft を再度開いて、問題が解決するかどうかを確認してください。
7] Javaのアップデート(Java版の場合)
Minecraft Java バージョンを使用している場合は、試してみてくださいJavaの更新それが役立つかどうかを確認してください。ほとんどの場合、古い Java が問題の原因となっている可能性があり、Java を更新することで解決できます。それで、それを実行して、それが役立つかどうかを確認してください。
これらの解決策が問題を解決し、Minecraft を楽しむのに役立つことを願っています。
関連している:Microsoft サービスへの認証が必要です – Minecraft エラー。
Minecraft アプリが開かないのはなぜですか?
破損したランチャー ファイル、古いグラフィック カード ドライバー、多すぎる Minecraft Mod などが、Minecraft が開かない、または開かない原因である可能性があります。Minecraft ランチャーが開かないWindows 11/10 システム上で。まず試してみることができますMinecraft を管理者として実行するそしてそれが機能するかどうかを確認してください。そうでない場合は、破損した Minecraft Launcher ファイルを削除する、グラフィックカードドライバーを更新してください、 そして追加された Minecraft Mod を削除する。また、Minecraft を適切に実行するには、良好なインターネット接続を使用していることを確認してください。
以下もチェックしてください:終了コード 0 でクラッシュした Minecraft ゲームを修正。

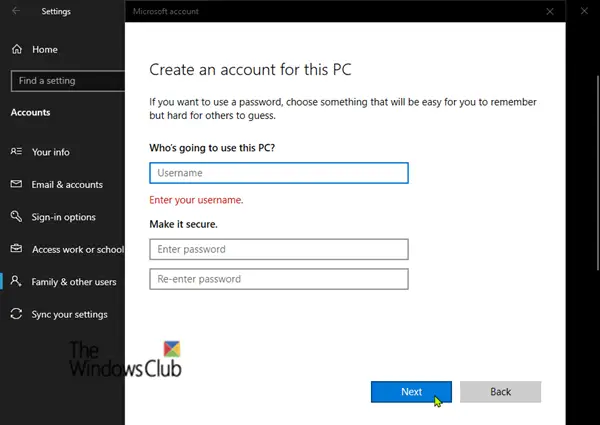
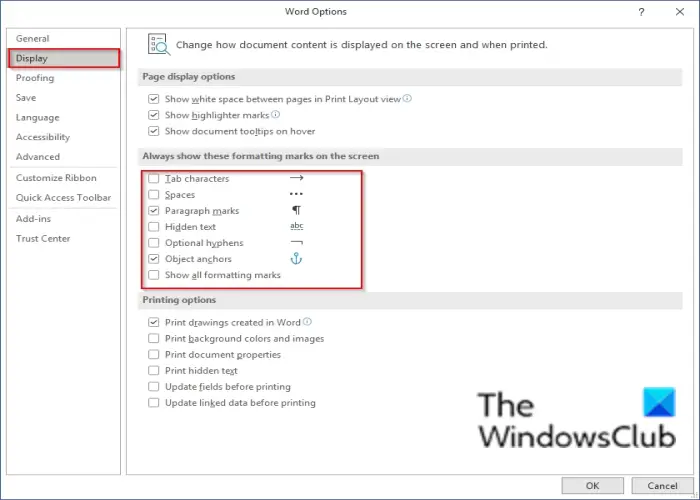
![Microsoft Edge ブラウザーで [コレクション] ボタンを表示または非表示にする方法](https://rele.work/tech/hayato/wp-content/uploads/2020/07/Show-or-hide-Collections-button-in-Edge.png)