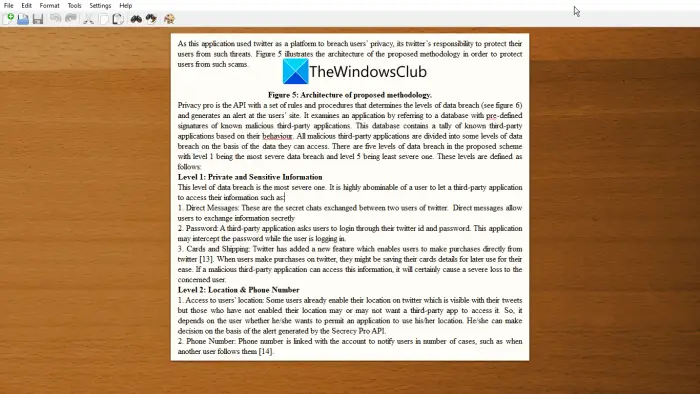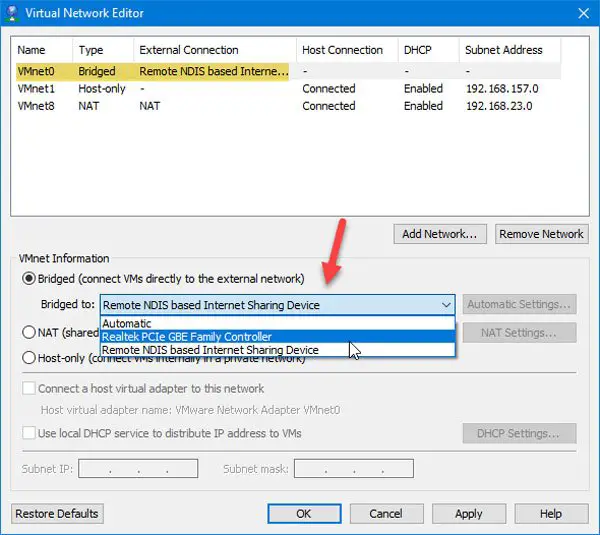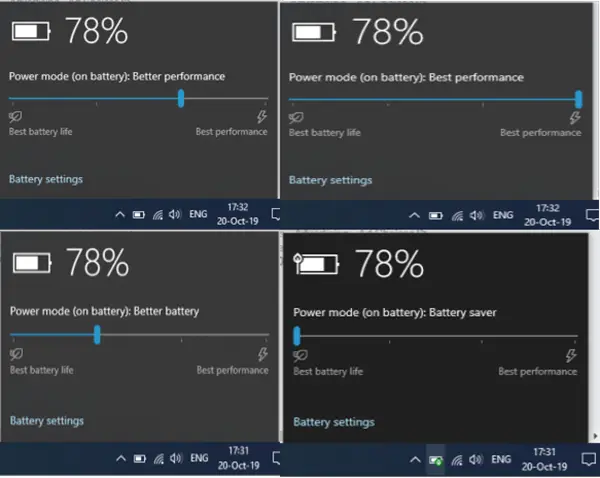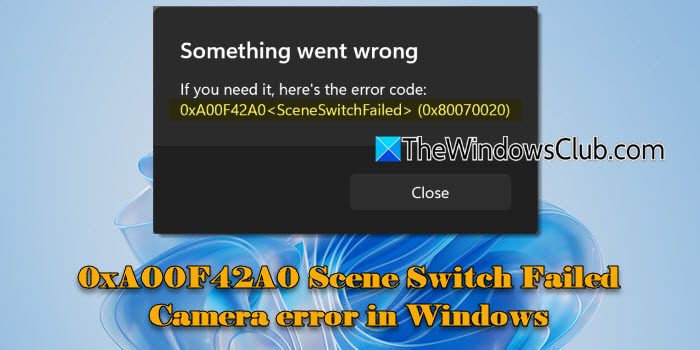マインクラフトは、何十年にもわたって最も人気のある Windows ゲームの 1 つです。プレイヤーがモンスター、ゾンビ、クモなどと戦う仮想世界を描いています。それはサンドボックスゲームであり、かなり中毒性があります。では、あなたが Minecraft ファンで、PC 上でゲームが突然起動しなくなったらどうしますか。イライラしますよね?心配しないでください、私たちはあなたの背中を支えています。
今日、この投稿では、PC で Minecraft が起動しない考えられる理由と、もちろん解決策について説明します。
Minecraft が起動しないのはなぜですか?
- インターネット接続が悪い– これは、Windows PC で Minecraft が失敗する最も一般的な理由です。インターネット接続を確認し、動作しない場合は修正してから、Minecraft を再度起動してみてください。
- 破損したランチャーファイル– PC 内のランチャー ファイルが破損している場合、ゲームは起動できません。この場合、ランチャーファイルを削除して、ゲームを再度起動する必要があります。ランチャーファイル「.minecraft」フォルダーが見つかります。
- ドライバーの問題– これも非常に一般的な問題です。 PC のビデオ カード ドライバーが最新かどうかを確認します。
- 最近の更新– 最近のアップデートにより、ゲームが設定と互換性がなくなる場合があります。オペレーティング システムに最新のアップデートがインストールされているかどうかを確認し、それがオプションである場合は、アンインストールしてゲームを再度起動してみてください。
- システムが最新ではありません– すべてのプログラムまたはゲームには特定のシステム要件があるため、お使いの PC に互換性があるかどうかを確認してください。
- MODが多すぎる– PC にインストールされている MOD が多すぎると、ゲームの起動に問題が発生する可能性があります。
Minecraft ランチャーが Windows PC で開かない
次に、問題に対するいくつかの修正を確認してみましょう。
- インターネット接続を確認してください
- 破損したランチャーファイルを削除します
- グラフィックカードドライバーを更新する
- Minecraft を管理者として実行する
- MinecraftのMODを削除する
- Minecraftを再インストールする
1] インターネット接続を確認する
ゲームが起動しない最も一般的な理由は、接続不良である可能性があります。おそらく、インターネット接続がゲームに最適化されていないため、Minecraft ゲームが起動していません。インターネット接続を変更して、ゲームを再度起動してみてください。
2]破損したランチャーファイルを削除します
ランチャーファイルが破損すると、ゲームを起動できなくなります。この問題の唯一の解決策は、PC の「Minecraft」フォルダーからランチャー ファイルを削除することですが、その後、すべてのプロファイルを手動でインストールする必要があります。
Minecraft ランチャー ファイルを見つけるには-
- Win+Rを押して「ファイル名を指定して実行」ダイアログボックスを開きます
- タイプ%アプリデータ%
- 「.minecraft」フォルダーに移動します
- 「」というファイルを見つけます。ランチャー_プロファイル.json」を削除してください。
- Minecraftを起動し、設定から新しいプロファイルを作成します。
3]グラフィックカードドライバーを更新する
PC で古いバージョンのグラフィック カード ドライバーを使用している場合、Minecraft は起動しません。どれでも使えます無料のドライバーアップデーターに欠陥のあるグラフィックドライバーを更新して修正するこれにより、ゲームをスムーズに起動できる場合があります。
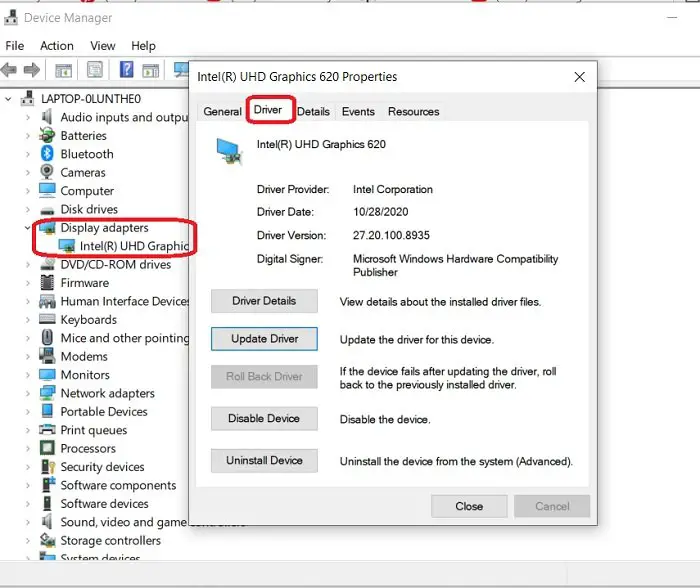
グラフィックドライバーのアップデートを確認するには:
- コントロールパネルのデバイスマネージャーに移動します
- [ファイル名を指定して実行] ダイアログ ボックスを開いて「デバイス マネージャー」と入力することもできます。
- [ディスプレイ アダプター] に移動し、そこに表示されているデバイスをダブルクリックします。
- [ドライバー] タブに移動し、更新されているかどうかを確認します。必要に応じて更新し、ゲームを再度起動してみてください。
4] Minecraftを管理者として実行します
特権の問題がゲームを起動しない原因になることもあります。この問題を解決するには、Minecraft を管理者として実行する必要があります。これを行うには、Minecraft に移動し、右クリックして管理者として実行します。これで問題は解決するはずです。
読む:Minecraft Launcher が Microsoft Store からインストールできない
5] Minecraft Modを削除する
ゲームは通常、利用可能なすべての MOD (修正) を追加し続けます。これらはユーザーが独自に作成した変更であり、ゲームプレイを強化するために使用されますが、場合によってはゲームの起動時に問題が発生する可能性があります。追加した Minecraft Mod をすべて削除し、ゲームを起動してみてください。
6] Minecraftを再インストールする
上記の修正がどれもうまくいかなかった場合は、ゲームをアンインストールして、再度インストールすることをお勧めします。 Microsoftをアンインストールするには-
- Win+Rを押して「%appdata%」と入力します。
- に進みます。 Minecraft フォルダーを右クリックします。
- 選択消去。これにより、PC からゲームがアンインストールされます。
- ランチャーに移動し、ゲームを新たに起動します。
これらは修正の一部でした。ぜひ試してみて、うまくいったかどうかお知らせください。