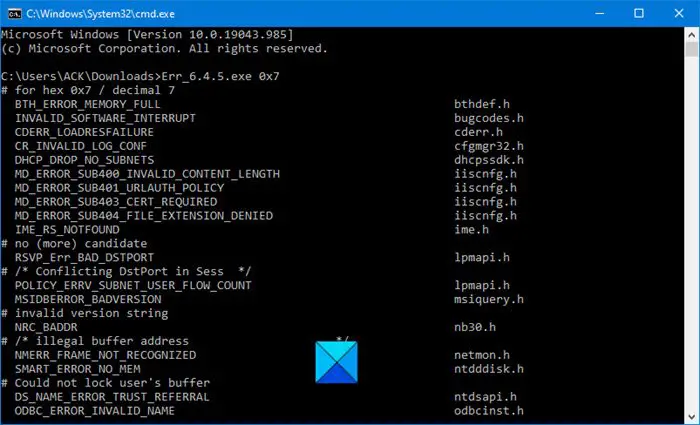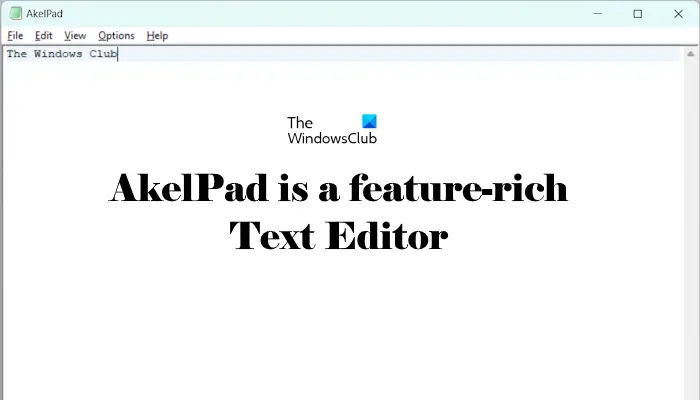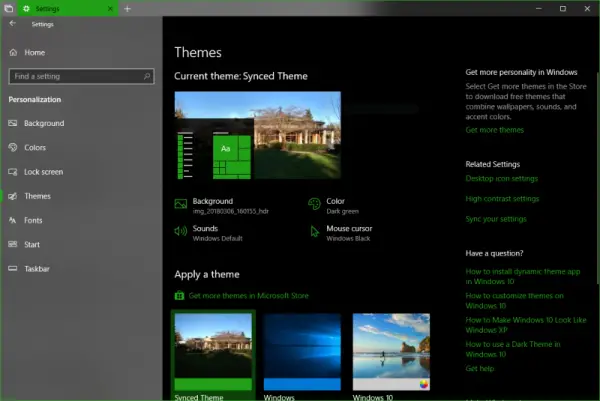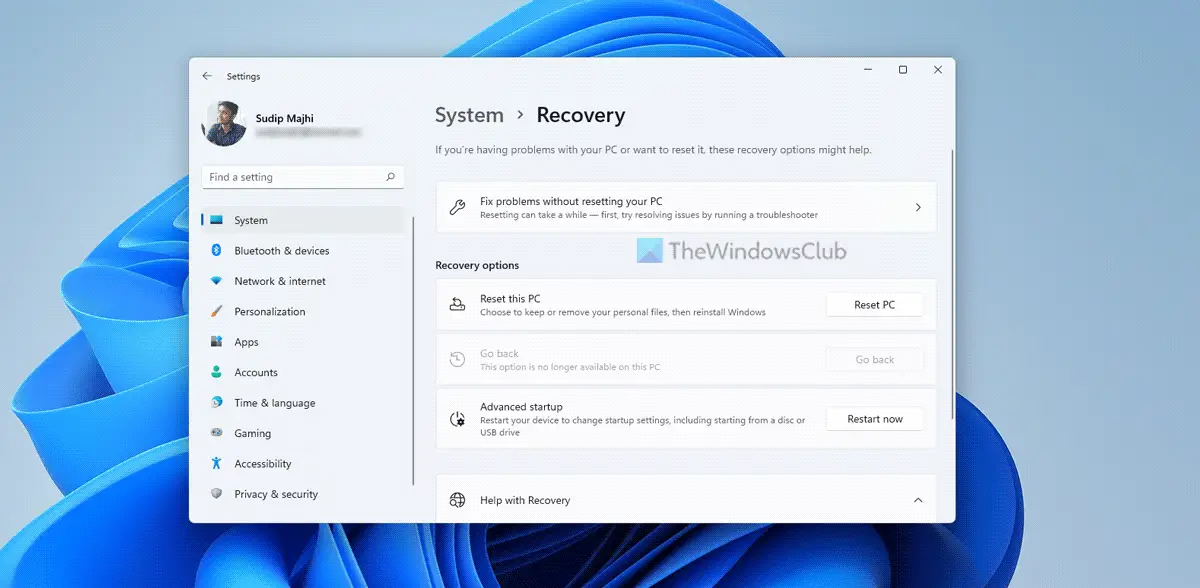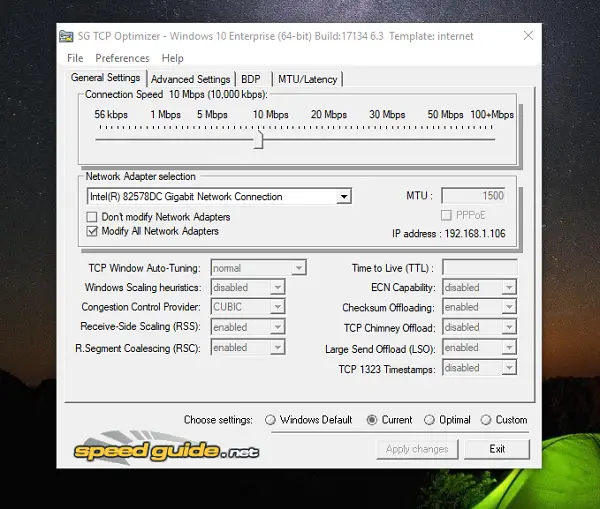あなたはMicrosoft Store から Minecraft Launcher をダウンロードまたはインストールできない?多くのユーザーが、Windows PC または Xbox に Microsoft Store から Minecraft Launcher ゲームをインストールできないというこの問題に直面していると報告しています。ダウンロードが永久に停止するか、インストールが失敗します。
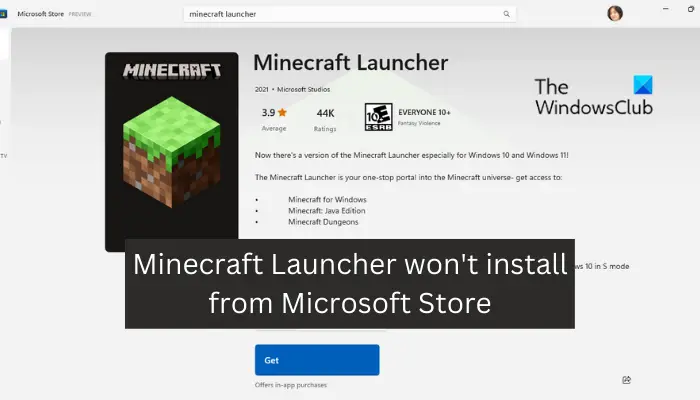
この問題は通常、Microsoft アカウントまたはアプリ自体に一時的な問題がある場合に発生します。このような場合は、PC またはアプリを再起動するか、ストアからログアウトして再度ログインし、問題が解決したかどうかを確認してください。しかし、多くの場合、問題は深刻であり、多くの要因が原因となっています。考えられる原因は次のとおりです。
- この問題は、PC の日付、時刻、地域の設定が正しくないことが原因で発生する可能性があります。
- Windows OS またはコンソールが古い場合、この問題が発生する可能性があります。
- 別の理由として、Microsoft Store のキャッシュやその他のデータの破損が考えられます。
- DNS 関連の問題も同じ問題を引き起こす可能性があります。
Minecraft Launcher が Microsoft Store からインストールできない
Minecraft Launcher が Microsoft Store からのダウンロードまたはインストールに失敗した場合は、サインアウトして Microsoft Store に再度サインインし、Minecraft Launcher のインストールを再試行できます。それとは別に、保留中の Windows 更新プログラムをすべてインストールし、PC で正しい日付と時刻を構成し、Windows ストア アプリのトラブルシューティング ツールを実行し、Microsoft Store を修復し、ストア キャッシュをクリアし、DNS キャッシュをクリアして、Google DNS に変更します。何も問題が解決しない場合は、Microsoft Store を再インストールすることを検討してください。 Windows PC または Xbox 本体の Microsoft Store から Minecraft Launcher をインストールできない場合に使用できる解決策は次のとおりです。
- Microsoft Store からログアウトし、再度サインインします。
- 正しい日付と時刻、タイムゾーン、地域を設定してください。
- Windows またはコンソールが最新であることを確認してください。
- Windows ストア アプリのトラブルシューティング ツールを実行します。
- Microsoft Storeのキャッシュをクリアします。
- Microsoft Storeを修復/リセットします。
- すべての Microsoft Store アプリを更新します。
- DNS キャッシュをフラッシュします。
- パブリック DNS サーバーに切り替えます。
- Microsoft ストアを再インストールします。
- Minecraft ランチャー インストーラーをダウンロードします。
1] Microsoft Store からログアウトし、再度サインインします。
Microsoft Store アプリまたはアカウントに何らかの問題があり、それが Minecraft Launcher のダウンロードが停止または失敗する原因である可能性があります。したがって、ほとんどの場合に機能する簡単な回避策を試すことができます。 Microsoft のアカウントからサインアウトし、再度アカウントにログインします。
まず、PC で Microsoft Store を開き、プロフィール アイコンをクリックします。その後、 を押します。サインアウトオプションを選択して Microsoft Store を再起動します。アカウントに再度ログインし、Minecraft Launcher をインストールしてみてください。これが機能するかどうかを確認してください。
Xbox 本体では、ホーム画面から [プロフィール] ボタンに移動し、サインアウトアカウントからログアウトするオプション。その後、正しいログイン資格情報を入力して Xbox に再度サインインし、問題が解決されたかどうかを確認します。
この回避策が機能しない場合は、他の解決策を使用して当面の問題を解決できます。
2] 正しい日付と時刻、タイムゾーン、地域を設定します
コンピュータの時刻と地域の設定が正しくないと、Windows だけでなく Microsoft の機能にも影響します。 Microsoft Store で Minecraft Launcher を含むアプリをダウンロードできない場合があります。したがって、Windows 11/10 コンピューターで正しい日付と時刻、タイムゾーン、および地域が構成されていることを確認してください。その方法は次のとおりです。
- まず、設定Win+I を使用してアプリを選択し、時間と言語タブ。
- ここで、日付と時刻オプション。
- 次に、に関連付けられたトグルを有効にします。時間を自動設定するそしてタイムゾーンを自動的に設定するオプション。
- その後、前の画面に戻り、 をタップします。言語と地域オプション。
- 次に、下で正しいリージョンを選択します。地域ドロップダウンオプション。
- 設定を変更したら、Microsoft Store を再度開き、Minecraft Launcher をインストールして問題が解決したかどうかを確認してください。
3] Windows またはコンソールが最新であることを確認します
Windows OS が古いために Microsoft Store が正常に動作せず、Minecraft Launcher をインストールできない場合がある可能性があります。いずれにしても、保留中の Windows アップデートをインストールし、システムを最新の状態に保つことを常にお勧めします。したがって、Win+I を押して設定を起動し、[Windows Updates] タブに移動します。その後、[更新プログラムの確認] ボタンを押して、保留中の Windows 更新プログラムをすべてダウンロードしてインストールします。
同様に、Xbox に Minecraft Launcher をインストールできない場合は、保留中のシステム アップデートをすべてインストールしていることを確認してください。その方法は次のとおりです。
- まず、コントローラーの Xbox ボタンを押してから、プロフィールとシステム > 設定オプション。
- その後、に行きますシステムタブをクリックして、アップデートオプション。
- 保留中のシステムアップデートがすべて表示されます。をクリックしてアップデートをダウンロードできます。コンソールアップデートが利用可能。
- 完了したら、コンピューターを再起動し、Minecraft Launcher アプリをインストールできるかどうかを確認します。
それでも Minecraft Launcher を Microsoft Store からインストールできない場合は、他の修正プログラムを使用して問題を解決してください。
見る:Minecraft ランチャーが Windows PC で開かない、または動作しない。
4] Windows ストア アプリのトラブルシューティング ツールを実行します
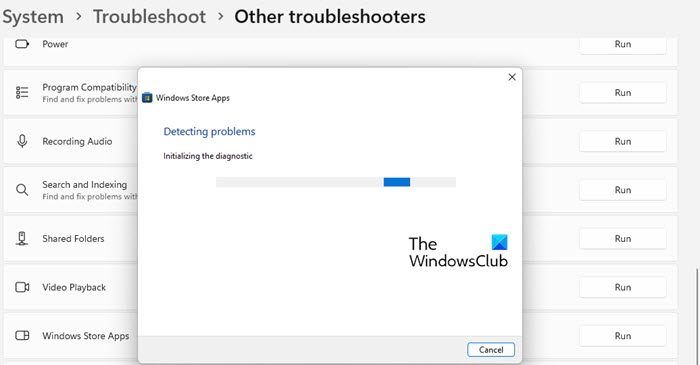
Microsoft ストアに関連する問題を解決する最も一般的な方法の 1 つは、Windows ストア アプリのトラブルシューティング ツールを使用することです。 Microsoft Store とそのアプリに関連する一般的な問題を検出し、トラブルシューティングします。したがって、Windows に付属のこのトラブルシューティング ツールを実行してみることもできます。 Windows 11 で Windows ストア アプリのトラブルシューティング ツールを起動する手順は次のとおりです。
- まず、設定を開いて、システム > トラブルシューティングオプション。
- 次に、 をタップします。その他のトラブルシューティングツールオプション。
- その後、「その他」セクションの下にある Windows ストア アプリのトラブルシューティング ツールに移動し、その横にある [実行] ボタンを押します。
- Microsoft Store アプリの問題のトラブルシューティングが完了したら、Minecraft Launcher をインストールして問題が解決したかどうかを確認してください。
それでも同じ問題が発生する場合は、次の考えられる解決策に進んでください。
5] Microsoft Storeのキャッシュをクリアする
Microsoft Store のキャッシュをクリアしてみることもできます。この問題は、ストア キャッシュの破損によって非常に発生しやすくなる可能性があります。したがって、WSreset.exe コマンドを使用して Microsoft Store のキャッシュをリセットできます。このコマンドを実行する方法は次のとおりです。
- まず、タスクバーの検索ボックスに「WSReset.exe」と入力します。
- 次に、検索結果から WSReset.exe コマンドをタップします。その後、Microsoft Store のキャッシュがクリアされます。
これが役立つかどうかを確認してください。
読む:Minecraft ネイティブ ランチャーを更新できません。
6] Microsoft Storeの修復/リセット
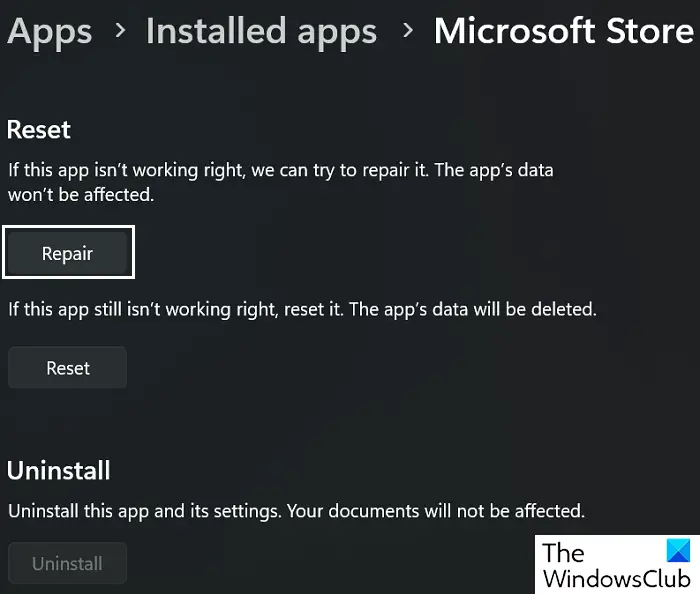
次にできることは、Microsoft Store アプリを修復する。 Microsoft Store に破損がある可能性があるため、Minecraft Launcher をインストールできません。したがって、シナリオが該当する場合は、Microsoft Store を修復することで問題を解決できるはずです。それでも問題が解決しない場合は、アプリをリセットして Microsoft Store を元の状態に戻すことができます。
Windows 11 で Microsoft Store を修復またはリセットする手順は次のとおりです。
- まず、「Win+I」を押して設定アプリを開き、「アプリ」タブに移動します。
- 次に、 をタップします。インストールされているアプリオプションを選択して、Microsoft Store アプリを探します。
- 次に、Microsoft Store に関連付けられた 3 点メニュー ボタンを押して、[詳細オプション。
- その後、「リセット」セクションまで下にスクロールし、修理ボタンをクリックし、表示される指示に従います。
- 動作しない場合は、リセットボタン。
- 最後に、コンピューターを再起動し、Microsoft Store を開いて、Minecraft Launcher をダウンロードしてインストールします。
それでも Microsoft Store から Minecraft Launcher をインストールできない場合は、以下の修正を使用してください。
関連している:Minecraft ランタイム環境を更新できない問題を修正。
7] すべての Microsoft Store アプリを更新します
試すすべての Microsoft Store アプリを更新する問題が解決したかどうかを確認してください。保留中の更新をインストールすると、現在の問題が解決される可能性があります。 Microsoft ストアを開き、次の場所に移動します図書館をクリックして、アップデートを入手するボタン。すべてのアップデートがインストールされたら、Minecraft Launcher をインストールして問題が解消されるかどうかを確認してください。
8] DNSキャッシュをフラッシュする
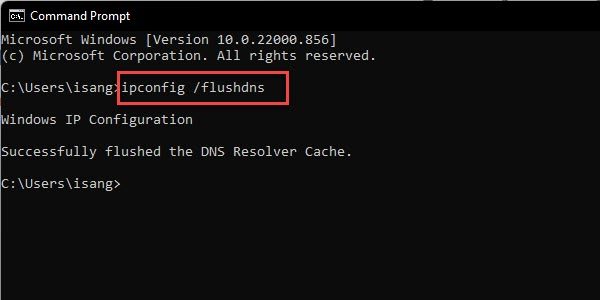
Minecraft Launcher のダウンロードが停止する場合は、DNS キャッシュの破損が原因である可能性があります。したがって、シナリオが該当する場合は、次のことが可能です。DNSキャッシュをクリアする問題が解決したかどうかを確認してください。その方法は次のとおりです。
- まず、管理者としてコマンド プロンプトを開きます。
- 次に、以下のコマンドを入力します。
ipconfig /flushdns
- コマンドを実行して正常に終了します。完了すると、「DNS リゾルバー キャッシュのフラッシュに成功しました」というメッセージが表示されます。
- 完了したら、Microsoft Store に Minecraft Launcher をインストールして、問題が解消されるかどうかを確認してください。
見る:Windows 起動時の Minecraft の黒い画面の不具合を修正。
9] パブリックDNSサーバーに切り替える
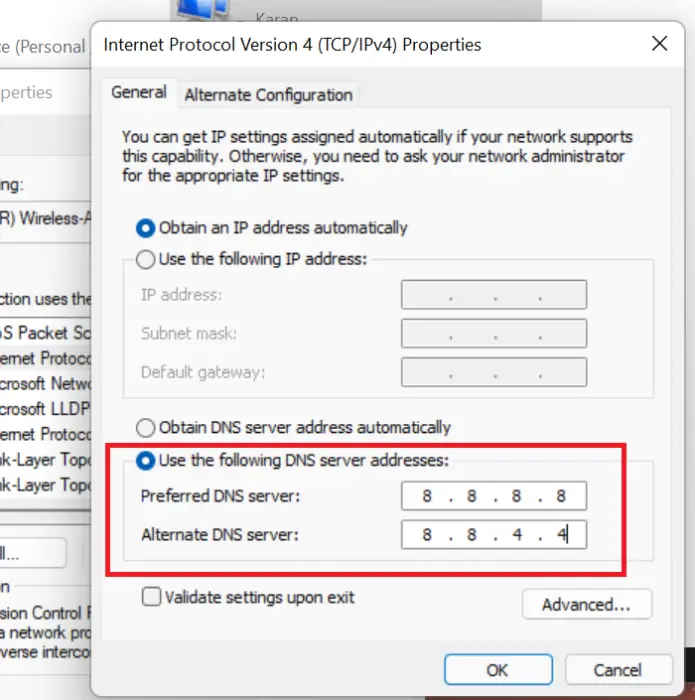
修正 (8) に加えて、パブリック DNS サーバーのセットアップを試して、問題が解決されるかどうかを確認してください。デフォルトの DNS サーバーと何らかの不整合があり、そのために Minecraft ランチャーのダウンロードが停止している可能性があります。その場合は、パブリック DNS サーバーに切り替えると問題を解決できるはずです。一般的に、Google DNS サーバーの構成助けます。 Windows 11/10 で Google DNS サーバーを設定する手順は次のとおりです。
- まず、Win+R を使用して「ファイル名を指定して実行」ダイアログを呼び出し、次のように入力します。ncpa.cplその中で Enter を押して、ネットワーク接続ウィンドウ。
- その後、アクティブなインターネット接続を右クリックし、プロパティコンテキスト メニューからオプションを選択します。
- 開いた「プロパティ」ダイアログウィンドウで、インターネットプロトコルバージョン4 (TCP/IPv4)オプションをクリックして、プロパティボタン。
- ここで、次の DNS サーバー アドレスを使用しますオプションを選択し、以下の値を入力します。
- 優先DNSサーバー: 8.8.8.8
- 代替DNSサーバー: 8.8.4.4
- 次に、前の画面に移動し、インターネットプロトコルバージョン6 (TCP/IPV6)オプションを選択して、プロパティボタン。
- 次に、次の DNS サーバー アドレスを使用しますオプションを選択し、それぞれのフィールドに以下の値を入力します。
- 優先DNSサーバー: 2001:4860:4860::8888
- 代替 DNS サーバー: 2001:4860:4860::8844
- 最後に、 を押します。適用 > OKボタンをクリックして、問題が解決されたかどうかを確認してください。
Xbox 本体でこの問題が発生している場合は、次の手順を使用して Google DNS サーバーに変更できます。
- ホーム画面で、コントローラーの Xbox ボタンを押し、プロフィールとシステム > 設定オプション。
- 次に、次の場所に移動します。一般的なタブをクリックして、ネットワーク設定オプション。
- その後、詳細設定オプションを選択し、DNS設定>マニュアルオプション。
- 次に入力してください8.8.8.8[プライマリ DNS] ボックスに、8.8.4.4セカンダリDNSボックスに。
- 最後に、新しい設定を保存し、本体とルーターを再起動します。 Xbox に Microsoft Store をインストールできるかどうかを確認してください。
読む: Windows 11 で Minecraft Forge インストーラーが開かないか、動作しない。
10] Microsoftストアを再インストールします
それでも問題が解決しない場合は、Microsoftストアを再インストールする。アプリに破損がある可能性があるため、クリーンなバージョンのアプリで再起動すると問題が解決します。 Microsoft Store を再インストールするには、Powershell を使用できます。その方法は次のとおりです。
まず、[スタート] メニューから管理者権限で Windows Powershell を開きます。
次に、以下のコマンドを入力して Microsoft Store を再インストールします。
Get-AppXPackage -AllUsers | Foreach {Add-AppxPackage -DisableDevelopmentMode -Register "$($_.InstallLocation)\AppXManifest.xml"}コマンドが完了したら、PC を再起動し、Microsoft Store を開いて、Minecraft Launcher をインストールできるかどうかを確認します。
11] Minecraft ランチャー インストーラーをダウンロード
上記の解決策がすべて失敗した場合は、公式 Web サイトからデスクトップ バージョンの Minecraft をダウンロードできます。 Minecraft Launcher は、Microsoft Store および Web からダウンロードできます。これは、minecraft.net で入手でき、そこから Minecraft Launcher のインストーラーをダウンロードできます。インストーラーをダウンロードした後、ファイルをダブルクリックし、画面上の指示に従ってインストールを完了します。そのために Microsoft Store を開いて使用する必要はありません。
Minecraft インストーラーが Minecraft をインストールしないのはなぜですか?
あなたがそうであればインストーラーを使用して Minecraft ゲームをインストールする際に問題が発生する、OS が古いか、必要なアクセス権限が不足している可能性があります。したがって、Windows が最新であることを確認し、管理者権限で Minecraft インストーラーを実行してください。それに加えて、破損した MOD ファイル、互換性の問題、Windows インストーラー サービスの問題もこの問題の他の原因である可能性があります。
今すぐ読んでください:Windows PC で Minecraft がクラッシュまたはフリーズし続ける。