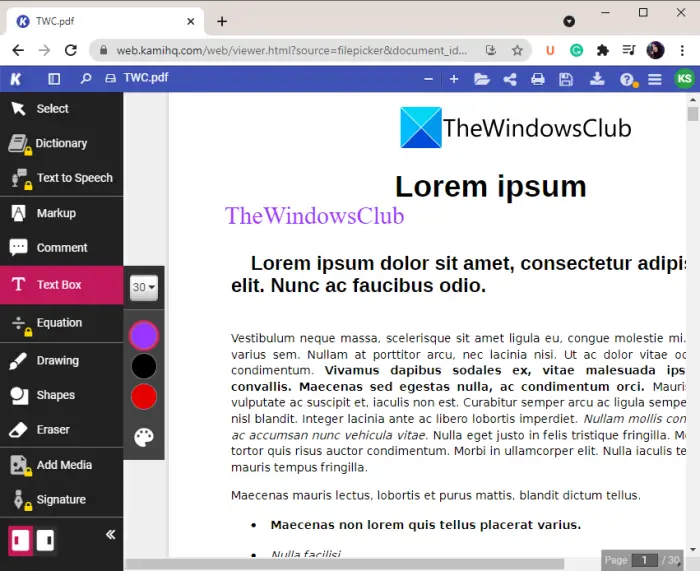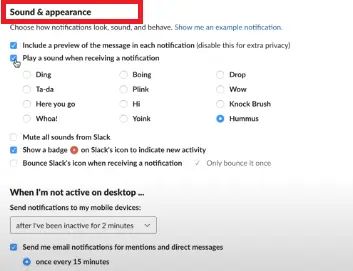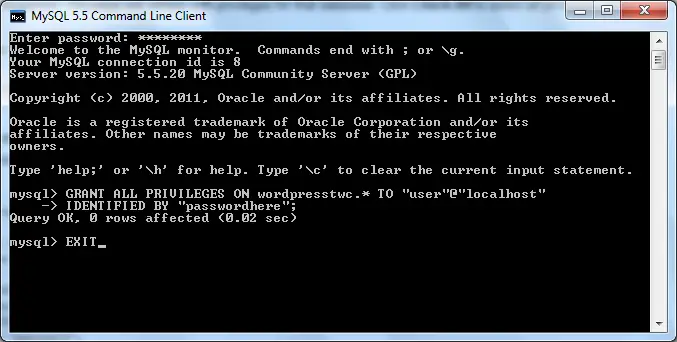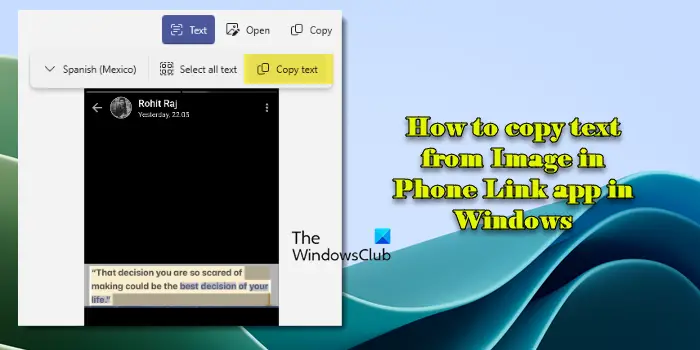はMinecraft ForgeがインストールされないWindows 11/10 PC では?ここでは、Minecraft Forge インストーラーを開けない場合、または正しく動作しない場合に役立つ完全なガイドを示します。
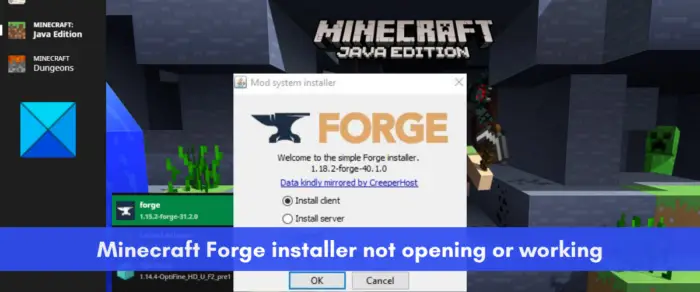
Minecraft Forge は、Minecraft Java Edition 用のオープンソースの改造 API です。これにより、ユーザーは Minecraft ゲームを変更し、クールで興味深い新しい機能を追加することができます。システムにインストールするだけで、Minecraft で MOD の使用を開始できます。しかし、多くのユーザーが自分のシステムに Minecraft Forge をインストールできないと不満を抱いています。 Minecraft Forge インストーラーが開かない人もいますが、多くのユーザーはインストールの失敗を経験しています。
あなたが影響を受けるユーザーの一人であれば、この投稿は興味を引くでしょう。ここでは、当面の問題を解決するのに役立つさまざまな修正方法について説明します。これらの修正を試して、Minecraft Forge を正常にインストールしてください。
Minecraft Forge が開かないのはなぜですか?
Minecraft Forge インストーラーが PC 上で開かない、または動作しないのには、人によってさまざまな理由が考えられます。考えられる原因は次のとおりです。
- システムにインストールされている Minecraft のバージョンとは異なるバージョンの Minecraft Forge をインストールしようとしている可能性があります。したがって、Minecraft Forge のバージョンを確認し、Minecraft Java Edition のバージョンと一致していることを確認してください。
- Minecraft Forge では、最新の Java が正しくインストールされている必要があります。コンピューター上に古い Java がインストールされている場合、Minecraft Forge インストーラーの実行時に問題が発生します。したがって、問題を解決するには、Java を更新または再インストールします。
- Minecraft Java Edition の古いバージョンでも同じ問題が発生する可能性があります。したがって、Minecraft を更新してから、Minecraft Forge の最新バージョンをインストールできます。
- セキュリティ ファイアウォールが原因である可能性があります。ファイアウォールが Minecraft Forge を脅威として誤って認識し、開くのを妨げている可能性があります。したがって、ファイアウォールを一時的に無効にしてから、Minecraft Forge インストーラーを起動して問題を解決してみてください。
- インターネット接続が弱いか不安定であることも、PC に Minecraft Forge をインストールできない理由の 1 つである可能性があります。したがって、このシナリオが該当する場合は、安定した信頼性の高いインターネット接続に接続していることを確認してください。
目前の問題を引き起こす可能性が最も高いシナリオがわかったので、すぐに修正に取り掛かりましょう。
関連している: PC とコンソールに Minecraft Mod をインストールする方法?
Windows 11 で Minecraft Forge インストーラーが開かないか、動作しない
Windows 11/10 PC で Minecraft Forge インストーラーが開かない、または動作しない場合に使用できる方法は次のとおりです。
- インストールしようとしている Minecraft Forge のバージョンを確認してください。
- Minecraft Java Edition を更新し、最新の Minecraft Forge バージョンをインストールします。
- インターネット接続を確認してください。
- Javaを更新または再インストールします。
- ファイアウォールを無効にします。
- コマンド プロンプトを使用してインストーラーを実行します。
- マインクラフトを再インストールします。
1] インストールしようとしている Minecraft Forge のバージョンを確認します。
高度な修正を行う前に、インストールしようとしている Minecraft Forge のバージョンを確認してください。インストールする Minecraft Forge のバージョンは、現在使用している Minecraft: Java Edition のバージョンと同じである必要があります。 Minecraft Forge バージョン 1.7 をインストールしようとしているとします。PC に Minecraft: Java Edition バージョン 1.7 がインストールされていることを確認する必要があります。
Minecraft: Java Edition のバージョンを確認するには、ゲームを開き、メイン画面の左下にバージョンが記載されています。 Minecraft: Java Edition のバージョンがわかったら、Minecraft Forge の公式 Web サイトにアクセスして、まったく同じバージョンをダウンロードしてください。その後、コンピュータにインストールして問題が解決されるかどうかを確認してください。
問題が依然として同じ場合は、問題を解決するために次の潜在的な修正を試してください。
2] Minecraft Java Edition を更新し、最新バージョンの Minecraft Forge をインストールします
当面の問題を解決するために次にできることは、Minecraft: Java Edition アプリを更新することです。更新後、Minecraft Forge の最新バージョンをダウンロードし、ダウンロードできるかどうかを確認します。古いバージョンの Minecraft Java Edition を使用し、古いバージョンの Forge をインストールすると、問題が発生する可能性があります。したがって、アプリを更新すると問題を解決できるはずです。
その方法は次のとおりです。
- まず、PC で Minecraft Launcher アプリを開きます。
- ここで、「再生」ボタンの左側にある矢印ボタンをクリックします。
- その後、新しく表示されたメニューオプションから最新リリースを押します。
- 次に、Minecraft Launcher でゲームを更新します。
- 完了したら、公式 Web サイトから Minecraft Forge の最新バージョンをダウンロードします。
- 最後に、Minecraft Forge をインストールして、問題が解決されるかどうかを確認してください。
それでも同じ問題が発生する場合は、次の潜在的な修正を試して問題を解決してください。
読む: Windows 起動時の Minecraft の黒い画面の不具合を修正
3] インターネット接続を確認してください
Minecraft Forge を正常にインストールするには、安定したインターネット接続に接続していることを確認する必要もあります。インターネット接続が弱いか不安定な場合、インストール プロセスに必要な複数のライブラリ ファイルをダウンロードするにはアクティブなインターネットが必要なため、Minecraft Forge インストーラーは正しく動作しません。したがって、インターネット接続をテストし、インターネットに問題があるかどうかを確認してください。
インターネット速度をテストして、十分であるかどうかを確認してください。そのために、無料で使用できますオンラインネットワーク速度テストツールまたは試してみてくださいWindows用のインターネット速度テストアプリインターネット速度を測定できるようになります。速度が遅い場合は、インターネット サービス プロバイダーに連絡してインターネット プランをアップグレードし、問題が解決されるかどうかを確認してください。
PC で一般的なインターネット接続の問題が発生している可能性があります。その場合、次のことができますすべての WiFi の問題のトラブルシューティングを行うそして Minecraft Forge をインストールしてみてください。それに加えて、次のことを確認してください。ネットワークドライバーを最新バージョンに更新しました。
ルーターの電源を入れ直してみることもできます。インターネットの問題は、ルーターのキャッシュ不良など、ルーターの一時的な問題が原因で発生する可能性があります。したがって、その場合、ルーターの電源を入れ直すと問題が解決するはずです。これを行うには、ルーターの電源を切り、電源コードを抜きます。次に、少なくとも 30 秒から 1 分待ってから、ルーターの電源コードを再接続します。その後、ルーターの電源を入れ、PC をインターネットに接続します。 Minecraft Forge インストーラーが現在正常に動作しているかどうかを確認してください。
インターネット接続に問題がないにもかかわらず、Minecraft Forge をインストールできない場合は、問題を解決するために次の潜在的な修正に進むことができます。
見る: Minecraft ランタイム環境を更新できない問題を修正。
4] Javaの更新または再インストール
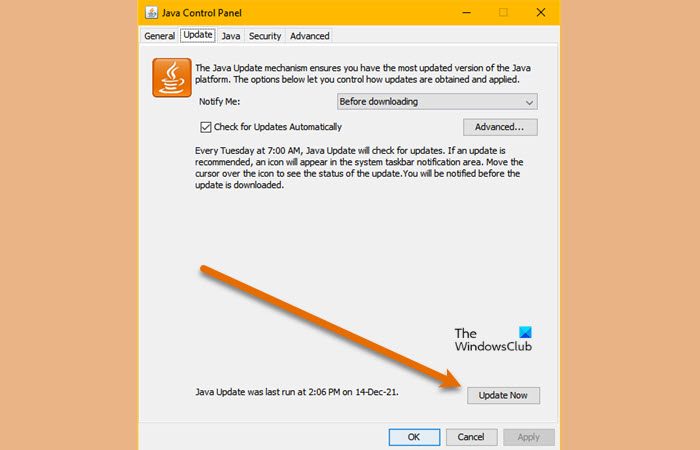
Java ソフトウェアのバージョンが古いことが、PC 上で Minecraft Forge インストーラーが開かない、または動作しない原因となる可能性があります。 Minecraft は Java を使用しているため、Minecraft が正しく機能するには最新バージョンの Java が必要です。また、Jave が古いため、Minecraft Forge のインストールで問題が発生する可能性があります。したがって、Java を最新バージョンに更新してから、Minecraft Forge インストーラーを実行してみてください。
にWindows で Java を更新する、以下の手順をお試しください。
- まず、タスクバーの検索ボタンを押して、検索ボックスに「Java」と入力します。
- 表示された検索結果から、Javaの構成オプション。
- さて、開いた状態では、Java コントロール パネルウィンドウに移動します。アップデートタブ。
- その後、今すぐアップデートウィンドウの右下にあるボタン。
- 次のプロンプトで、「更新」ボタンをクリックし、更新を完了します。
- 完了したら、PC を再起動し、Minecraft Forge インストーラーが正常に動作しているかどうかを確認します。
Java の更新が機能しない場合は、最新の Java の新しいコピーをシステムに再インストールしてみてください。 Java の破損したインストールが問題の原因となっている可能性があります。したがって、Java を PC から完全にアンインストールし、そのクリーン コピーを再インストールすると問題が解決します。
にJavaを完全にアンインストールするPC から Win+I を使用して [設定] を開き、[アプリ] > [インストールされているアプリ] セクションに移動します。その後、Java アプリケーションを探し、それに関連付けられた 3 つの点のメニュー ボタンをタップします。次に、「アンインストール」オプションをクリックして Java を削除します。 Java がアンインストールされたら、公式 Web サイトにアクセスし、最新バージョンの Java をダウンロードします。次に、通常のサードパーティ製アプリケーションと同様にインストールします。これで、Minecraft Forge インストーラーを実行して、正しく動作するかどうかを確認できます。
それでも同じ問題が発生する場合は、次の考えられる解決策に進んでください。
見る: Minecraft ネイティブ ランチャーを更新できません。
5] ファイアウォールを無効にする
次にできることは、ファイアウォールを一時的に無効にして、当面の問題を解決することです。ファイアウォールが Minecraft Forge を悪意のあるプログラムとして誤って検出し、開くことや起動することをブロックしている可能性があります。これは、Minecraft Forge が Minecraft の改造プラットフォームであり、Minecraft ゲームのシステム ファイルに変更を加えるためです。したがって、シナリオが該当する場合は、ファイアウォールをオフにして、問題が解決されるかどうかを確認できます。
6] コマンドプロンプトを使用してインストーラーを実行します
コマンド プロンプトを使用して Minecraft Forge を PC にインストールすることもできます。コマンド プロンプトは高度な管理タスクに使用されるため、コマンド プロンプトでは実行できないインストーラーを実行する場合があります。したがって、コマンドを実行して、Minecraft Forge をインストールできるかどうかを確認してください。その方法は次のとおりです。
まず、管理者としてコマンド プロンプトを開きます。次に、CMD ウィンドウで、ダウンロードフォルダーに移動しますまたは Minecraft Forge インストーラーをダウンロードしたフォルダー。これを行うには、以下のコマンドを使用できます。
cd C:\Users\USER\Downloads
その後、以下のコマンドを入力して Minecraft Forge インストーラーを実行します。
java -Xnx2G -jar forge-installer.JAR?
上記のコマンドでは、forge-installer.JARは、ダウンロードした Minecraft Forge インストーラー ファイルのファイル名です。 Enter ボタンを押すと、Minecraft Forge インストーラーが起動します。表示される指示に従ってインストールを完了します。
コマンド プロンプト経由でもインストールが失敗した場合、問題を解決するために使用できるもう 1 つの修正があります。
読む: Minecraft ランチャーが Windows PC で開かない、または動作しない。
7] Minecraftを再インストールする
他のすべての方法で問題を解決できなかった場合、最後の手段は Minecraft ゲームを再インストールすることです。この修正は一部の影響を受けるユーザーには効果があり、あなたにも効果があるかもしれません。この問題は、ゲームのインストールが破損しているか、ゲーム ファイルが感染していることが原因で発生する可能性があります。したがって、ゲームをアンインストールしてから再インストールすると、問題の解決に役立つはずです。
Minecraft をアンインストールするときは、残っているすべてのファイルを完全に削除するようにしてください。を使用することをお勧めします。サードパーティのアンインストーラーそうするためのプログラム。完了したら、公式 Web サイトから Minecraft の最新バージョンをダウンロードし、ゲームをコンピュータにインストールできます。これで、Minecraft Forge インストーラーを開いて正常にインストールできるようになることを願っています。
Forge のインストールに失敗するのはなぜですか?
Java が古いため、Forge を PC にインストールできない場合があります。最新の JDK が正しくインストールされている必要があります。また、古いバージョンの Minecraft Java Edition を使用したり、Minecraft のバージョンとは異なるバージョンの Minecraft Forge をインストールしたりすると、同じ問題が発生する可能性があります。それとは別に、インターネット接続が弱いか不安定であること、ファイアウォールの干渉、ゲームのインストールの破損などがこの問題の原因となる可能性があります。
Forge インストーラーを起動するにはどうすればよいですか?
まず、公式 Web サイトから Minecraft Forge インストーラーをダウンロードします。その後、ダウンロードした JAR ファイルをダブルクリックし、表示される指示に従ってシステムに正常にインストールします。
それでおしまい。
今すぐ読んでください: