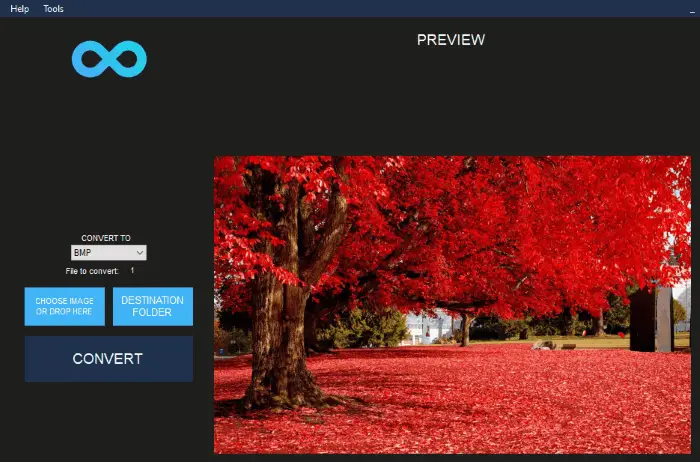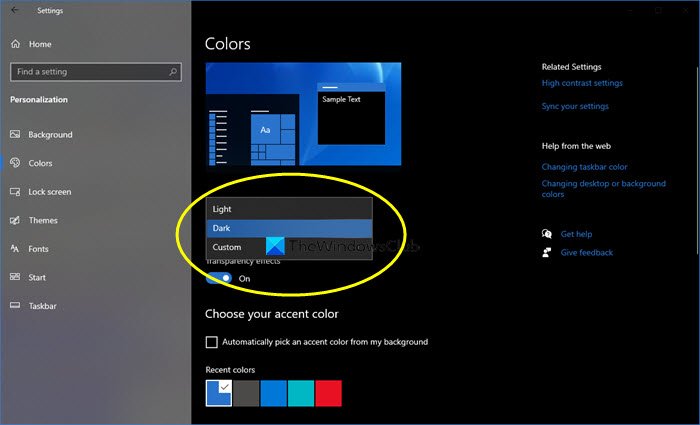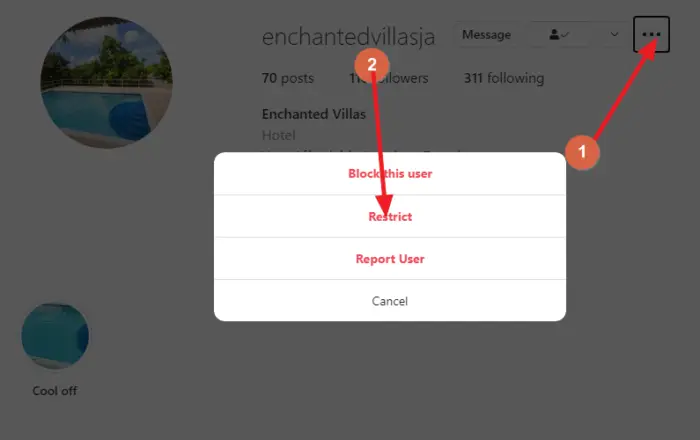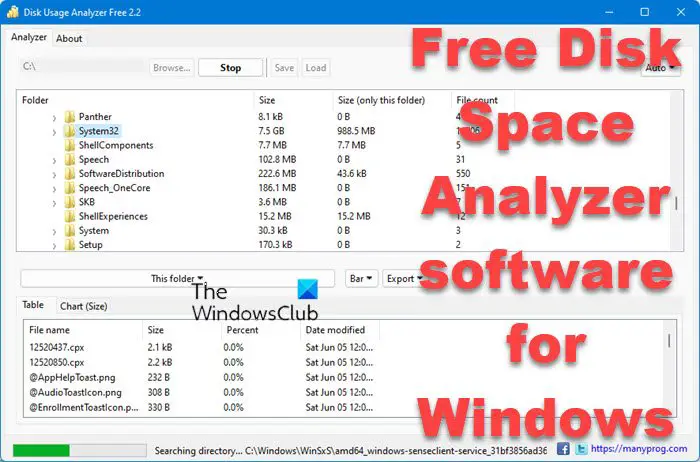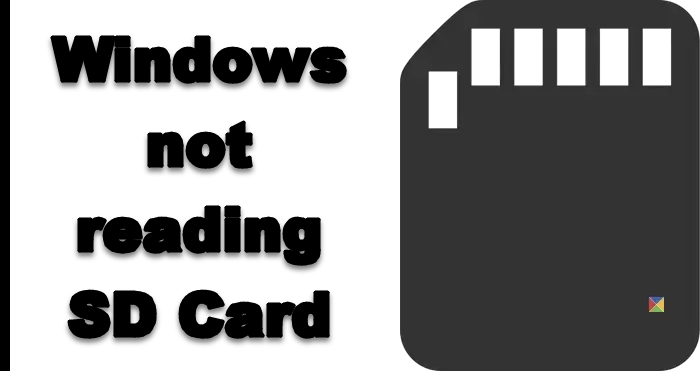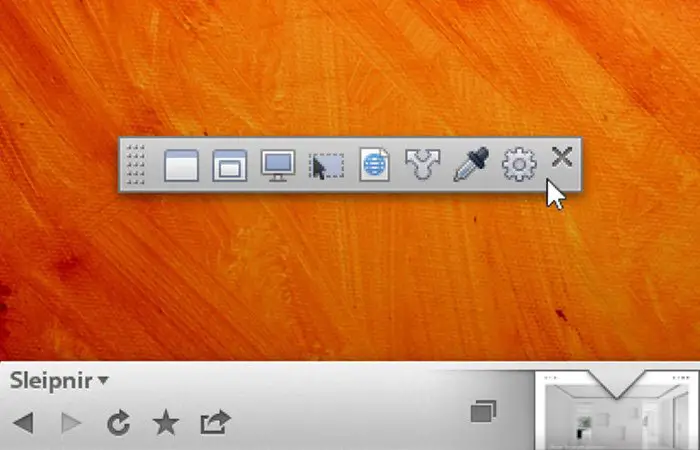マインクラフト紹介は必要ありません。 PCゲーマーの間で最も人気のあるゲームの1つです。 Minecraft は、実は何年も前にサバイバル ゲームというジャンルを生み出しました。ここでは、生き残るためにモンスターと戦ったり、探索したり、建物を建てたりする必要があります。このゲームは非常にスムーズに動作しますが、PC にインストールまたは再インストールするときにエラーが発生する場合があります。心配する必要はありません。これは簡単に修正できます。
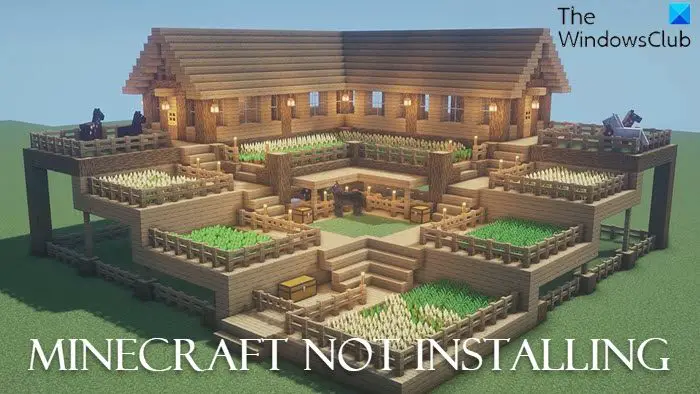
Minecraft が Windows 11/10 PC にインストールされない
Minecraft がインストールされない場合、または Minecraft インストーラーが Windows 11/10 PC で動作しない場合、役立ついくつかの提案をここに示します。
- PCを再起動します
- OSをアップデートしてください
- Minecraft の代替バージョンをインストールする
- 管理者として Minecraft インストーラーを実行します
- Modファイルを削除する
- Minecraft を互換モードで実行する
- プログラムのインストールとアンインストールのトラブルシューティング ツールを実行する
- Windows インストーラー サービスを確認します。
Minecraft インストーラーが動作しない
1] PCを再起動します
通常、PC を再起動すると、一時的なバグやエラーはすべて修正されます。 PC を再起動し、一時的な不具合によりインストーラーが動作しない場合は、問題を修正します。 PC が再起動したら、Minecraft を再度インストールして、動作するかどうかを確認してください。そうでない場合は、次の修正を試してください。
2] OSをアップデートする
PC で最新バージョンの Windows が実行されていることを確認してください。 PC 上のアップデートを確認してください。
- Win+Iを押して設定を開きます。
- Windows Update に移動し、利用可能な更新があるかどうかを確認します。
- ダウンロードしてインストールします。
- インストーラーを再度実行して、問題が解決するかどうかを確認してください。
これで問題が解決しない場合は、次の修正に進みます。
3] Minecraftの代替バージョンをインストールする
クラシック バージョンが機能せず、PC にインストールできない場合は、Minecraft の代替バージョンをダウンロードしてみてください。'Minecraft.exe'。ダウンロードできますここ。さまざまな代替手段が記載されていますので、お使いのマシンに適したバージョンを確認してダウンロードしてください。インストールできるかどうかを確認してください。これで問題が解決しない場合は、次の修正に進みます。
4] Minecraft を管理者として実行する
- を起動します。スタートメニューそしてその中で検索バーに「Minecraft インストーラー」と入力します。
- をクリックしてください管理者として実行します。
- それがうまくいくかどうかを確認してください。
5] Modファイルを削除する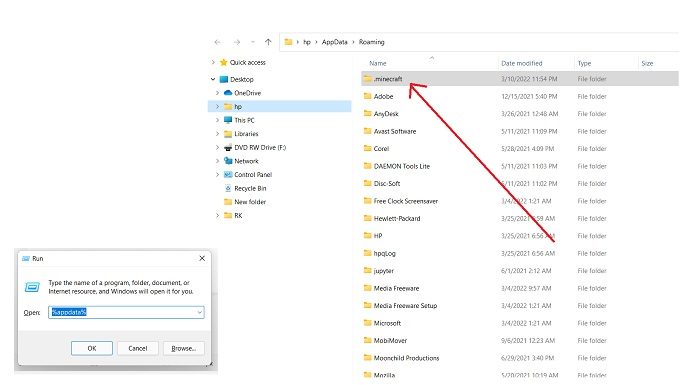
以前に Minecraft を PC にインストールしていた場合は、この方法でこのエラーを解決できる可能性があります。ゲームをアンインストールして削除しても、MOD ファイルは PC 上に残り、再インストールすることはできません。まずこれらの MOD ファイルを PC から削除してから、新しいバージョンの Minecraft をインストールしてみる必要があります。
MOD ファイルを削除するには、Windows キーを押したままキーボードの R キーを押し、「」と入力します。%アプリデータ%' と入力して Enter キーを押します。ここには他のフォルダーとともに Mods という名前のフォルダーが表示されます。そこにカーソルを移動し、右クリックして、消去それ。
完了したら、Minecraft を再度インストールしてみてください。これは機能するはずです。
6] Minecraft を互換モードで実行する
上記の修正がいずれも機能しない場合は、Minecraft を互換モードで実行して、問題が解決するかどうかを確認してください。 PC 上で Minecraft.exe ファイルを見つけて右クリックします。に行くプロパティそして、に行きます互換性タブ。 [互換モードでこのプログラムを実行する] チェックボックスをオンにし、ドロップダウン メニューから OS を選択します。もう一度[設定]セクションに移動し、[全画面最適化を無効にする]チェックボックスをオンにします。 「適用」をクリックしてから「OK」をクリックし、Minecraft インストーラーを再度実行してみてください。
7] プログラムのインストールとアンインストールのトラブルシューティング ツールを実行します
まず最初にお勧めするのは、プログラムのインストールとアンインストールのトラブルシューティング ツールレジストリ キーの破損によりプログラムのインストールまたは削除がブロックされる問題を修復します。このプログラムは、更新データを制御する 64 ビット オペレーティング システム上の破損したレジストリ キー、既存のプログラムの完全なアンインストールまたは更新を妨げる問題、およびプログラムの追加と削除 (またはプログラムと機能) コントロール パネル
8] Windows インストーラー サービスを開始します。
「実行」プロンプトで次のように入力します。MSIExecを選択し、Enter キーを押します。
MSIExec に関するすべての情報を示す Windows インストーラー ウィンドウが表示されれば、問題はありません。
エラーが発生した場合は、手動で開始する必要がある場合があります。
タスクバーを右クリックし、「タスク マネージャー」を選択します。 「サービス」に切り替えて、次の項目を探しますmsiサーバー。始めてください。
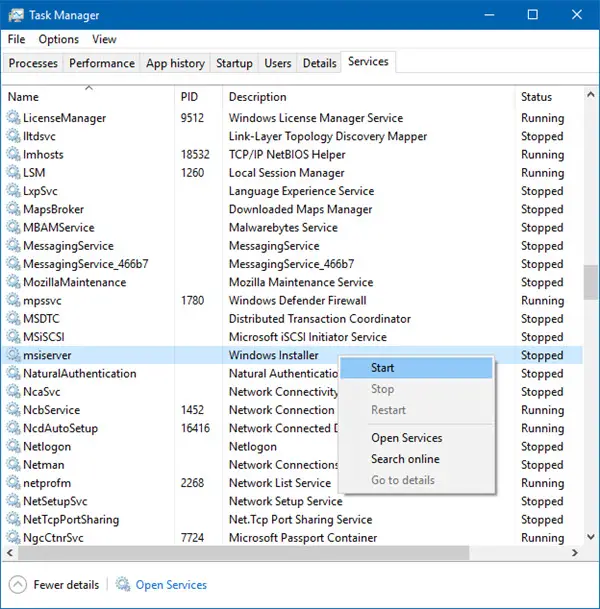
実行することもできますサービス.msc開くWindows サービスWindows インストーラーに移動し、再起動します。
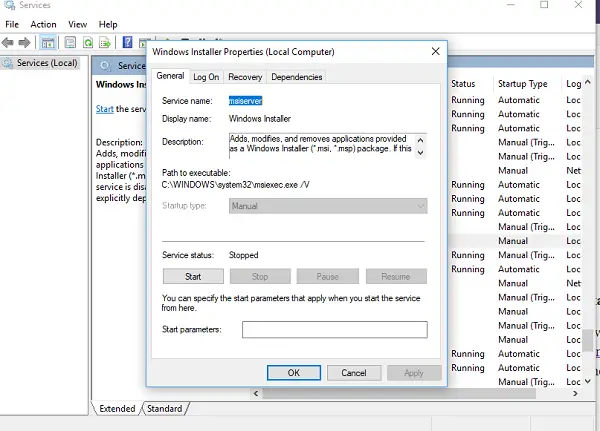
読む:Minecraft ランチャーが開かないWindows PCの場合
Minecraft インストーラーのエラーを修正するにはどうすればよいですか?
Minecraft インストーラー エラーの 6 つの修正について説明しました。試してみて、役立つかどうかを確認してください。上記の修正がどれもうまくいかない場合は、お知らせください。
Minecraft をダウンロードするときにエラーが発生するのはなぜですか?
ダウンロード エラーは主に、古い Minecraft ゲーム ランチャーが原因で発生します。ランチャーはバグを修正するために定期的に更新されます。これらのエラーを回避するには、ランチャーを更新してください。
関連している:Minecraft がクラッシュまたはフリーズし続ける。