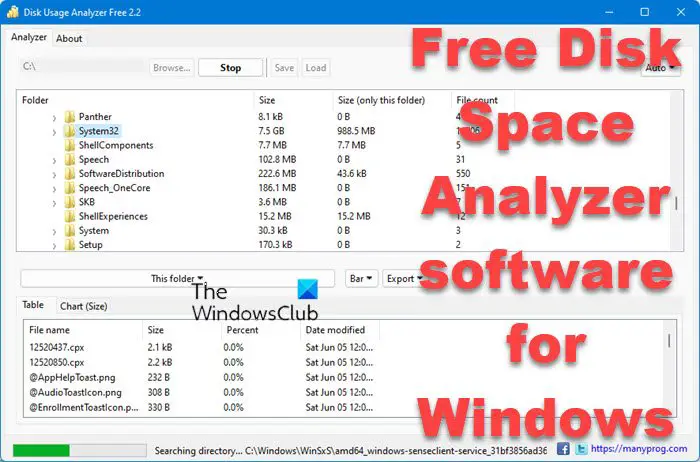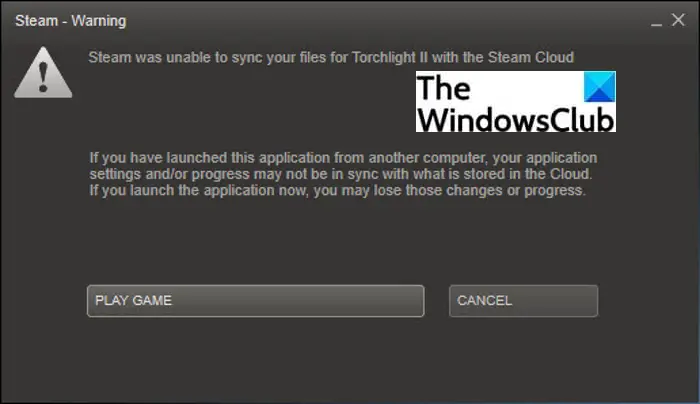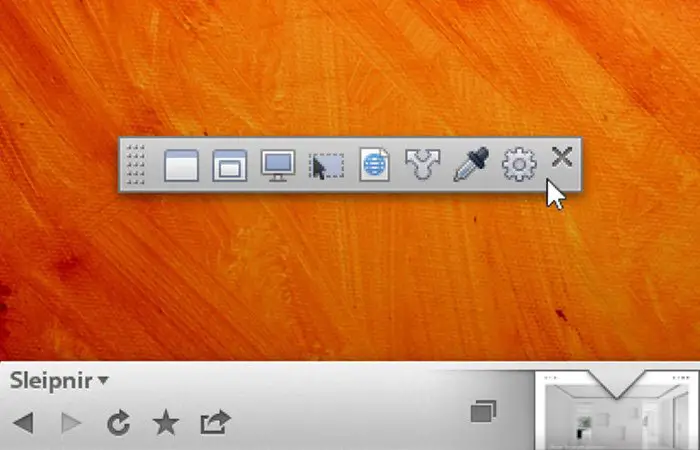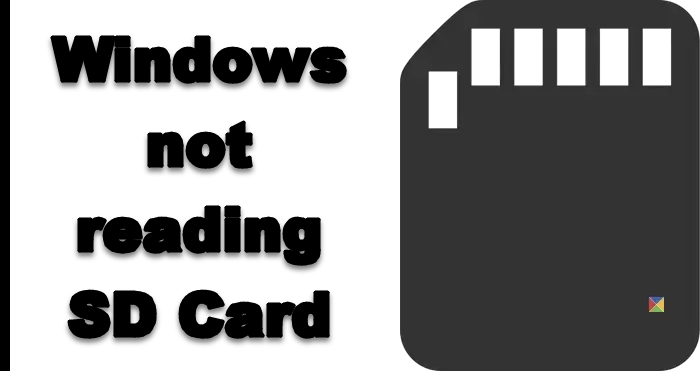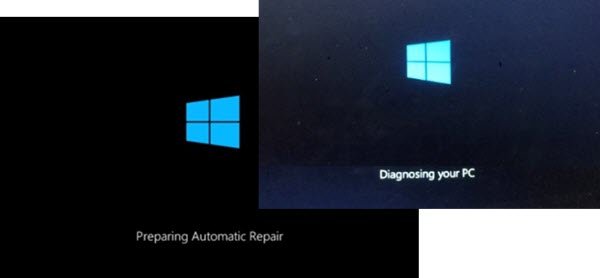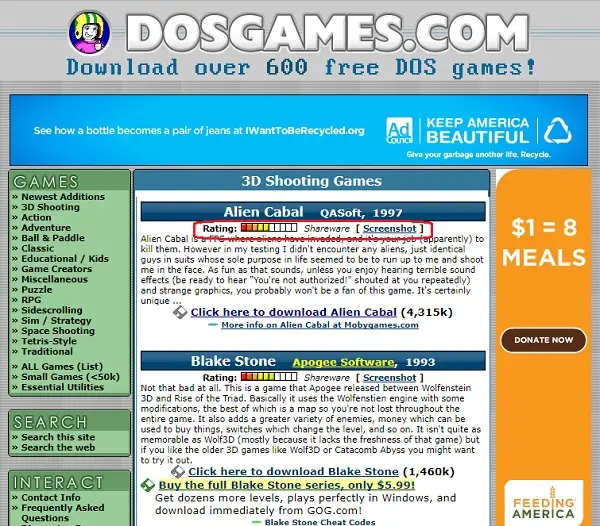あなたはMinecraft ネイティブ ランチャーを更新できません? 「はい」の場合、この投稿が間違いなく問題を解決するのに役立ちます。これは、Minecraft ランチャーを介して最新の Minecraft アップデートをダウンロードするときに、ほとんどのユーザーが受け取るエラー メッセージです。一部のユーザーは更新プログラムのインストールを再試行しましたが、毎回同じエラー メッセージを受け取りました。
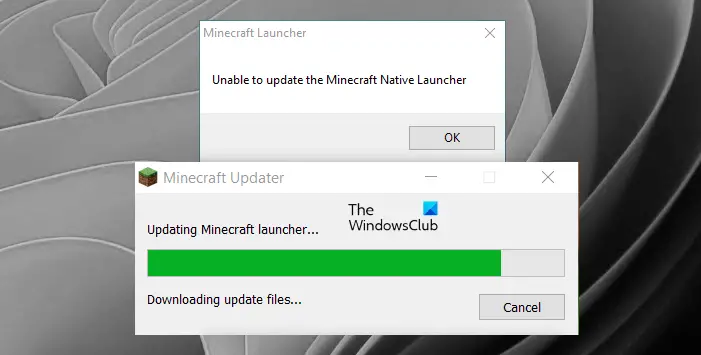
Minecraft ネイティブ ランチャーを更新できません
このエラー メッセージが表示された場合は、Windows 11/10 コンピューターを再起動し、更新プログラムを再度インストールします。場合によっては、デバイスを再起動することによってのみ修正できる軽微な不具合が原因でエラーが発生することがあります。 Minecraft JAVA Edition ユーザーは、最新バージョンの JAVA をインストールしてからアップデートをインストールすることをお勧めします。
それでも Minecraft ネイティブ ランチャーを更新できない場合は、次の修正を試してください。
- 管理者として Minecraft Launcher を実行する
- ウイルス対策を一時的に無効にする
- Minecraft ランチャーを修復する
- バックグラウンドで実行されているプロセスを終了します (Minecraft Dungeons Native Launcher の解決策)
- launcher_profiles_microsoft_store.json ファイルの名前を変更します
- 権限を確認する
- Xbox Game Pass ゲームのインストール場所を C ドライブに変更します
- Minecraft をアンインストールし、公式 Web サイトから最新バージョンをダウンロードします。
これらのソリューションを詳しく見てみましょう。
1] Minecraft Launcherを管理者として実行します
管理者権限が原因でエラーが発生した場合は、管理者として Minecraft Native Launcher を実行すると問題を解決できます。これを行うには、Minecraft ランチャーを右クリックして、管理者として実行オプション。管理者として実行した後、更新プログラムをインストールして、機能するかどうかを確認してください。
2] ウイルス対策を一時的に無効にします
場合によっては、ウイルス対策ソフトウェアが誤検知フラグを生成し、正規のプログラムの実行をブロックすることがあります。このようなタイプの誤検知フラグは回避できます。あなたもそうかもしれません。したがって、ウイルス対策を一時的に無効にして、アップデートをインストールしてみることをお勧めします。正常に動作する場合は、アップデートを完全にインストールします。
この解決策が機能するかどうかに関係なく、ウイルス対策を再度有効にすることを忘れないでください。
3] Minecraft ランチャーを修復する
このエラーの考えられる原因の 1 つは、ファイルの破損です。時間の経過とともに、一部のファイルが破損する可能性がありますが、これは非常に一般的な問題です。そのため、Windows オペレーティング システムには、インストールされているプログラムを修復するオプションがあります。このオプションはコントロール パネルで利用できます。この理由でエラーが発生した場合は、Minecraft Launcher を修復すると問題が解決します。
Minecraft Launcherを修復する手順は簡単です。
- コントロールパネルを開きます。
- を選択していることを確認してください大きなアイコンのオプション表示方法モード。
- クリックプログラムと機能。
- インストールされているプログラムのリストを下にスクロールして、Minecraft ランチャー。
- 見つかったら、それを右クリックして選択します修理。
- 画面上の指示に従ってランチャーを修復します。
ランチャーを修復した後、問題が継続するかどうかを確認してください。
読む:Windows 11/10 PC で Minecraft がクラッシュまたはフリーズし続ける。
4] バックグラウンドで実行されているプロセスを終了します (Minecraft Dungeons Native Launcher の解決策)
バックグラウンドで実行されているすべての Minecraft プロセスを終了してから、アップデートをインストールしてみてください。うまくいくはずです。以下に手順を示します。
- を起動します。走るコマンドボックスを押すと勝利+Rキー。
- タイプ
taskmgrそして「OK」をクリックします。これにより、タスク マネージャーが起動します。 - を選択します。プロセスタブをクリックして、その下にある Minecraft プロセスを見つけます。バックグラウンドプロセスセクション。
- 各プロセスを右クリックして選択しますタスクの終了。
Minecraft のすべてのインスタンスを終了した後、Minecraft Native Launcher を実行してアップデートをインストールします。
5] launcher_profiles_microsoft_store.json ファイルの名前を変更します
のlauncher_profiles_microsoft_store.jsonは、Minecraft Launcher のすべての設定、プロファイル、キャッシュされたユーザー データを含む JSON ファイルです。このファイルは、古い Launcher バージョンを新しいビルドに更新するのに役立ちます。名前を変更するlauncher_profiles_microsoft_store.jsonファイルをランチャー_プロファイル.jsonファイルで問題を解決できます。
あなたは、launcher_profiles_microsoft_store.jsonファイルはコンピュータ上の次の場所にあります。
C:\Users\username\AppData\Roaming\.minecraft
上記のパスをコピーし、ファイル エクスプローラーのアドレス バーに貼り付けます。その後、Enter キーを押します。上記のパスで、ユーザー名ユーザー名を付けて。
6] 権限を確認する
Minecraft Launcher には、C ドライブの Minecraft Launcher フォルダーの読み取り、書き込み、変更を行う権限が必要です。これを確認するには、「C:\プログラム ファイル (x86)」次に、Minecraft Launcher フォルダーを右クリックして、プロパティ。 [セキュリティ] タブをクリックし、Minecraft Launcher フォルダーにどの権限が許可されているかを確認します。
をクリックして、読み取り、書き込み、および変更のアクセス許可を許可します。編集「」の横にあるボタン権限を変更するには、「編集」をクリックします」をクリックし、Minecraft Native Launcher 経由でアップデートをインストールできるかどうかを確認します。これが機能しない場合は、すべての権限を付与し、アップデートをインストールできるかどうかを再度確認してください。
この方法が機能する場合は、アップデートのインストール後に変更を元に戻してください。
7] Xbox Game Pass ゲームのインストール場所を C ドライブに変更します
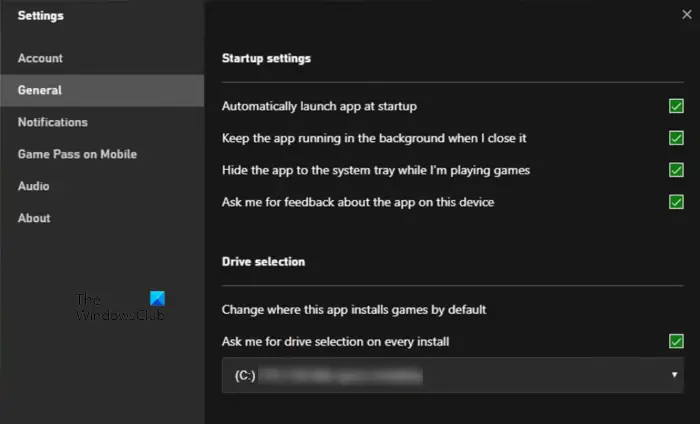
このソリューションは、Xbox から Minecraft Launcher をインストールしたユーザーを対象としています。 Xbox Game Pass ゲームのインストール場所を変更し、Xbox から最新バージョンの Minecraft Launcher を再インストールします。
Xbox Game Pass ゲームのインストール場所を変更する手順は以下のとおりです。
- まず、Minecraft ゲームをアンインストールします。
- 次に、Xbox Game Pass アプリを開き、右上にあるプロフィール アイコンをクリックします。
- クリック設定そして、一般的な左側のペインからカテゴリを選択します。
- 「」の下のドロップダウン メニューをクリックします。このアプリがデフォルトでゲームをインストールする場所を変更する」セクションを選択し、Cドライブを選択します。
- 次に、Xbox から Minecraft Launcher の最新バージョンをインストールします。
8] Minecraftをアンインストールし、公式Webサイトから最新バージョンをダウンロードします
上記の解決策のいずれでも問題が解決しない場合は、コンピューターから Minecraft をアンインストールし、Minecraft 公式 Web サイトから最新バージョンをダウンロードしてください。複数のドライブ (SSD または HDD) がある場合は、プライマリ ドライブに Minecraft をインストールします。
それは役立つはずです。
読む:Minecraft ワールドは Windows PC のどこに保存されますか?
Minecraft をアップデートできないのはなぜですか?
インターネット接続速度が遅い場合、Minecraft の更新中に問題が発生する可能性があります。 Minecraft が更新されないもう 1 つの理由は、ウイルス対策ソフトウェアです。ウイルス対策ソフトが Minecraft をブロックしているため、更新できない可能性があります。この問題を解決するには、ウイルス対策を一時的に無効にしてから、Minecraft を更新します。
PC で Minecraft ランチャーを更新するにはどうすればよいですか?
Windows 10 PC で Minecraft Launcher を更新するには、Microsoft Store を開き、右上にある 3 つの水平ドットをクリックします。選択ダウンロードとアップデート。ここで、アップデートを取得するボタン。その後、Windows はインストールされているすべてのアプリの更新をスキャンします。いずれかのアプリ (Minecraft を含む) でアップデートが利用可能な場合、アップデートのインストールが開始されます。
Windows 11 ユーザーの場合は、Microsoft Store を開いて、図書館左側から をクリックし、アップデートを入手するボタン。
PC に Minecraft JAVA Edition がインストールされている場合は、Minecraft ランチャーを開くと、最新リリース (利用可能な場合) が自動的にダウンロードされます。そうでない場合は、再生ボタンの右側にある矢印をクリックし、最新リリース。
それでおしまい。