Windows 11 と Windows 10 には、特定のコンピューターのパフォーマンスを最適化するのに役立つ多くの機能が搭載されています。オペレーティング システムでエラーが発生した場合、オペレーティング システムには、問題を解決するため、または単独で解決するための適切なリソースをユーザーに提供する機能があります。場合によっては、ユーザーにも通知されず、問題がバックグラウンドで回避または修復されることがあります。そのような機能の 1 つは、PC の起動時に開始される自動修復機能の診断です。そのようなとき、メッセージが表示されます –PC を診断する、修理を試みていますまたは自動修復の準備。この機能は効果的であることが証明されていますが、一部のユーザーからは修正プロセスが停止していると報告されています。
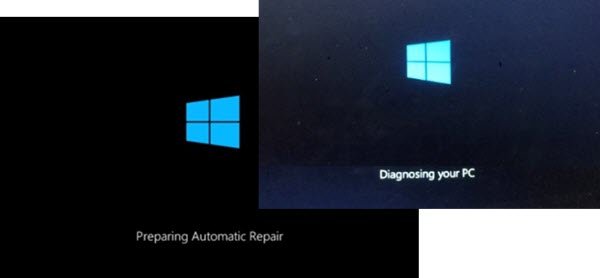
Windows が「PC の診断中、修復の試行中、または自動修復の準備中」でスタックする
修正作業を開始する前に、次のことを実行してください。ハードブート。 PC の電源を切り、バッテリーと AC アダプターを取り外します。再接続し、電源ボタンを 20 秒間押し続けて、正常に起動するかどうかを確認します。役に立たない場合は、読み続けてください
その後、コンピュータの電源を切り、Windowsをセーフモードで起動する。これらの修正を実行すると、Windows 11/10 のスタック状態から抜け出すことができます。PC を診断する、修理を試みていますまたは自動修復の準備画面。あなたがそうであればセーフモードで起動することさえできず、その場合は、以下に提案する 4 番目のオプションのみが役に立ちます。
- システム ファイル チェッカーと DISM を実行します。
- CHKDSKを実行します。
- 自動修復を無効にします。
- インストール メディアを使用してシステムを起動し、修復します。
1] システム ファイル チェッカーと DISM を実行します。
CMDを管理者として実行する次に、次のコマンドを実行して、システム ファイル チェッカーを実行する:
sfc /scannow
スキャンが完了したら、システムを再起動します。
さて、そのためにはDISMを使用して破損したWindowsシステムイメージを修復する、 開けるコマンドプロンプト(管理者)次の 3 つのコマンドを 1 つずつ順番に入力し、Enter キーを押します。
Dism /Online /Cleanup-Image /CheckHealth Dism /Online /Cleanup-Image /ScanHealth Dism /Online /Cleanup-Image /RestoreHealth
これらの DISM コマンドを実行し、完了したらコンピューターを再起動して確認します。
2] CHKDSKを実行します
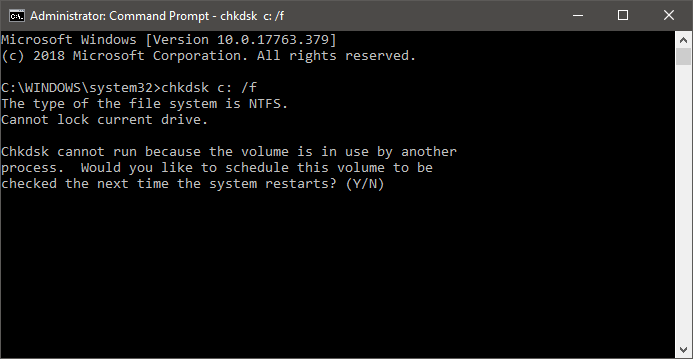
コマンドプロンプトを管理者として実行次のコマンドを実行して実行しますchkdskそして Enter キーを押します。
chkdsk c: /f
エラーのチェックと修正が開始されるか、システムの再起動が要求されます。打つY次回システムを再起動するときにディスク チェッカーをスケジュールします。
3] 自動修復を無効にする
システム ドライブ関連の問題が発生した場合は、起動中に [自動スタートアップ修復] ウィンドウが自動的に開きます。このような状況に陥っていると思われる場合は、自動スタートアップ修復を無効にすることができます。セーフ モードでは、コマンド プロンプトを開いて次のコマンドを実行する必要があります。
bcdedit /set recoveryenabled NO
コンピュータを再起動して確認してください。
4] インストールメディアを使用してシステムを起動し、修復します
してもいいですWindows インストール ブータブル メディアを使用してシステムを起動し、修復します。
- を作成しますインストールメディアコンピュータにインストールされているのと同じバージョンの OS であること。
- 「Windows のインストール」画面が表示されたら、「Windows のインストール」をクリックします。コンピューターを修理するリンク。
- 修復が完了したらシャットダウンします。
- 次に、PC の電源を入れて、Windows が適切に起動できるかどうかを確認します。
何かが役立つことを願っています!
そうでない場合は、ここに検討すべきさらなる提案があります。

![LockDown Browser をインストールできない [修正]](https://rele.work/tech/hayato/wp-content/uploads/2023/01/Cant-install-LockDown-Browser-.png)




