あなたのですかゲームパッド コントローラーは PC では認識されていますが、ゲームでは動作しません?何人かの PC ゲーマーが、コントローラーはコンピューター上で検出されたものの、ゲームのプレイ中には機能しないと報告しています。コントローラーをクリックしてジョイスティックを動かしても、反応せず、機能しません。

さて、この問題の根本原因はユーザーごとに異なる可能性があります。ゲームがコントローラーをサポートしていない場合に発生する可能性があります。特定の Microsoft ゲームは、ゲーム コントローラーの直接サポートを提供していません。したがって、この問題が発生しているゲームでゲーム コントローラーがサポートされていることを確認してください。
それとは別に、複数のコントローラー デバイスが PC に接続されている場合、ゲームがゲームをプレイするために間違ったコントローラーを選択する可能性があります。したがって、コンピュータに接続している他のコントローラをすべて取り外します。また、コントローラーが適切に動作している状態であることを確認してください。 Windows でゲームパッドをテストし、正常に動作するかどうかを確認できます。
- Win+Rを使用して「ファイル名を指定して実行」を開き、「joy.cpl」と入力します。
- 次に、ゲーム コントローラを選択し、[プロパティ] をクリックします。
- [テスト] タブに移動し、指示に従ってゲームパッドをテストします。
同じ問題が発生するもう 1 つの理由は、USB、Bluetooth などのデバイス ドライバーが古いか破損していることです。さらに、ゲーム ランチャーまたはゲーム クライアントが最新でない場合、またはコントローラーの設定が正しく構成されていない場合は、次の原因によりコントローラーが動作しない可能性があります。非互換性の問題。古いゲーム コントローラーのファームウェア、PC 上に存在する未使用のゴースト デバイスが多すぎること、サードパーティ ソフトウェアの競合がこの問題の他の原因である可能性があります。
上記のシナリオのいずれかでこの問題が発生している場合は、以下の修正に従って問題を解決できます。
コントローラーは検出されましたが、PC 上のゲームでは動作しません
ゲームパッド コントローラーが検出されても、Windows コンピューター上のゲームで動作しない場合は、次の解決策に従って問題を解決してください。
- ハードウェアとデバイスのトラブルシューティング ツールを実行します。
- USBドライバーを再インストールします。
- ゲーム クライアントが最新であることを確認してください。
- ゴーストデバイスをアンインストールします。
- クリーン ブート状態でトラブルシューティングを行います。
- ゲーム コントローラーのファームウェアを更新します。
- ハードウェアの製造元にお問い合わせください。
1] ハードウェアとデバイスのトラブルシューティング ツールを実行します
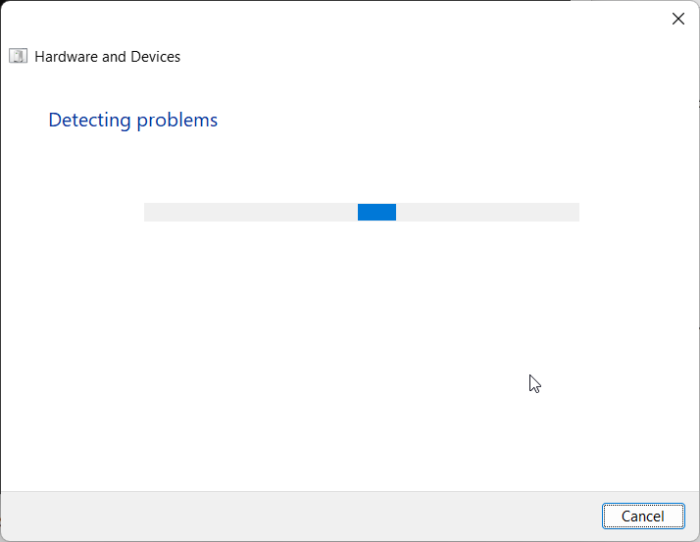
この問題を解決するための最初の主なトラブルシューティング手順は、ハードウェアとデバイスのトラブルシューティング ツールを起動し、コントローラーに関連する問題を解決させることです。問題の原因となっている一般的な問題がある場合は、Windows がそれらを検出して修正する可能性があります。したがって、トラブルシューティング ツールを実行して、問題が解決するかどうかを確認してください。
以前は、このトラブルシューティング ツールを Windows の設定から直接実行できました。ただし、新しいバージョンの Windows でハードウェアとデバイスのトラブルシューティング ツールを実行するには、特定のコマンドを使用する必要があります。その方法は次のとおりです。
- まず、Windows Search を使用してコマンド プロンプト ウィンドウを起動します。
- その後、以下のコマンドを書きます。
msdt.exe -id DeviceDiagnostic
- Enter ボタンを押すと、[ハードウェアとデバイス] ウィンドウが開きます。
- 次に、開いたウィンドウで「次へ」ボタンをクリックします。これを行うと、Windows トラブルシューティング ツールがハードウェア デバイスに関連する問題のスキャンを開始します。
- 完了すると、検出された問題がリストされます。推奨されるソリューションを選択し、この修正を適用するそれを適用するオプション。
- 最後に、コンピュータを再起動し、ゲームパッド コントローラをコンピュータに接続して、問題が解決したかどうかを確認します。
ゲーム コントローラーが検出された後でも動作しない場合は、次の修正に進むことができます。
関連している:Windows PC で Xbox コントローラーがマウスおよびキーボードとして認識される。
2] USBドライバーを再インストールします
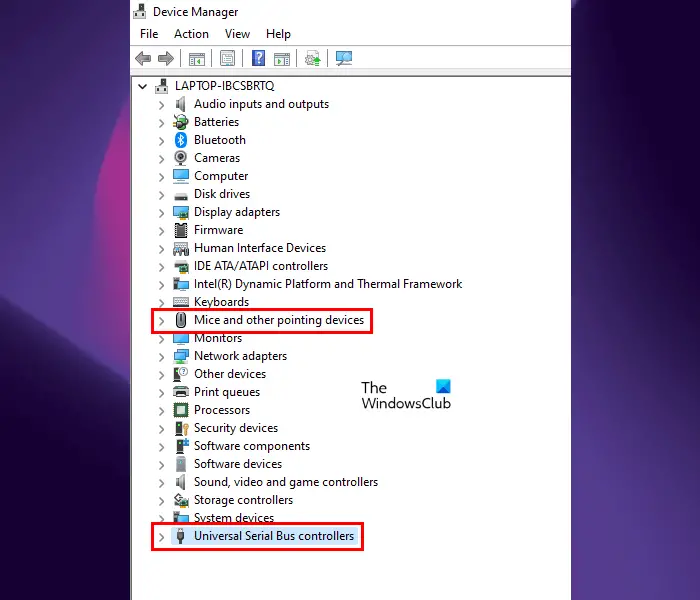
USB ゲームパッド コントローラーは検出されても正しく動作しない場合があります。この問題は、古いデバイス ドライバーが原因である可能性があります。それで、デバイスドライバーを更新してください最新バージョンにアップデートし、問題が修正されたかどうかを確認してください。問題が同じ場合は、ドライバーのインストールに問題があるか破損している可能性があります。したがって、USB ドライバーまたはコントローラー ドライバーをアンインストールしてから再インストールすると、問題を解決できます。
そのために実行できる手順は次のとおりです。
- まず、デバイスマネージャアプリ; Win+X ホットキーを押し、ショートカット項目からデバイス マネージャーを選択して開きます。
- その後、ユニバーサル シリアル バス コントローラーカテゴリをクリックして、このカテゴリを展開します。
- ここで、USB コンポジット デバイスを右クリックし、デバイスのアンインストール右クリックのコンテキスト メニューからオプションを選択します。
- 次のプロンプトで、「アンインストール」ボタンを押します。
- プロセスが完了したら、コンピュータを再起動します。
- Windows は次回の起動時に不足しているドライバーを検出し、インストールします。
同様に、コントローラ ドライバを次から再インストールできます。ヒューマンインターフェースデバイスデバイスマネージャーに存在するカテゴリ。ワイヤレス コントローラーを使用している場合は、ブルートゥースデバイスマネージャーのカテゴリを選択し、上記の手順に従います。
完了したら、「コントローラーは検出されているが動作しない」問題が修正されているかどうかを確認します。そうでない場合は、それを解決するためのさらにいくつかの実用的な修正について説明しました。
見る: Xbox One コントローラーが Bluetooth 経由で PC に接続できない問題を修正。
3] ゲームクライアントが最新であることを確認してください
最新のコントローラー デバイスを使用しているが、ゲーム クライアントが最新でない場合、この問題は互換性の問題が原因である可能性があります。したがって、ゲーム ランチャーが最新であり、コントローラーの構成が正しく構成されていることを確認してください。たとえば、Steam を使用している場合は、最新バージョンの Steam クライアントを使用していることを確認してください。
4] ゴーストデバイスをアンインストールする
この問題を解決するために適用できるもう 1 つの修正は、PC からすべてのゴースト デバイスを削除することです。ゴースト デバイスは、以前は Windows に接続されていたデバイスですが、現在は切断されており、使用されなくなりました。ただし、デバイスは記録され、コンピュータにリストされます。ここで、コントローラーを接続すると、コントローラーは検出されますが、ゴースト デバイスとの競合により正しく動作しない可能性があります。したがって、このシナリオが該当する場合は、そのようなデバイスを PC から削除して、問題が解決するかどうかを確認できます。
その方法は次のとおりです。
まず、デバイス マネージャーを開き、上部のメニューバーから [表示] メニューをクリックします。その後、「非表示のデバイスを表示」オプションを有効にします。
次に、ゴースト デバイスをヒューマン インターフェイス デバイス、サウンド、ビデオ、ゲーム コントローラー、そしてユニバーサル シリアル バス コントローラーカテゴリー。カテゴリを展開し、ゴースト デバイスを右クリックし、[デバイスのアンインストール] オプションを押して、[アンインストール] をクリックしてプロセスを完了します。
完了したら、PC を再起動し、問題が解決したかどうかを確認できます。
読む: Steam Link がゲーム内のコントローラーを認識しない。
5] クリーン ブート状態でのトラブルシューティング
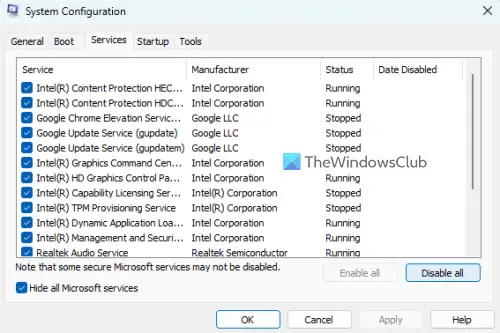
サードパーティのソフトウェアまたはサービスがコントローラー デバイスと競合している可能性があり、それが原因で PC 上のゲームが正しく動作しません。したがって、クリーン ブート状態で Windows を再起動し、問題が解決されたかどうかを確認できます。その方法は次のとおりです。
- まず、「システム構成」ウィンドウを開きます。そのためには、Win+R を押して [ファイル名を指定して実行] コマンド ボックスを開き、次のように入力します。MSConfigその中で。
- さて、一般的なタブで、選択的起動オプションを選択してチェックを外しますスタートアップ項目をロードするチェックボックス。
- 次に、元のブート構成を使用するそしてシステムサービスをロードするオプションがチェックされています。
- 次に、に移動します。サービスタブをクリックしてチェックを入れますすべての Microsoft サービスを非表示にするチェックボックス。
- その後、 を押します。すべて無効にするボタンを押して押す適用する>わかりましたをクリックして設定を適用します。
PC を再起動して、問題が解決されたかどうかを確認できます。 「はい」の場合は、サードパーティのサービスを 1 つずつ有効にして、問題の原因となっているプログラムまたはサービスを分析できます。コントローラーとの競合を引き起こしているプログラムがわかったら、次のことができます。犯人のプログラムをアンインストールする問題を解決するには。この方法が機能しない場合は、次の解決策に進んで解決してください。
読む: Xbox コントローラーの Bluetooth が Xbox 本体または PC で切断され続ける。
6] ゲームコントローラーのファームウェアをアップデートする
この問題は、古いコントローラーのファームウェアが原因で発生する可能性があります。したがって、この問題を解決するために次にできることは、ゲーム コントローラーのファームウェアを更新することです。 Xbox コントローラーでこの問題が発生している場合は、Xbox ゲームパッドのファームウェアを更新する問題が解決したかどうかを確認してください。
ヒント: Windows PC で Xbox One コントローラーを調整する方法?
7] ハードウェアの製造元に問い合わせる
上記の解決策がどれも役に立たなかった場合は、コントローラー デバイスのメーカーに問い合わせることをお勧めします。直面している問題に関して連絡し、共有されているトラブルシューティング ガイドに従ってください。
コントローラーが古すぎる場合は、コントローラーの交換を検討することもできます。また、コントローラーが損傷しており、それが原因で正常に動作しない可能性もあります。したがって、残された唯一の選択肢はデバイスを交換することです。
このガイドがお役に立てば幸いです。
Steam がコントローラーを検出してもゲーム内で動作しないのはなぜですか?
もしSteam はコントローラーを認識しましたが、動作しませんまたはゲームで応答しない場合は、Steam コントローラーを調整できます。そのためには、Steam を Big Picture モードで開き、設定アイコンをクリックして、コントローラー設定を選択し、「検出されたコントローラー」でコントローラーを選択し、「調整」を押します。これが機能しない場合は、コントローラーの設定を変更し、Steam を再起動し、他のコントローラーを取り外し、外部ランチャー オーバーレイをオフにします。スクリーン キャプチャ ソフトウェア、Skype、Skypehost、MSI Afterburner などの競合するプログラムを無効にすることもできます。
PC がコントローラーを認識しないのはなぜですか?
もしコントローラーが PC 上で認識されない、または検出されない、その背後にはさまざまな理由が考えられます。接続が緩んでいるか、コントローラーが適切に動作していないことが原因である可能性があります。それとは別に、古いデバイス ドライバー、電源管理設定、コンピューターに接続されているいくつかの未使用のデバイス、互換性のないゲームパッド、およびその他の要因がこの問題の原因である可能性があります。
今すぐ読んでください: ゲームプレイ中にコントローラーがカクつく PC。






