スチームリンクこれは、Valve Corporation によって開発されたハードウェアおよびソフトウェア ソリューションで、ユーザーがパーソナル コンピューターから Android スマートフォン、iOS スマートフォンなどの別のデバイスにコンテンツをストリーミングできるようにします。スチームリンクがゲーム内でコントローラーを認識しない。この問題は主に非 Steam ゲームで発生します。この記事では、この問題を解決するために考えられる解決策をいくつか見ていきます。

Steam リンク – コントローラーが検出されませんでした
Steam Link がゲーム内のコントローラーを認識しない
もしSteam Link がゲーム内でコントローラーを認識しない、次の解決策がこの問題の解決に役立つ可能性があります。
- Steam Link が正しく設定され、ペアリングされていることを確認してください
- Steamを管理者として実行する
- ゲームがコントローラー入力をサポートしているかどうかを確認する
- コントローラー構成設定を確認してください
- コントローラーを Steam リンクに接続するのではなく、PC に接続します。
- ボーダーレスウィンドウモードでゲームを起動します
- システム起動時に Steam が自動的に起動しないようにする
- SteamGridをダウンロード
これらすべての修正を詳しく見てみましょう。
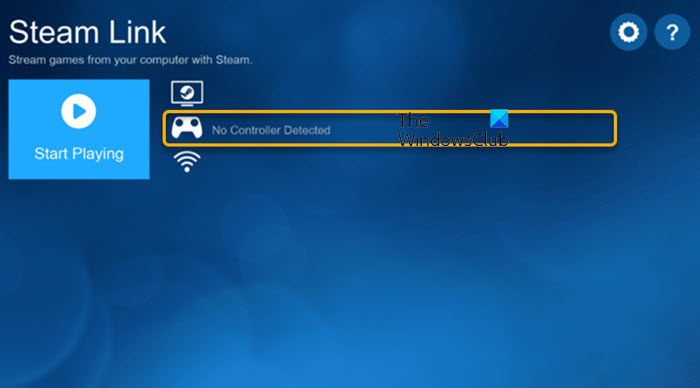
1] Steam Linkが正しく設定され、ペアリングされていることを確認してください
Steam Link を正しく設定してペアリングすることが重要です。 Steam Link アプリを介してコントローラーを Android または iOS スマートフォンにペアリングした後、Steam Link アプリを PC にペアリングし、PC 上で Steam アプリを実行し続ける必要があります。手順は次のとおりです。
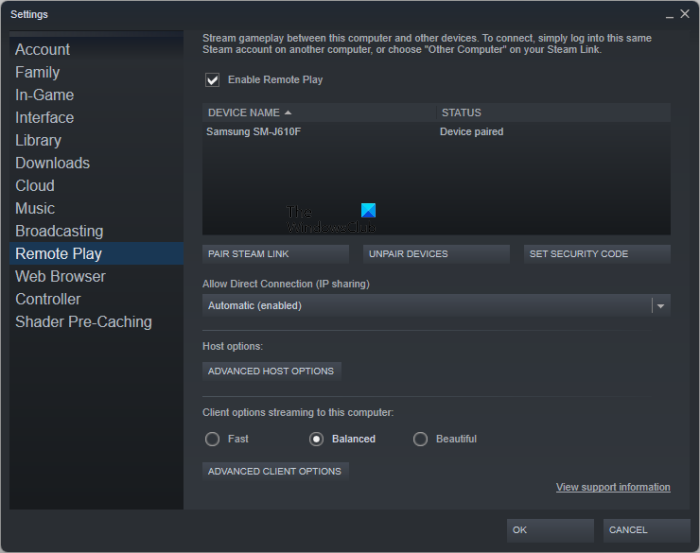
- Android および iOS スマートフォンに Steam Link アプリをダウンロードします。
- Steam リンク アプリを開きます。
- 次の 3 つのオプションが表示されます。
- Steam コントローラーをペアリングします。
- 他のコントローラーをペアリングします。
- タッチコントロールを使用します。
- Steam コントローラーをお持ちの場合は、最初のオプションをタップします。他のブランドのコントローラーをお持ちの場合は、2 番目のオプションをタップします。 3 番目のオプションは使用しないでください。
- 次に、コンピューターで Steam アプリを開き、Steam リンク アプリを使用して Android または iOS スマートフォンとコンピューターをペアリングします。これを行うには、 をタップします再スキャンまたはその他のコンピュータモバイルをコンピュータに接続するためのオプション。
- Steam Link アプリには 4 桁のコードが表示されます。
- 次に、コンピューター上の Steam アプリに移動して開きますスチーム設定。
- を選択します。リモートプレイ左側から をクリックし、ペアスチームリンクボタン。
- 4桁のコード(スマートフォンのSteam Linkアプリに表示されるコード)を入力します。
- クリックわかりました。その後、Steam Link アプリがネットワークをテストします。テストが完了すると、PC 上の Steam アプリのリモート プレイにデバイスがリストされます。
2] Steamを管理者として実行します
Steam アプリを管理者として実行し、問題が解決するかどうかを確認してください。管理者権限が原因で問題が発生した場合は、Steam アプリを管理者として実行すると問題が解決します。これを行うには、デスクトップ上の Steam アイコンを右クリックし、管理者として実行オプション。
3] ゲームがコントローラー入力をサポートしているかどうかを確認します
影響を受けるユーザーによると、コントローラーは Steam 以外のゲームとの Steam Link で動作しません。 Steam 以外のゲームがコントローラーをサポートしていない可能性があります。 Steam アプリのゲーム上にマウス カーソルを置くと、これを確認できます。右下にコントローラーのアイコンが表示されている場合は、ゲームがコントローラー入力をサポートしていることを意味します。一方、キーボード アイコンが表示される場合は、ゲームがキーボードとマウスの入力をサポートしていることを意味します。コントローラーはそのようなゲームでは動作しません。
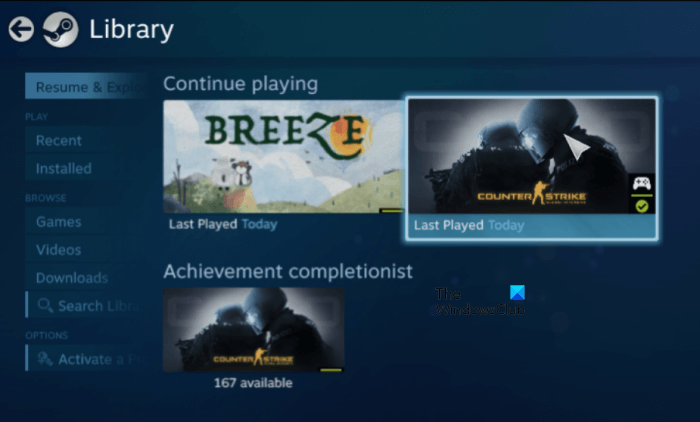
次の手順が役に立ちます。
- PC で Steam アプリを開きます。
- をクリックしてください全体像モード右上のユーザー名の隣にあるアイコン。
- Steam は Big Picture モードで起動します。さあ、「」に行ってください。ライブラリ > ゲーム」
- ゲームの上にマウス カーソルを置くと、コントローラー入力がサポートされているかどうかを確認できます。
上のスクリーンショットでは、Counter-Strike ゲームの右下にコントローラー アイコンが表示されていることがわかります。これは、コントローラー入力をサポートしていることを意味します。
4] コントローラー構成設定を確認します
コントローラーの構成設定を確認してください。以下の指示に従ってください。
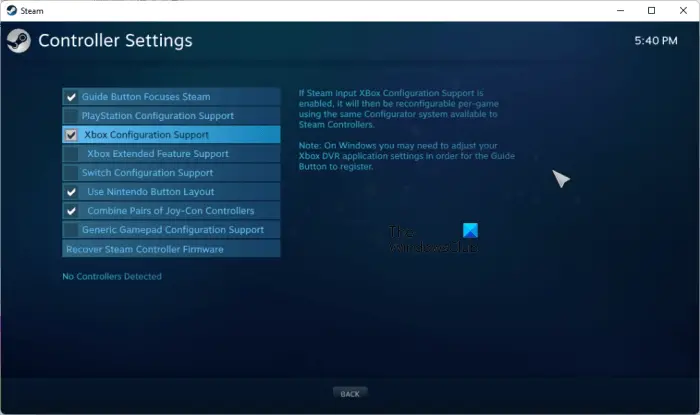
- Steamアプリを起動します。
- 設定を開きます。
- を選択します。コントローラ左側からオプションを選択します。
- クリック一般的なコントローラー設定。
- 使用しているコントローラーのチェックボックスをオンにします。たとえば、Xbox コントローラーを使用している場合は、Xbox 構成サポートオプション。
5] コントローラーを Steam リンクに接続するのではなく、PC に接続します。
このソリューションは一部のユーザーには効果がありました。有線コントローラーを使用していて、それが Steam リンクに接続されている場合は、Steam リンクから切断して PC に接続します。その後、コントローラーが Steam Link で動作し始めるはずです。
6] ボーダレスウィンドウモードでゲームを起動します
ボーダレス ウィンドウ モードでゲームを起動すると、ゲームはウィンドウ モードで起動されますが、画面全体が覆われてしまうため、ゲームが全画面モードで起動されているように見えます。一部のゲームには、ボーダーレス ウィンドウ モードを有効にするオプションがあります。ゲームにこのオプションがあるかどうかを確認してください。 「はい」の場合は、有効にすることができます。
7] システム起動時に Steam が自動的に起動しないようにする
Steam およびその他のゲーム ランチャーは、システム起動時に自動的に起動するように設定されています。 Steam およびその他のゲーム ランチャー (Steam に追加している場合) では、このオプションを無効にします。以下の指示に従ってください。
- システム上で Steam クライアントを開きます。
- Steam アプリからゲーム ランチャーを削除します。
- を開きますタスクマネージャーそして、に行きます起動するタブ。
- Steam およびその他のゲーム ランチャーを右クリックし、選択します無効にする。
- ゲーム ランチャーを開き、システム トレイに最小化するのではなく完全に閉じる設定があるかどうかを確認します。 「はい」の場合は、そのオプションを有効にします。
- Steam およびその他のランチャーを完全に閉じます。いずれもバックグラウンドで実行されていないことを確認してください。
- Steam Link とコンピューターの電源を切ります。
- 数分待ってから、Steam リンクとコンピューターの電源を入れます。
問題が解決したかどうかを確認してください。
8] SteamGridをダウンロードする
SteamGrid は、Steam 以外のゲームを Steam にインポートします。システムにダウンロードして実行し、役立つかどうかを確認してください。 SteamGrid は一部のユーザーに対して機能しています。ただし、私のシステムで実行したとき、非 Steam ゲームは Steam ライブラリに追加されませんでした。 SteamGrid を試してみてください。たぶんそれはあなたにとってうまくいくでしょう。からダウンロードできますgithub.com。
読む:Steam でマイクが機能しない。
ゲームがコントローラーを検出しないのはなぜですか?
ゲームがコントローラーを検出しない場合は、コントローラー入力をサポートしているかどうかを確認してください。一部のゲームはキーボードとマウスの入力のみをサポートしています。コントローラーはそのような種類のゲームでは動作しません。この記事では、Steam でこれを確認する方法を説明しました。
Steam が Xbox コントローラーを検出しない問題を解決するにはどうすればよいですか?
もしSteam が Xbox コントローラーを検出していません, Xbox コントローラーが Steam アプリに正しく接続されているかどうかを確認してください。これに加えて、コントローラーが有線接続と無線接続の両方をサポートしており、PC にワイヤレスで接続している場合は、USB ケーブルを介して接続してみてください。有線接続は、無線接続よりも常に安定しています。
これがお役に立てば幸いです。
次に読む:SteamVRエラーコードを修正する方法。






