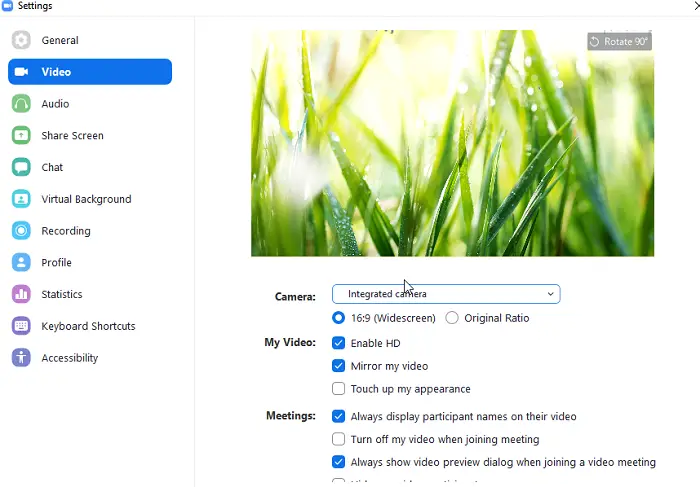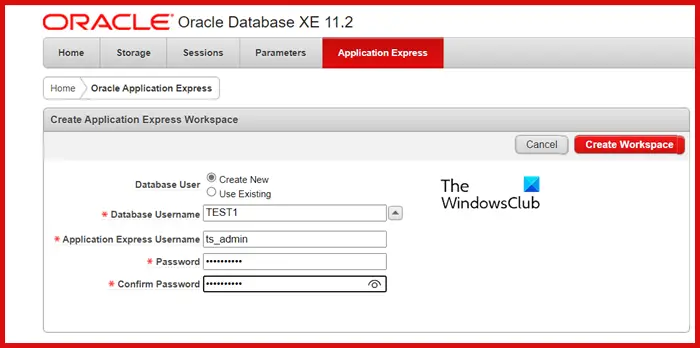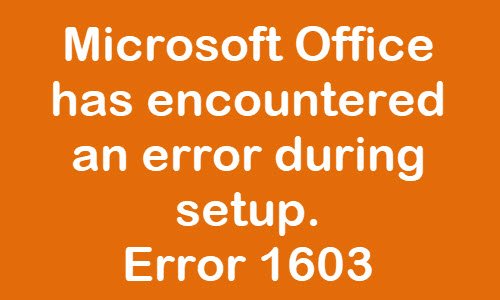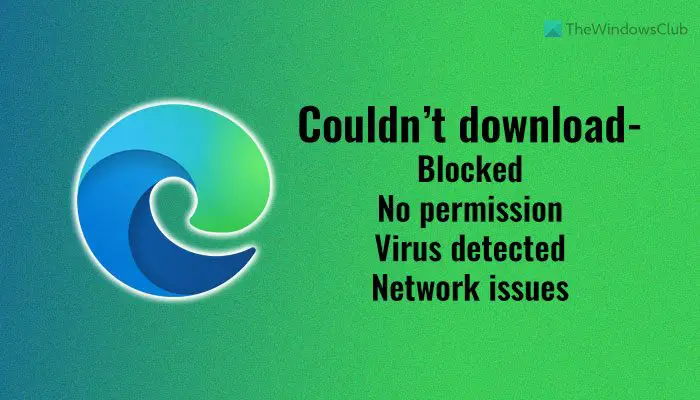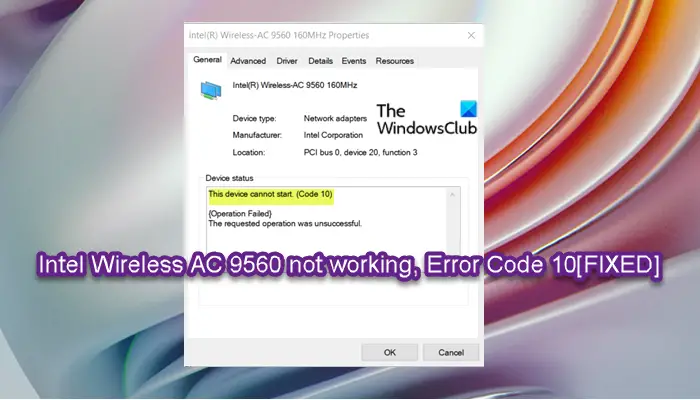もしあなたのSteam でマイクが機能しないの場合は、この記事に記載されている解決策が問題の解決に役立つ可能性があります。影響を受けるユーザーによると、この問題は Steam でのみ発生しているとのことです。彼らのマイクは、Discord などの他のアプリケーションでも正常に機能します。この問題により、ユーザーは Steam 上で友達とチャットできなくなります。一方、一部のユーザーは、Counter-Strike など、Steam の特定のゲームでのみマイクが機能しないと報告しています。
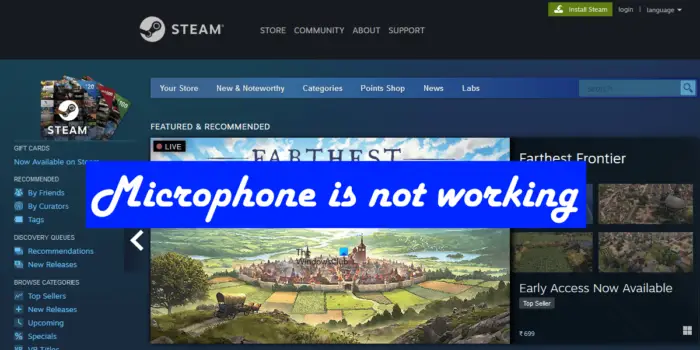
Steam でマイクが機能しない
もしあなたのスチームマイクが機能しない、次の提案が問題の解決に役立つ可能性があります。
- Windows のプライバシー設定を確認する
- マイクの音量を確認してください
- Windows の他のすべてのマイクを無効にする
- マイクを無効にして再度有効にする
- Steam で正しいマイクを選択したかどうかを確認してください
- GeForce Experience 共有のゲーム内オーバーレイを無効にする
- マイクドライバーをアンインストールして再インストールします
- マイクのオーディオ拡張機能を無効にする
- クリーン ブート状態でのトラブルシューティング
これらの修正を 1 つずつ詳しく見てみましょう。
1] Windows のプライバシー設定を確認する
マイクへのアクセスをブロックしたアプリがある場合、それらの特定のアプリはマイクを検出した後でも使用できなくなります。これは、プライバシー設定あなたのシステム上で。これについては、次の手順で説明します。
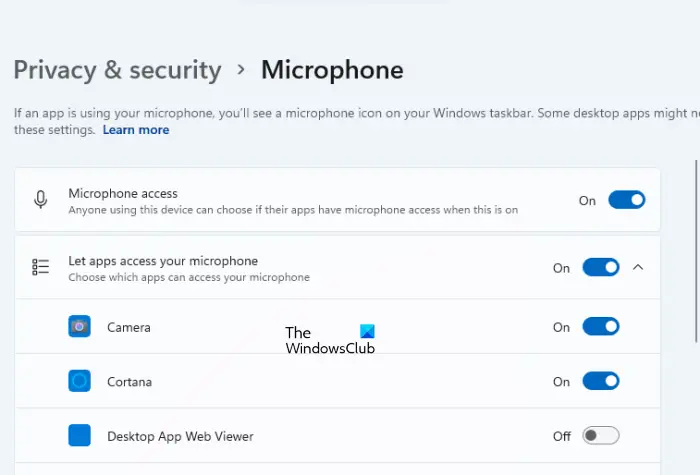
- Windows 11/10の設定を開きます。
- 「」に進みますプライバシーとセキュリティ > マイク」
- 次のオプションをオンにします。
- マイクへのアクセス。
- アプリがマイクにアクセスできるようにします。
- デスクトップアプリがマイクにアクセスできるようにします。
このページに Steam が表示されている場合は、その隣のボタンもオンになっていることを確認してください。
2]マイクの音量を確認してください
マイクは入力デバイスです。ユーザーはマイクの入力音量を変更することもできます。マイクの入力音量が低い場合、Steam 上の他のゲーマーにはあなたの声が聞こえません。また、Windows PC で正しいマイクが選択されているかどうかを確認してください。
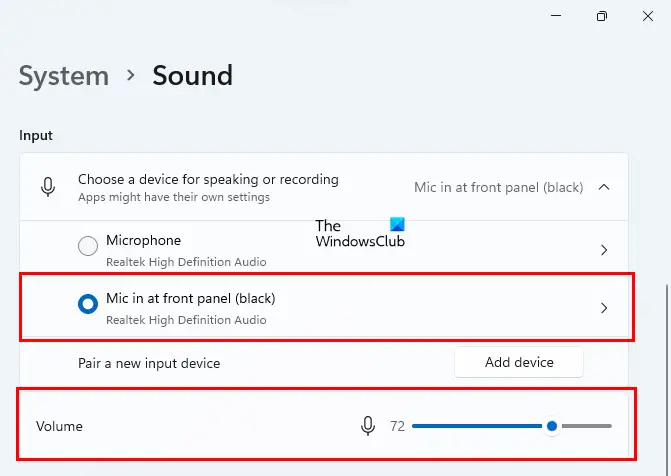
次の手順はこれに役立ちます。
- Windows 11/10の設定を開きます。
- 「」に進みますシステム > サウンド」
- 「入力」セクションでマイクを選択し、スライダーを右に動かして入力音量を上げます。
Windows 11/10 の設定とは別に、コントロール パネルからマイクをデフォルトの入力デバイスとして設定することもできます。これについては、次の手順で説明します。
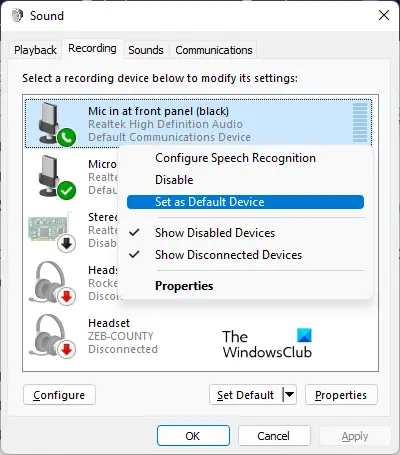
- を開きますコントロールパネル。
- 検索バーをクリックして次のように入力します。音。
- クリック音。
- を選択します。録音タブ。
- マイクを右クリックし、デフォルトのデバイスとして設定オプション。
3] Windows の他のすべてのマイクを無効にする
ラップトップに外部マイクを接続している場合は、その内蔵マイクまたはサウンド設定に表示されている他のマイクを無効にします。その手順を以下に示します。
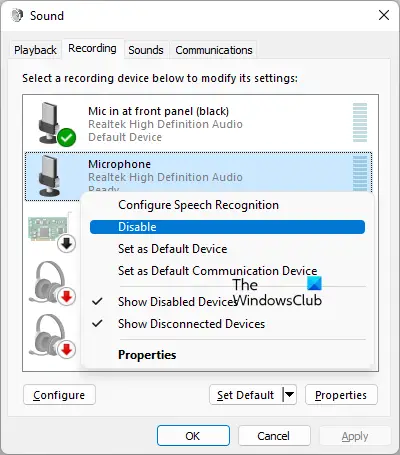
- を開きますコントロールパネル。
- コントロール パネルの検索に「サウンド」と入力します。
- 選択音検索結果から。
- の下で録音タブにすべてのマイクが表示されます。
- 使用していないマイクを右クリックし、無効にする。
- 次に、使用しているマイクを右クリックし、デフォルトのデバイスとして設定オプション。
この解決策は、Counter-Strike など、Steam 上の特定のゲームでマイクが機能しなかったユーザーに効果がありました。それはあなたにも役立つはずです。
4] マイクを無効にして再度有効にする
上記の修正を試しても問題が解決しない場合は、マイクを無効にしてから再度有効にしてください。役立つかもしれません。これを行うには、前の修正で説明されている手順に従ってサウンド設定を開き、録音タブ。次に、デフォルトのマイクを右クリックして選択します無効にする。外部マイクを無効にすると、Windows はすぐにラップトップの内蔵マイクをデフォルトの入力デバイスにします。
マイクを無効にした後、数分間待ってから、マイクを右クリックして選択します有効にする。マイクを再度有効にした後、それがデフォルトとして設定されていることを確認してください。そうでない場合は、デフォルトとして設定します。
5] Steamで正しいマイクを選択したかどうかを確認してください
マイクが他のすべてのゲーム アプリケーションでは機能しているが、Steam でのみ機能しない場合は、Steam 設定でマイクが正しく設定されていることを確認してください。以下の指示に従ってください。
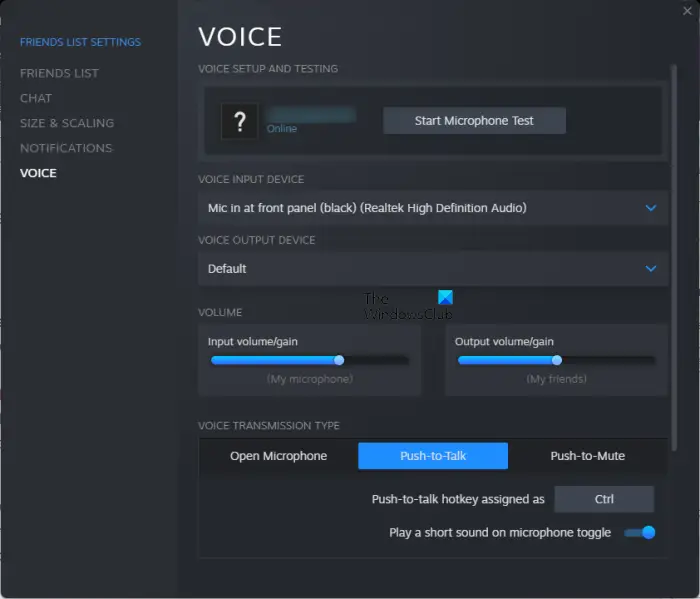
- スチームを開きます。
- 「」に進みます友達 > 友達リストを表示」
- 友達のリストを示すウィンドウが表示されます。次に、友達リストウィンドウの右上にある歯車の形のアイコンをクリックします。
- 選択声左側から。
- をクリックしてください音声入力デバイスドロップダウンをクリックしてマイクを選択します。
- を動かしてマイクの入力音量を上げます。入力ボリューム/ゲインスライダーを右へ。
上記の手順を実行した後、Steam でマイクをテストできます。これを行うには、プッシュツートークタブの下にある音声送信タイプセクション。 「プッシュツートーク」セクションの下にあるボタンをクリックしてホットキーを割り当てます。たとえば、Ctrl鍵。ここで、マイクテストの開始ボタンを押してマイクに向かって話します。 Ctrl キーを押しながら話すと、自分の声が聞こえます。
6] GeForce Experience共有のゲーム内オーバーレイを無効にする
一部のユーザーは、NVIDIA GeForce Experience Share In-game Overlay が Steam アプリに干渉し、問題を引き起こしていることを発見しました。この問題を解決する解決策は、NVIDIA GeForce Experience Share In-game Overlay を無効にすることです。これは 3 つの簡単な手順で実行できます。次の手順に従ってください。
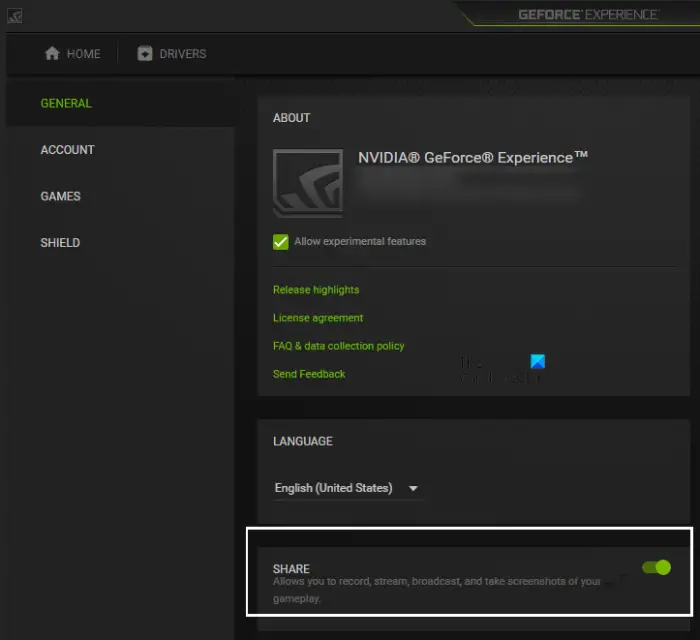
- 開けるNVIDIA GeForce エクスペリエンス。
- 右上にある歯車の形のアイコンをクリックして設定を開きます。
- を選択します。一般的な左側からカテゴリを選択し、その横にあるボタンをオフにします共有。
7] マイクドライバーをアンインストールして再インストールします
マイクが Steam や他のアプリケーションで機能しない場合は、マイク ドライバーを更新または再インストールする必要があります。デバイス ドライバーが破損すると、デバイスに障害が発生します。に行きますWindows のオプションのアップデートWindows 11/10 の設定のページで、マイク ドライバーのアップデートが利用可能かどうかを確認し、利用可能な場合はインストールします。
アップデートが利用できない場合は、マイクドライバーをアンインストールして再インストールしてください。次の手順は、これを行うのに役立ちます。
- デバイスマネージャーを開きます。
- を展開します。オーディオ入力と出力ノード。
- マイクドライバーを右クリックして選択しますデバイスのアンインストール。
- マイクドライバーをアンインストールした後、コンピューターを再起動します。
Windows はハードウェアの変更を自動的に検出し、不足しているドライバーをインストールします。これで問題は解決するはずです。
8] マイクのオーディオ拡張を無効にする
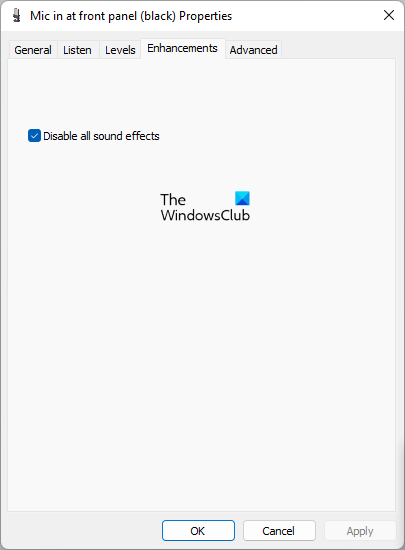
オーディオ強化機能により、ハードウェア デバイスのサウンドが完全に完璧になります。場合によっては、この機能が原因で、サウンド入力デバイスまたは出力デバイスで問題が発生する場合があります。このような場合、オーディオ拡張機能を無効にすると解決することがあります。オーディオ拡張機能を無効にするWindows 11/10 のマイクを試して、役立つかどうかを確認してください。
9] クリーン ブート状態でのトラブルシューティング
上記の解決策を試しても、Steam でマイクが機能しない場合は、Steam と競合するサードパーティの起動アプリケーションがある可能性があります。一部のユーザーは、バックグラウンドで実行されているオーディオプロセスが Steam と競合しており、そのせいでマイクが Steam で機能しないことを確認しています。これは、クリーン ブート状態でシステムのトラブルシューティングを行うことで確認できます。
クリーン ブート状態では、すべてのサードパーティ プログラムは無効のままです。後システムをクリーン ブート状態で起動する、マイクを接続し、Steamを起動します。さて、それが機能するかどうかを確認してください。マイクがクリーン ブート状態で動作する場合は、システムに競合するアプリケーションがインストールされています。そのプログラムを特定するには、コンピュータを通常モードで再起動してから、スタートアッププログラムを無効にする一つ一つ。これは、タスク マネージャー、Windows 11/10 の設定などから行うことができます。Steam を起動し、各スタートアップ アプリを無効にするたびにマイクを確認してください。
このプロセスには時間がかかりますが、問題のあるスタートアップ アプリを特定するのに役立ちます。見つけたら、アンインストールすることを検討してください。
これで、問題は解決されるはずです。
Steam でマイクを有効にするにはどうすればよいですか?
Steam でマイクを有効にするには、フレンドリストの設定を開いて、声左側から。 Steam でマイクを選択および設定するためのさまざまなオプションが表示されます。の下のドロップダウン メニューをクリックします。音声入力デバイスセクションをクリックしてマイクを選択します。スライダーを右に動かしてマイクの入力音量を設定することもできます。これについては、この記事で前述した修正の 1 つで説明しました。
私のマイクは Discord では機能するのに、Steam では機能しないのはなぜですか?
マイクが Discord では機能するのに Steam では機能しないのには、さまざまな理由が考えられます。たとえば、Windows 設定で Steam によるマイクへのアクセスをブロックしている、Steam でマイクを正しく設定していない、Steam で間違ったマイクを選択している、サードパーティのスタートアップ プログラムが Steam と競合している、などです。この問題に対処する解決策については、この記事で説明します。
これがお役に立てば幸いです。