Oracle Database (Oracle RDBMS) は、Oracle Corporation が開発したデータベース管理システムです。事前定義されたデータ型を保存し、データの管理と操作のための SQL をサポートします。しかし、私たちができることを知っている人は多くありませんWindows に Oracle データベースをインストールします。このガイドでは、Windows コンピュータに Oracle 11g を簡単にインストールする方法を説明します。
Windows 11 に Oracle データベースをインストールする
Windows に Oracle Database をインストールする場合は、以下の手順に従います。
- Oracle データベース ファイルをダウンロードして抽出する
- Oracle 11gをインストールする
- Windows が URL を見つけられない問題を解決する
- Oracle 11g のセットアップ
- Oracle 11g を使用する
それらについて詳しく話しましょう。
1] Oracle データベース ファイルをダウンロードして抽出します。
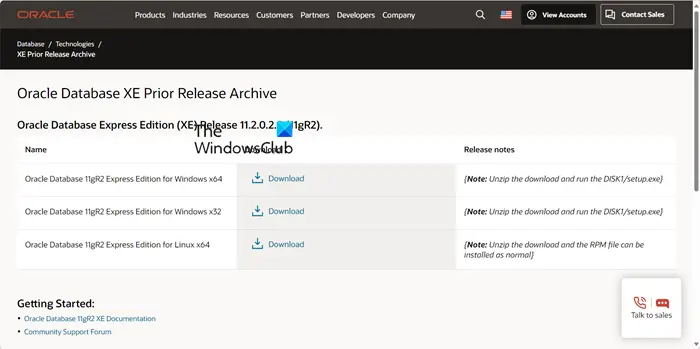
まず、システムに Oracle 11g をインストールする必要があります。すでにファイルを持っている場合は、この方法をスキップしてインストール部分に進んでも問題ありませんが、持っていない場合は、次の場所に移動してください。oracle.comオラクルの公式ウェブサイトです。ダウンロード リンクに直接リダイレクトされます。をクリックする必要がありますダウンロードアイコンをクリックしてダウンロードを開始できるようにします。 Oracle アカウントをお持ちでない場合は、サインインするように求められます。Oracle アカウントを作成して、ZIP ファイルをダウンロードします。
ZIPファイルをダウンロードしたら、開きますファイルエクスプローラー、に行くダウンロード場所を指定してファイルを抽出します。これにより、別のフォルダーが作成され、その中に次のフォルダーが作成されます。ディスク1。
2] Oracle 11gをインストールする
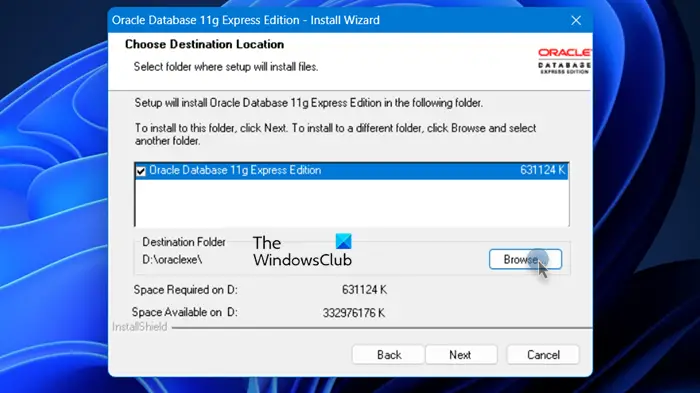
ZIP ファイルを解凍して DISK 1 フォルダー内に入ったら、セットアップ ファイルを実行する必要があります。そこで、セットアップ.exeファイルを使用してインストールプロセスを開始します。 [次へ] ボタンをクリックし、利用規約に同意し、必要に応じてインストール場所を変更します。 Oracle 11g を D ドライブにインストールしたいので、「参照」アイコンをクリックして必要な場所を選択しました。インストールする前に、必ずその特定の場所にフォルダーを作成してください。
SYS および SYSTEM ユーザー (ユーザー アカウントとも呼ばれる) のパスワードを設定するように求められます。何度も使用する必要があるため、覚えやすいものを設定してください。最後に、画面上の指示に従ってインストール プロセスを完了します。
3] Windows が URL を見つけられない問題を解決する
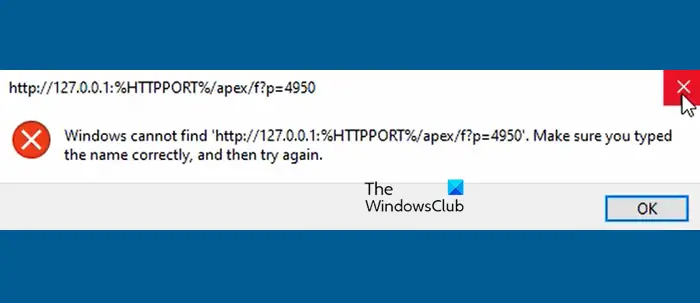
Oracle データベース アイコンをダブルクリックしたときに次のエラーが表示される場合は、いくつかの変更を加える必要があります。
Windows は「https://127.0.0.1:%HTTPPORT%/apex/f?p=4950」を見つけることができません。名前を正しく入力したことを確認してから、再試行してください。
これを解決するには、Oracle 11g をインストールした場所に移動し、次の場所に移動します。アプリ > oracle > 製品 > 11.2.0 > サーバー。私にとってその場所は、D:\oraclex\app\oracle\product\11.2.0\server。目的の場所に到達したら、右クリックします始めましょうをクリックし、「プロパティ」をクリックします。
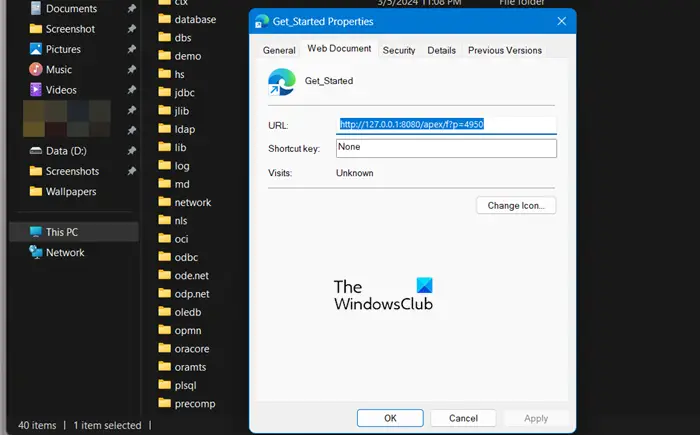
最後に、以下のことを確認してください。ウェブドキュメントタブ、URL が指している場所https://127.0.0.1:8080/apex/f?p=4950。必要に応じて変更を加え、「適用」をクリックします。
4] Oracle 11gのセットアップ
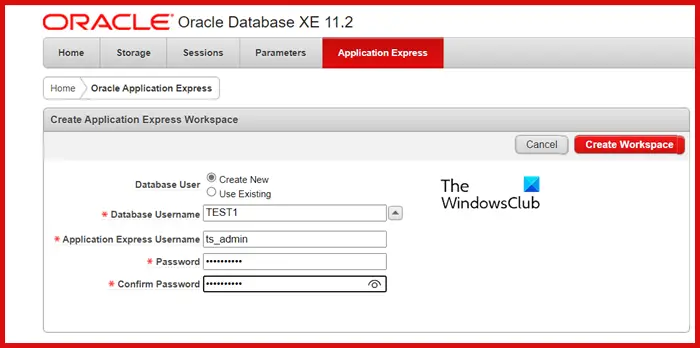
前述の変更を加えた後、Oracle を起動できるようになります。これを実行すると、コンピュータ上でローカルにホストされている特定の Web サイトにリダイレクトされます。ユーザー名を次のように入力します「シス」または'システム'そして先ほど設定したパスワード。
次に、ワークスペースを作成する必要があります。これを行うには、必須フィールドに入力して、ワークスペースの作成。作成したワークスペースに入るリンクが表示されます。開始するには、正しい認証情報を入力してください。
読む:SQL Server 経由で SQL ストアド プロシージャを作成する方法
5] Oracle 11gを使用する
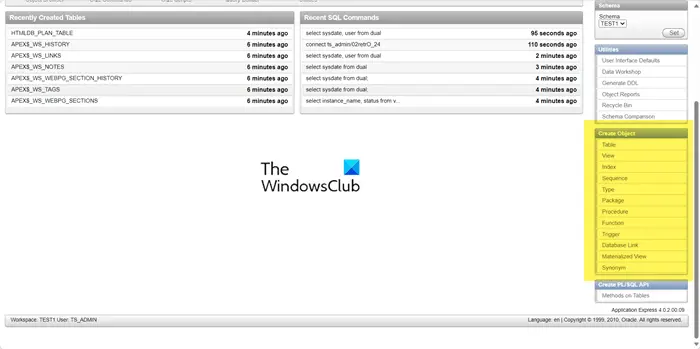
最後に、Oracle の使用を開始できます。このガイドは DBA によって書かれているため、すぐに次のページに進みます。SQLワークショップ。そのためには、SQLワークショップアイコン。ここから SQL クエリを実行し、スクリプトやテーブル、ビュー、インデックスなどのオブジェクトを作成できます。
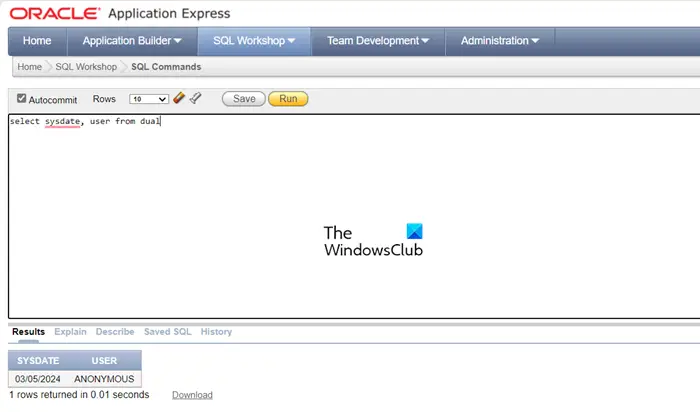
クエリを作成するには、SQL コマンドをクリックします。データベースに対してあまり多くの作業を行っていないため、簡単なクエリを試してみましょう。
select sysdate, user from dual;
DUAL テーブルは、1 つの列と 1 つの行のみを含む一意のテーブルです。これは、Oracle およびその他のデータベースのインストールにデフォルトで存在します。テーブルには DUMMY という名前の列が 1 つあり、その列の型は VARCHAR2(1) で、値は「X」です。このテーブルを使用して、SYSDATE や USER などの疑似列を選択できます。
同様に、コンソールを調べてレイアウトを理解してください。
読む:Windows に SQL Server をインストールできない問題を修正する
Windows に Oracle 19c データベースをインストールするにはどうすればよいですか?
Oracle 19c をインストールするプロセスは 11g のプロセスと似ています。ただし、次の場所に行くことをお勧めします。docs.oracle.comそしてガイドに従って Windows コンピュータに Oracle 19c をインストールします。これは、Oracle がリリースした詳細なガイドで、この取り組みを支援します。
読む:オープンソース データベース ソフトウェアの比較と機能
Windows で Oracle データベースを実行するにはどうすればよいですか?
Windows での Oracle データベースの実行は、他のプラットフォームでの実行と似ています。 Oracle データサーバーに移動し、CMD で次のようにする必要があります。sqlplus /NOLOG を実行します。これで、次を使用して Sysdba として接続できます接続 / SYSDBA としてSQL クエリ。
こちらもお読みください:Microsoft SQL Server データベースを別のドライブ パーティションに移動する。






