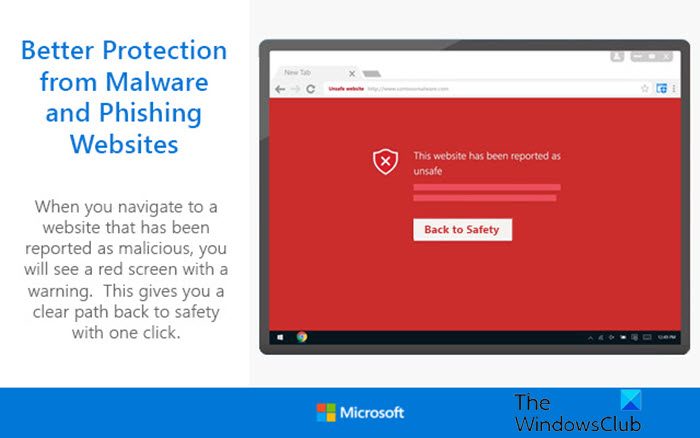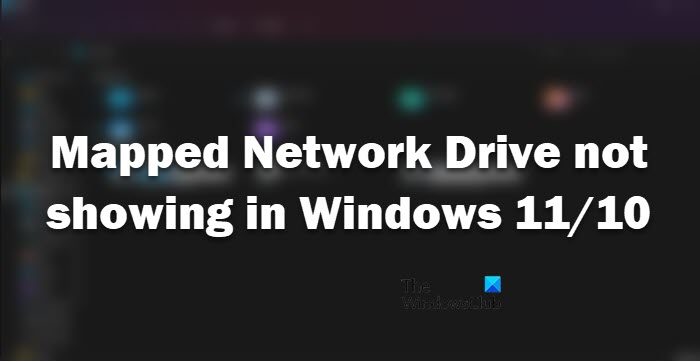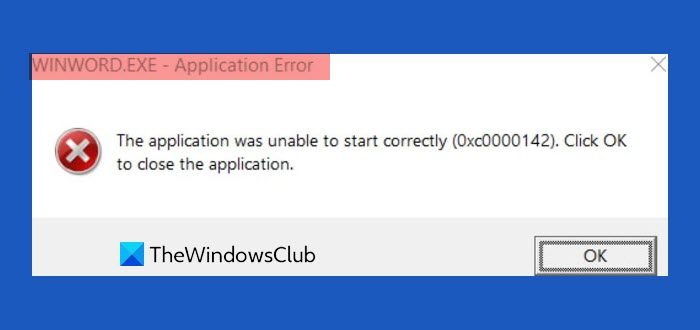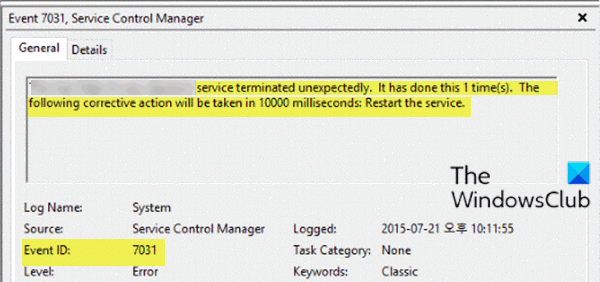情報はどこかに保存されます。場合によっては元の場所に適さない場合もあります。ディスク容量が不足している場合、新しいドライブ アレイを追加した場合、または単に興味がある場合。これは、Microsoft SQL Server のデータベースを新しい目的の場所に簡単に移動するための簡単な手順です。明らかに、DB を適切に配置する際のベスト プラクティス手順を維持してください。最大の I/O を可能にするためにデータベースを分離することは常に大きなアイデアです。
Microsoft SQL Serverデータベースを移動する
必要なものがいくつかあります:
- ローカル管理者グループ内のアカウント
- SQL Server インスタンス
- SQL Server 管理スタジオ
- SQL Server に対する SA 権限
これはおそらくうまくいくでしょう:
移動する必要がある SQL データベースのディレクトリを見つけます。デフォルトでは (これは良い習慣ではありませんが)、データベースの場所は次のとおりです。
C:\Program Files\Microsoft SQL Server\MSSQL10_50.MSSQLSERVER\MSSQL\DATA
あなたのものとは異なり、この特定のものはここにあります。もう一度確認しますが、ばかげて自信がある場合は気にしないでください。
次に、SQL Server Management Studio に移動します。移動するデータベースを見つけて、その悪い奴を右クリックします。 「タスク」が表示されるまでマウスを少し下に動かします。メニューをポップアップ表示させて、「切り離す」をクリックします。

このウィンドウが表示されます。アクティブな接続がある場合は、ユーザーの生産性を高めるためのオタク的な仕事で忙しいので、急いでくださいと伝えるのが最善でしょう。彼らが拒否した場合、彼らを追い出すためのチェックボックスがあります。私は関係なくそのボックスにチェックを入れる傾向があります。
次に「OK」をクリックします。
OK、データベースが存在するディレクトリに戻ります。 .MDF ファイルと LDF ファイルの両方を選択します。これらを切り取って新しい場所に貼り付けます。新しい場所が必要になるのでメモしておいてください。
そのため、新しい場所にコピーするのに時間がかかる場合があります。この時間帯に何か他のことを見つけてください。 The Windows Club が発行する他のさまざまな記事を読んでも損はありません。そこに到達したら、SQL Server Management Studio に戻ります。データベース フォルダーを右クリックし、[アタッチ] をクリックします。
データベースの新しい場所を見つけて、データベースを選択して「OK」をクリックします。
「OK」をクリックします。次のウィンドウで「OK」をクリックします。 F5 キーを押して SQL ウィンドウを更新します。データベースが存在する場合は、素晴らしい仕事をしたことになります。それ以外の場合は…常にイベント ビューアがあります。
興味のあるリンク:Microsoft 経由の SQL Server のダウンロード。
ゲスト投稿者: Greg Partlow