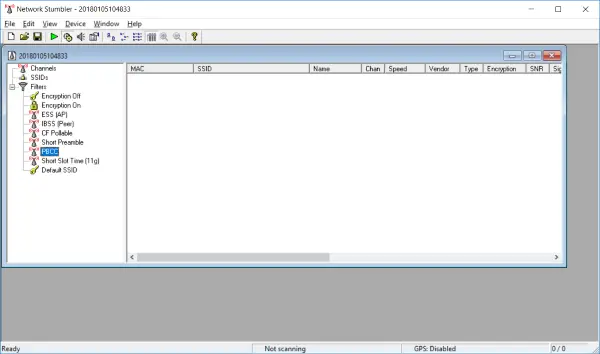Epic Games Launcher は、Epic Games が作成したゲームやその他のプログラム、Unreal Engine の一部のプログラム、サードパーティ ゲーム開発者のゲームを配布するためのプラットフォームです。最終的には、何らかの理由で Windows 11/10 PC からランチャーを削除する必要が生じる可能性があります。ただし、多くのユーザーから次のような苦情が寄せられています。Windows 11/10でEpic Game Launcherをアンインストールできない、彼らはできる限りのことを試しましたが、まだうまくいきません。
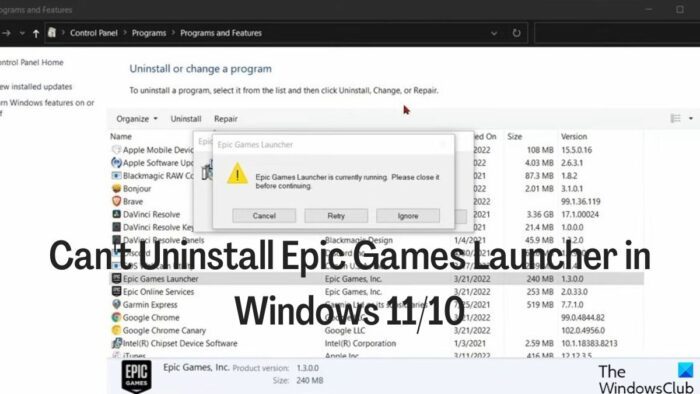
ほとんどの場合、この問題は次のような原因で発生します。ゲームランチャーコンピュータのバックグラウンドでまだアクティブなため、アンインストールする前にコンピュータを終了する必要があります。 Windows 11/10 で Epic Games Launcher をアンインストールできない場合は、以下の次のパートの手順を読み、いずれかの方法を使用して起動をアンインストールする必要があります。これについても説明します。
WindowsでEpic Games Launcherをアンインストールできない問題を修正
Windows コンピューターで Epic Games Launcher をアンインストールしようとすると、「Epic Games Launcher は現在実行中です」というエラー メッセージが表示される場合は、アプリを再度アンインストールする前に、以下の手順に従ってプログラムを閉じてください。
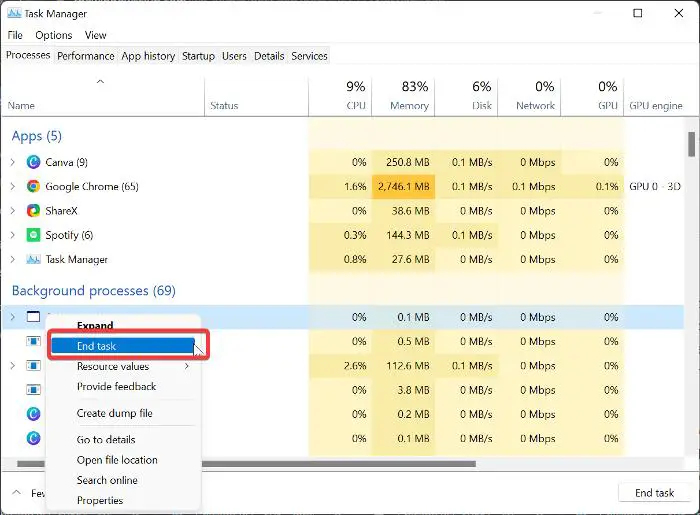
- を右クリックします。スタートメニューそして選択しますタスクマネージャー。
- タスク マネージャー ウィンドウで、エピック ゲーム ランチャーそれを右クリックします。
- 次に選択します終了プロセスをクリックしてプログラムを閉じます。
アプリのリストにゲーム ランチャーが見つからない場合は、バックグラウンド プロセスの下にある可能性があります。したがって、ウィンドウの「バックグラウンド アプリ」セクションまで下にスクロールして「Epic Game Launcher」を見つけ、それを右クリックして選択する必要があります。タスクの終了。
Windows 11でEpic Games Launcherをアンインストールする方法
Epic Games Launcher を正常に終了したら、次のことができます。プログラムをアンインストールする以下のいずれかの方法を使用します。
- コントロールパネルからアンインストールする
- Windows 設定を使用する
- レジストリからアンインストールします。
- サードパーティのアンインストーラーを使用する
- セーフ モードで Epic Games Launcher をアンインストールします。
1] コントロールパネルからアンインストールする
Windows PC でアプリケーションをアンインストールする一般的な方法は、コントロール パネルを使用することです。その方法は次のとおりです。
- 右クリックして、スタートメニューそして、コントロールパネルオプション。
- をクリックしてくださいプログラム。
- を右クリックします。エピック ゲーム ランチャー結果のページでアプリを選択し、ヒットしますアンインストール。
2] Windowsの設定を使用する
Windows の設定から Epic Games Launcher をアンインストールすることもできます。
- プレスWindows + 私開く設定。
- 選択アプリそしてタップしてくださいアプリと機能。
- アプリリストで、次の場所に移動します。エピック ゲーム ランチャーをクリックして、三点アイコンの前にあります。
- 次に、アンインストールメニュー。
3] レジストリからアンインストールする
上記の方法の代わりに Windows レジストリを使用して、コンピュータから Epic Games Launcher を削除できます。
プレスWindows + R実行コマンド ボックスを開くには、次のように入力します。登録編集、そしてヒット入力。
Windows レジストリで、以下のパスに移動します。
HKEY_LOCAL_MACHINE\SOFTWARE\Microsoft\Windows\CurrentVersion\Uninstall
PC 上のプログラムは、アンインストールキーを使用しますが、一部のキーは数字と文字の組み合わせで表されるため、Epic Games Launcher を認識できない場合があります。識別するには各キーをクリックする必要がありますエピック ゲーム ランチャーリストから。
Epic Games Launcher を特定したら、それを左クリックして詳細を表示します。
ダブルクリックアンインストール文字列右側のペインでその値をコピーします。
さあ、押してくださいWindows + Rもう一度、コピーした値を実行コマンドボックスに貼り付け、「」を押します。入力。
4] サードパーティのアンインストーラーを使用する
Epic Games Launcher をアンインストールするもう 1 つの方法は、サードパーティのアンインストーラー。この場合に使用できる最良のものの中には、Revo アンインストーラー, 使い方はとても簡単です。
5] セーフモードでEpic Games Launcherをアンインストールする
上記の手順を実行しても Epic Games Launcher をアンインストールできない場合は、サードパーティのプロセスがプログラムのアンインストールを妨げている可能性があります。その場合、次のようにする必要があります。セーフモードでプログラムをアンインストールする。
Windows PC で Epic Games Launcher がアンインストールされないのはなぜですか?
Windows コンピュータ上のプログラムのアンインストールは簡単です。ただし、Windows 11/11 PC で Epic Games Launcher をアンインストールする際に問題が発生した場合は、アプリケーションがまだコンピュータ上で実行されており、タスク マネージャーから終了しないとアンインストールできないことが考えられます。プログラムをアンインストールします。この問題は、サードパーティのプロセスによってアプリのアンインストールがブロックされていることが原因である可能性もあります。この場合の最善の解決方法は、セーフ モードでランチャーをアンインストールすることです。
読む:PC 上の Epic Games Launcher の高い CPU 使用率を修正
ランチャー自体をアンインストールする前に、Epic Games Launcher からゲームをアンインストールする必要がありますか?
Epic Games Launcher はゲームをアカウント ライブラリに保存します。ゲームにはランチャー内でのみアクセスできるため、Epic Games Launcher をアンインストールする前にゲームのダウンロードのアンインストールを開始する必要はありません。一方、ゲーム ランチャー アプリをアンインストールするには、タスク マネージャーで Epic Game Launcher Games を終了する必要があります。
Epic Game Launcher をアンインストールすると、ゲームはどうなりますか?
簡単な答えは、Epic Game Launcher をアンインストールすると、ライブラリを通じてインストールされたすべてのゲームが削除されるということです。