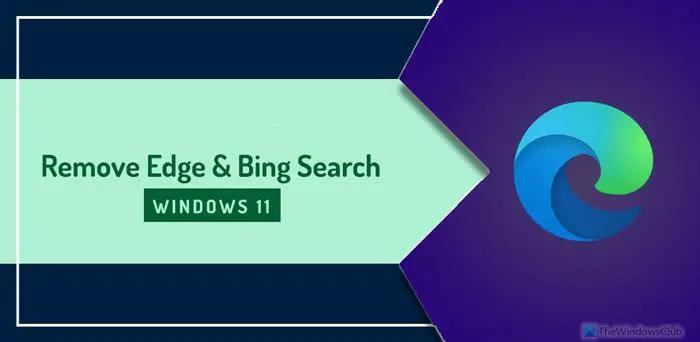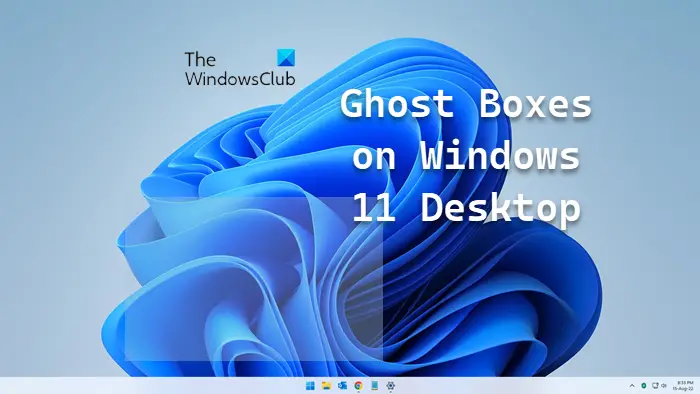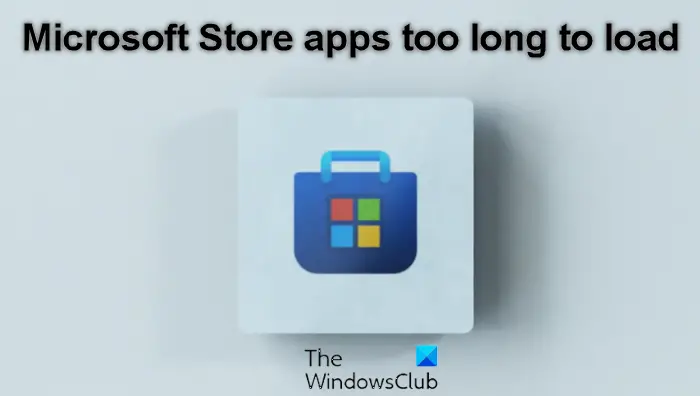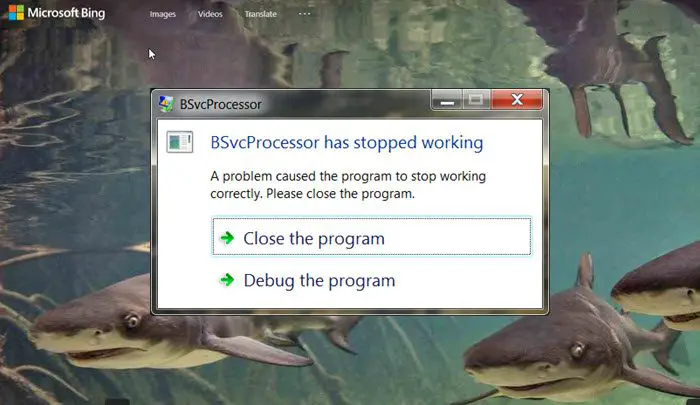もしロックスター・ゲームス・ランチャーが動作しないWindows 11/10 PC をお使いの場合は、この投稿が問題の解決に必ず役立ちます。 Rockstar Games Launcher は、Rockstar Games, Inc. が開発、公開した Grand Theft Auto などのビデオ ゲームを PC でプレイするために必要です。ただし、一部のゲーマーは、Rockstar Games Launcher が動作しないと不満を抱いています。この問題は、お気に入りのゲームをプレイできなくなるため、非常にイライラする可能性があります。同じ問題に直面している場合は、この投稿が解決に役立ちます。この記事で説明した修正を試して、問題を解決してください。
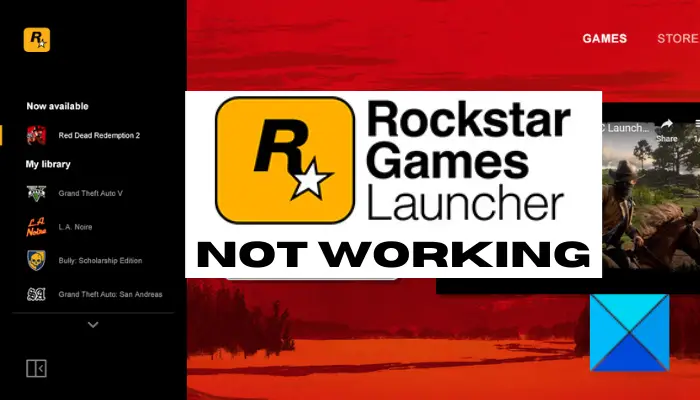
Rockstar Games Launcherが動作しないのはなぜですか?
Rockstar Games Launcherが動作しない理由は人によってさまざまです。考えられる原因のいくつかを次に示します。
- この問題は、Windows とランチャーの間の互換性の問題が原因で発生する可能性があります。このシナリオが当てはまる場合は、管理者権限を使用して互換モードでランチャーを実行して問題を解決してみてください。
- Rockstar Games Launcher が動作しないもう 1 つの理由は、グラフィックスまたは GPU ドライバーが古くて欠陥があることも考えられます。したがって、グラフィックス ドライバーを更新して問題を解決してください。
- 同じ問題の別の理由として、インターネット接続の問題が考えられます。 DNS キャッシュをフラッシュすることで問題を解決できます。
- ファイアウォールやウイルス対策が過剰に保護されていると、プログラムの起動がブロックされ、意図したとおりに動作しなくなる可能性があります。その場合は、ファイアウォール/ウイルス対策ソフトウェアを無効にして、問題が解決されるかどうかを確認してください。
- ソフトウェアの競合や干渉によっても同じ問題が発生する可能性があります。クリーン ブート状態でシステムを再起動して、機能するかどうかを確認してください。
- Rockstar Games LauncherまたはSocial Clubアプリケーションの破損または不完全なインストールも問題を引き起こす可能性があります。シナリオが当てはまる場合は、プログラムを再インストールして問題を解決できます。
Rockstar Games LauncherがWindows PCで動作しない
Rockstart Games ランチャーが Windows PC で動作しない場合に試せる修正は次のとおりです。
- 管理者権限を使用して互換モードでランチャーを実行します。
- グラフィックドライバーを更新してください。
- DNS キャッシュをフラッシュします。
- ファイアウォールとウイルス対策ソフトをオフにします。
- クリーン ブート状態でトラブルシューティングを行います。
- Rockstar Games LauncherとSocial Clubアプリケーションを再インストールします。
上記の解決策について詳しく説明しましょう。
1] 管理者権限を使用して互換モードでランチャーを実行します。
Rockstart Games Launcher が Windows PC で動作しない場合、その理由は互換性の問題である可能性があります。その場合は、管理者権限を使用して互換モードでランチャーを実行してみてください。これを行うには、以下の手順を試してください。
- まず、Rockstar Games Launcherのショートカットアイコンの場所に移動し、それを右クリックします。
- 次に、コンテキスト メニューから、プロパティオプション。
- 次に、「プロパティ」ウィンドウで「互換性」タブに移動し、このプログラムを互換モードで実行すると、チェックボックスをオンにして、別のバージョンの Windows を選択して、Rockstar Games Launcher を実行します。
注記:Windows バージョンを試して、互換モードでランチャーを実行することができます。 - その後、このプログラムを管理者として実行します[設定]セクションの下にあるオプションを選択し、その横にあるチェックボックスをオンにします。
- 最後に、「適用」>「OK」ボタンを押して変更を保存します。
これで、Rockstar Games Launcher を実行して、正しく動作するかどうかを確認できます。これで問題が解決しない場合は、別の原因が考えられます。したがって、問題を解決するために次の潜在的な修正に進みます。
見る: Epic Games Launcherが正しく表示されない、または空白で表示される問題を修正。
2] グラフィックドライバーを更新します
グラフィック ドライバーはゲームにおいて重要な役割を果たしており、最高のゲーム パフォーマンスを得るにはグラフィック ドライバーを常に最新の状態に保つことが不可欠であることを繰り返し述べています。したがって、GPU ドライバーを長期間更新していない場合は、最新バージョンに更新することを検討してください。
さて、さまざまな方法がありますグラフィックドライバーを更新する。 [設定] > [Windows Update] > [詳細オプション] > [オプションの更新] に移動し、グラフィック ドライバーの更新をダウンロードしてインストールできます。それ以外に、デバイスの製造元の公式 Web サイトから最新のグラフィック ドライバーをダウンロードするか、無料のドライバーアップデーター同じように。
グラフィックドライバーを更新した後、PC を再起動し、Rockstar Games Launcher が動作しているかどうかを確認します。
3] DNSキャッシュをフラッシュする
上記の解決策が機能しない場合は、Rockstar Games Launcher が動作しないためにインターネット接続に問題がある可能性があります。このシナリオが該当する場合は、専用のコマンドを使用して DNS キャッシュをフラッシュしてみてください。 Windows 11/10 PC で DNS キャッシュをフラッシュする手順は次のとおりです。
- まず、コマンドプロンプトを管理者として実行しますタスクバーの検索から。
- ここで、CMD に次のコマンドを入力し、Enter ボタンを押します。
ipconfig /flushdns
- その後、「DNS リゾルバー キャッシュが正常にフラッシュされました」というメッセージが表示されるまでコマンドを実行して終了します。
- 完了したら、コンピュータを再起動し、ランチャーを実行して、問題が解決したかどうかを確認します。
読む:Far Cry 6 が Windows PC で起動しない。
4] ファイアウォールとウイルス対策ソフトをオフにする
過保護なファイアウォールとウイルス対策が原因で、一部のユーザーがこの問題に直面している例があります。場合によっては、ファイアウォールやウイルス対策ソフトが、Rockstar Games Launcher やその他のプログラムの起動やインターネットへのアクセスをブロックすることがあります。その場合、ファイアウォール/ウイルス対策ソフトウェアを無効にするだけで問題を解決できるはずです。したがって、これを実行して、その後ランチャーが正常に動作するかどうかを確認してください。
この方法がうまくいく場合は、ファイアウォールやウイルス対策が主な原因であると確信できます。ファイアウォールやウイルス対策ソフトウェアをオフのままにすることはお勧めできません。代わりに、Rockstar Games Launcher プログラムをファイアウォール/ウイルス対策のホワイトリスト/除外/例外に追加して、ランチャーと関連プロセスがブロックされないようにすることができます。
ヒント:方法Windows ファイアウォールでプログラムを許可するそしてWindows でプログラムをホワイトリストに登録する。
5] クリーン ブート状態でのトラブルシューティング
ランチャーが動作しない主な問題は、ソフトウェアの競合である可能性があります。 Rockstar Games Launcherに干渉するアプリケーションがある場合、意図したとおりに動作しない可能性があります。シナリオが該当する場合は、クリーンブートを実行する問題の解決に役立つはずです。その方法は次のとおりです。
- まず、Win+R ホットキーを押して [ファイル名を指定して実行] ダイアログ ボックスを開き、次のように入力します。msconfigをクリックしてシステム構成ウィンドウを開きます。
- さあ、に行ってくださいサービスタブをクリックしてチェックボックスを有効にしますすべての Microsoft サービスを非表示にする。
- その後、すべて無効にするボタンをクリックして、必須の Microsoft サービスを除くすべてのサービスを無効にします。
- 次に、「スタートアップ」タブに移動し、タスク管理を開くrボタン。
- タスク マネージャーの [スタートアップ] タブに入ったら、すべてのスタートアップ プログラムを無効にしてウィンドウを閉じます。
- 最後に、に戻りますシステム構成ウィンドウを選択し、OK ボタンを押して変更を適用します。
これで、PC をクリーン ブート状態で再起動し、ランチャーを実行してみることができます。うまくいけば、今はうまくいくでしょう。そうでない場合は、役立つ修正がもう 1 つあります。
6] Rockstar Games LauncherとSocial Clubアプリケーションを再インストールします
上記の解決策がどれもうまくいかなかった場合は、ランチャーと Social Club アプリケーションのインストールが破損していることが問題である可能性が高くなります。したがって、Rockstar Games LauncherとSocial Clubアプリケーションを再インストールしてみてください。そのためには、まず PC からプログラムを削除してから、再度インストールする必要があります。
簡単にできますプログラムをアンインストールするによる設定アプリを開くWin+I ホットキーを使用します。次に、[アプリ] タブに移動し、[アプリと機能] セクションをクリックします。その後、ロックスター ゲーム ランチャーそしてロックスター・ゲームス・ソーシャル・クラブインストールされているアプリケーションのリストにあるアプリケーションを選択し、アンインストールボタン。完了したら、Rockstar Games フォルダーのバックアップを作成し、削除します。
プログラムをアンインストールした後、公式 Web サイトから Rockstar Games Launcher のインストーラーをダウンロードし、PC にインストールします。 Rockstar Games Social Club アプリケーションがシステムに自動的にインストールされます。今すぐランチャーを実行してみてください。うまくいけば、正常に動作するはずです。
見る: Windows での Epic Games の接続エラー、問題、および問題を修正する。
Rockstar Games を起動できないのはなぜですか?
Rockstar ゲームを起動できない場合は、ゲームを実行するための適切な管理者権限がゲームにないことが問題である可能性があります。それ以外に、破損したゲーム ファイル、過保護なセキュリティ スイート、またはランチャーの破損したインストールも問題の原因になる可能性があります。問題を解決するには、管理者としてゲームを実行するか、ゲーム ファイルの整合性を確認するか、ウイルス対策スイートを無効にするか、ランチャーを再インストールしてみてください。
ロックスターランチャーの何が問題なのでしょうか?
この問題は、Windows とランチャーの間の互換性の問題が原因で発生する可能性があります。このシナリオが当てはまる場合は、管理者権限を使用して互換モードでランチャーを実行して問題を解決してみてください。 Rockstar Games Launcher が動作しないもう 1 つの理由は、グラフィックスまたは GPU ドライバーが古くて欠陥があることも考えられます。したがって、グラフィックス ドライバーを更新して問題を解決してください。同じ問題の別の理由として、インターネット接続の問題が考えられます
それでおしまい! Rockstar Games Launcherがお使いのPCで動作しない場合に適切な解決策が見つかることを願っています。
今すぐ読んでください:Minecraft ランチャーが Windows PC で開かない。

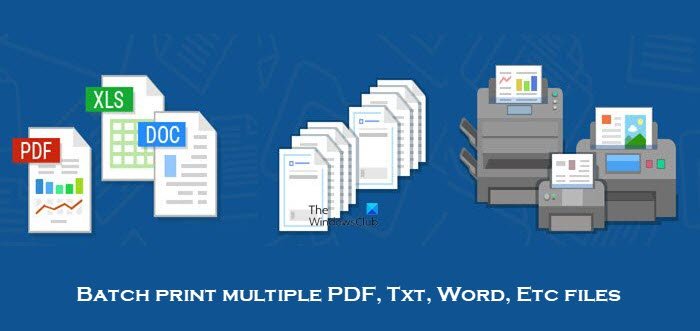
![dsound.dllはコンピューターから欠落しています[修正]](https://rele.work/tech/hayato/wp-content/uploads/2025/01/DSOUND.dll-is-missing-from-your-computer.jpg)