スチームは、ゲーマーがゲームをプレイし、世界中の他のゲーマーとコミュニケーションできるプラットフォームです。 Steam ストアには 30,000 以上の有料ゲームと無料プレイのゲームがあります。場合によっては、Steam クライアントが予期せずクラッシュしたり、起動しなくなったりすることがあります。このような種類の問題は、Steam クライアントを修復することで解決できます。この記事では、Windows PCでSteamクライアントを修復する方法。
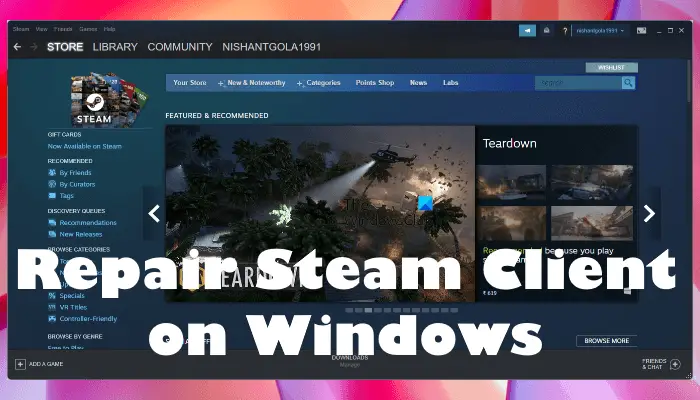
ゲームのプレイとは別に、Steam クライアントはゲーマーに Steam ディスカッション、Steam マーケット、Steam ブロードキャストなどのさまざまなサービスも提供します。
- Steam ディスカッションを使用すると、ゲーマーは世界中の他のゲーマーとつながり、交流することができます。
- Steam マーケットは、ゲーマーがゲーム内アイテムを販売および購入できるデジタル マーケットプレイスです。
- ゲーマーがライブ ゲームプレイをブロードキャストしたい場合は、Steam ブロードキャスト経由で行うことができます。
Steam では、非 Steam ゲームをライブラリに追加することもできます。ユーザーは、Steam クライアントおよび Steam クライアントにインストールされているゲームでさまざまな問題に遭遇する可能性があります。ほとんどの場合、ゲーム ファイルの整合性を確認することでゲームの問題は解決します。ただし、場合によっては、問題を解決するために Steam クライアントを再インストールする必要があります。
Steam クライアントを再インストールすると、ほとんどの問題は解決されますが、ローカル ディスクに保存されているデータはすべて削除されます。したがって、ゲーム データをクラウドに保存していない場合、ゲームの進行状況はすべて失われます。 Steam クライアントの問題をアンインストールして再インストールする代わりに解決するもう 1 つの方法があります。 Steam クライアントの修復を試してみてください。
Windows PCでSteamクライアントを修復する方法
Steam クライアントをアンインストールして再インストールしたくない場合は、修復することができます。 Steam クライアントを修復するには、コマンド プロンプトでコマンドを実行する必要があります。 Windows PC で Steam クライアントを修復するには、次の手順を実行してください。
をクリックしてくださいWindows 検索そして入力してくださいcmd。コマンド プロンプトを右クリックし、管理者として実行オプション。 UAC プロンプトで [はい] をクリックします。
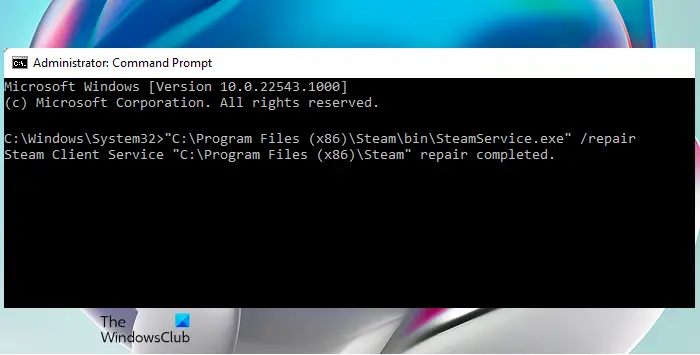
次に、次のコマンドをコピーしてコマンド プロンプトに貼り付けます。その後、Enter キーを押します。
"C:\Program Files (x86)\Steam\bin\SteamService.exe” /repair
Windows が Steam クライアントを修復するには時間がかかります。プロセスが完了すると、コマンド プロンプトに次のメッセージが表示されます。
Steam Client Service "C:\Program Files (x86)\Steam" repair completed.
Steam クライアントを再インストールするにはどうすればよいですか?
Steam クライアントの再インストールは、次の 3 段階のプロセスです。
- Steam クライアントをコンピュータからアンインストールする。
- Steam の公式 Web サイトにアクセスし、最新バージョンの Steam クライアントをダウンロードします。
- インストーラー ファイルを実行して Steam クライアントを再度インストールします。
Steam クライアント サービスを修復するにはどうすればよいですか?
コマンド プロンプトで修復コマンドを実行すると、Steam クライアント サービスを修復できます。修復プロセスにはしばらく時間がかかります。したがって、プロセスが完了するまで待つ必要があります。修復の試行が完了すると、コマンド プロンプトに「修復が完了しました」というメッセージが表示されます。
破損した Steam ゲームを修復するにはどうすればよいですか?
たくさんの方法があります破損したSteamゲームを修復する。あなたはできるゲームファイルの整合性を検証する、ダウンロードフォルダーの名前変更または変更、ダウンロードキャッシュの削除、Steamライブラリフォルダーの修復などを行います。
これがお役に立てば幸いです。

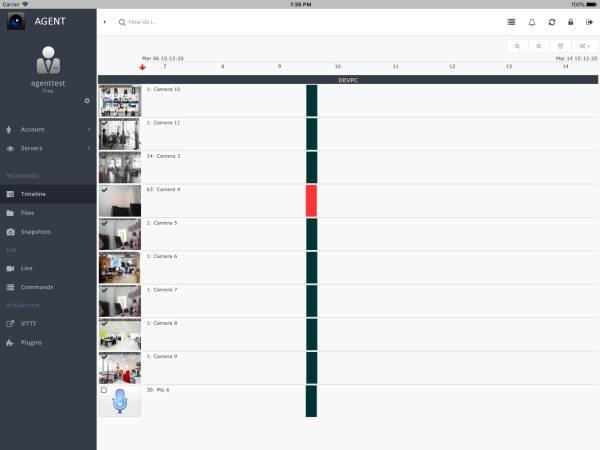
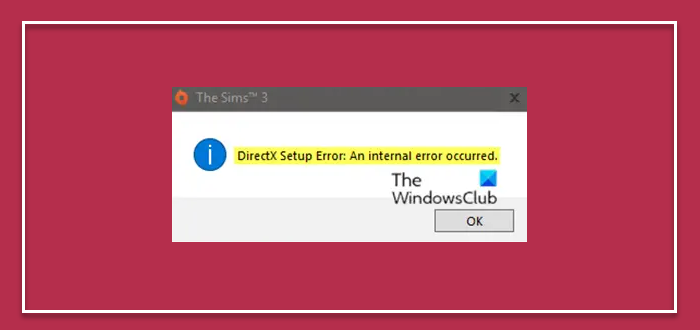
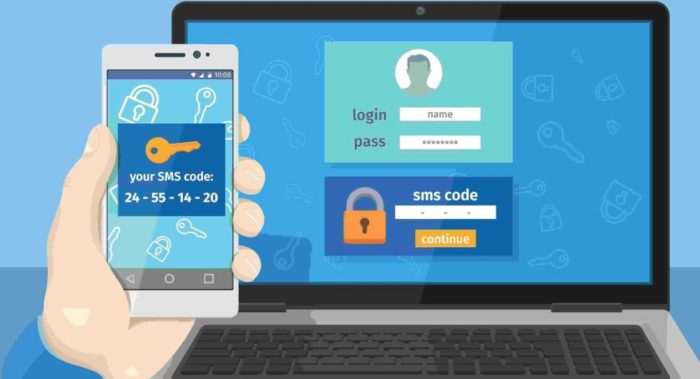
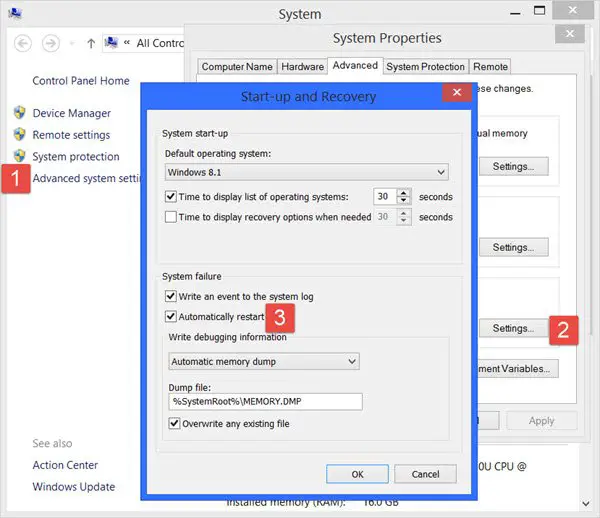

![プリンター構成エラー 0x80004005 [修正]](https://rele.work/tech/hayato/wp-content/uploads/2025/08/Printer-configuration-error-0x80004005-1.png)