この投稿では、Steamの破損したアップデートファイルエラーを修正する方法Windows PC上で。 「アップデートファイルが破損しています」エラーは、Steam ユーザーが直面するエラーの 1 つです。これは主に、購入したばかりの新しいゲームをダウンロードしようとしたり、Steam 上の既存のゲームを更新しようとしたときに発生します。停電やダウンロードの破損が原因で発生する可能性があります。複数のユーザーがこのエラーが発生していると報告しています。アップデートが完全にインストールされない限り Steam ゲームをプレイできないため、これも迷惑なエラーです。したがって、このエラーを修正することが重要になります。
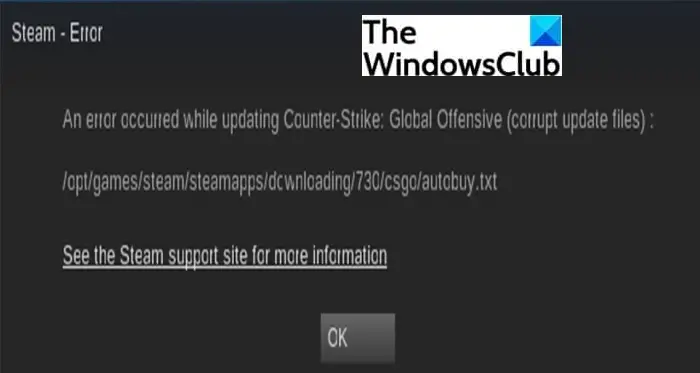
Windows 11/10 PC でこのエラーを解決するのに役立つ考えられるすべての方法について説明します。これらの作業方法に従えば、このエラーを取り除くことができます。修正の前に、このエラーの考えられる原因を理解してみましょう。
Steam ゲームが破損し続けるのはなぜですか?
Steam でアップデートファイルの破損エラーが発生する原因は、ユーザーごとにさまざまである可能性があります。このエラーの最も一般的な原因には次のようなものがあります。
- BSOD または停電により Steam ゲームのダウンロード プロセスが中断された場合、ダウンロード ファイルが破損している可能性があるため、アップデート ファイルが破損しているというエラーが発生します。
- Steam をインストールしたハードディスク ドライブに問題がある場合、このエラーが発生する可能性があります。ハードディスク ドライブが破損しているため、このエラーが発生してゲームのダウンロード プロセスが中断または終了している可能性があります。
- ダウンロードしたファイルが破損している可能性があります。
Windows PCでSteamの破損したアップデートファイルエラーを修正する方法
問題を修正する方法は次のとおりです。破損したアップデートファイルWindows PC の Steam でエラーが発生しました:
- ダウンロードフォルダーの名前を変更します。
- アクティブなダウンロード フォルダーを削除します。
- ダウンロードフォルダーを変更します。
- ダウンロードキャッシュを削除します。
- ゲームファイルの整合性を確認します。
- Steamライブラリフォルダーを修復します。
- ディスクエラーチェックを実行します。
- Steamクライアントを再インストールします。
上記の解決策について詳しく説明しましょう。
1] ダウンロードフォルダーの名前を変更します
ダウンロード フォルダーの名前を変更して、エラーが修正されるかどうかを確認してください。ダウンロード フォルダーの名前を変更すると、すべてのダウンロードまたはアップデートがリセットされ、問題が解決できる可能性があります。そのためには、次の手順に従います。
- まず、Steam のインストール ディレクトリを開きます。デフォルトでは C:\Program Files または C:\Program Files (x86) にあります。
- 次に、Steamappsフォルダーを開きます。
- 次に、ダウンロードフォルダーを選択します。
- 次に、このフォルダーの名前を DownloadingNew などに変更します。
- その後、Steam を再起動し、エラーなしでゲームをダウンロードできるかどうかを確認します。
読む: Steam ゲームのインストールまたは更新中にエラーが発生しました
2]アクティブなダウンロードフォルダーを削除します
このエラーが発生したゲームのダウンロード フォルダーを削除してみることもできます。 Steam インストール ディレクトリには、ゲームごとに異なるダウンロード フォルダーがあります。アクティブなダウンロード フォルダーを削除した後、ゲームのダウンロードまたは更新を試みて、問題が解決されるかどうかを確認できます。その手順は次のとおりです。
- まず、Steam のインストール ディレクトリにある Steamapps > Downloading フォルダに移動します。おそらくここ > C:\Program Files\Steam\Steamapps\Downloading にあります。
- 次に、ダウンロードまたは更新しようとしているゲームのダウンロード フォルダーを確認します。そのフォルダーを選択します。
- 次に、選択したダウンロードフォルダーを削除します。
- その後、Steam クライアントを再起動し、アップデート ファイルの破損エラーが発生せずにゲームをダウンロードまたはアップデートできるかどうかを確認します。
読む: 方法Steamクライアントを修復するWindows PC上で。
3] ダウンロードフォルダーを変更する
上記の方法がうまくいかない場合は、試してくださいダウンロード/Steamライブラリフォルダーの変更。ハードディスクのパーティションまたは Steam ライブラリ フォルダーに破損がある場合は、ダウンロード場所を変更することで修復できるはずです。 Steam ライブラリまたはダウンロード フォルダーを変更するには、以下の手順に従ってください。
- Steam クライアントを起動し、Steam > 設定オプションを押します。
- [設定] から、[ダウンロード] オプションをクリックします。
- 次に、「Steamライブラリフォルダー」オプションをタップします。
- 次に、ポップアップ ダイアログで [ライブラリ フォルダーの追加] ボタンを押します。
- その後、別のドライブとフォルダーを選択し、「選択」ボタンをクリックします。
- 最後に、設定ウィンドウを終了し、ゲームのダウンロードまたは更新を試してください。
見る: Windows で Steam がディスク領域の割り当て中にスタックする問題を修正
4] ダウンロードキャッシュを削除する
修復を試みることができるもう 1 つの方法は、すべてのダウンロード キャッシュと不要なダウンロード ファイルをクリアして、あらゆる種類の破損を取り除くことです。その手順は次のとおりです。
- まずはSteamクライアントを起動します。
- 次に、上部のツールバーにある Steam メニューに移動します。
- 次に、「設定」オプションをクリックします。
- [設定] ウィンドウで、[ダウンロード] タブに移動します。
- ここから、「ダウンロード キャッシュのクリア」オプションをタップします。
- 最後に、Steam クライアントを終了して再起動し、問題が解決したかどうかを確認します。
5] ゲームファイルの整合性を確認します
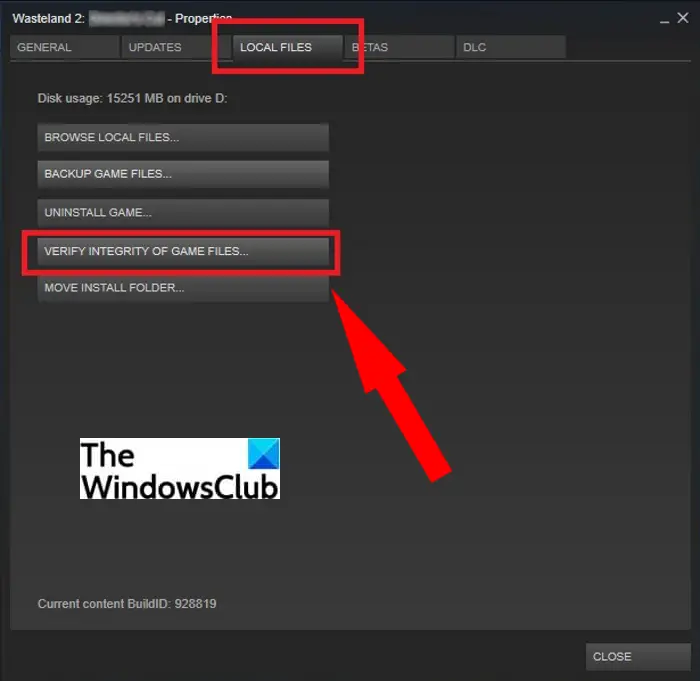
ゲームファイルが破損しているか欠落している場合、Steam でアップデートファイルの破損エラーが発生する可能性があります。それで、ゲームファイルの整合性をチェックするエラーの解決に役立ちます。そのためには、以下の手順に従ってください。
- まず、Steamを起動し、上部のツールバーから「ライブラリ」メニューをクリックします。
- 次に、「ゲーム」オプションをクリックします。
- 次に、破損したアップデートファイルエラーが発生しているゲームを右クリックします。
- 右クリック メニューから、[プロパティ] オプションをクリックします。
- 次に、「ローカル ファイル」タブに移動し、ここから「ゲーム ファイルの整合性を確認する」ボタンを押します。
- 検証プロセスが終了するまで待ってから、このエラーが発生せずにゲームをダウンロードまたは更新できるかどうかを再確認してください。
6] Steamライブラリフォルダーを修復する
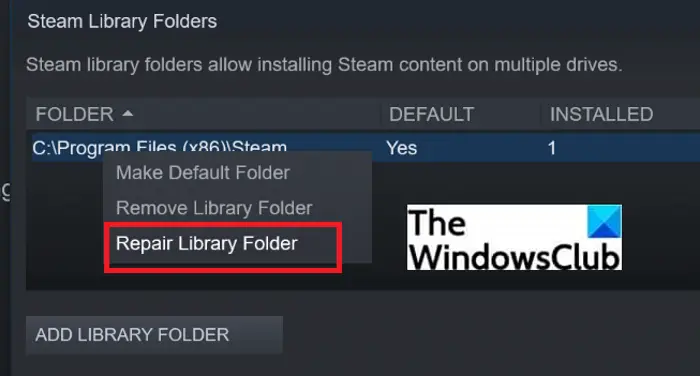
Steam ライブラリ フォルダーに問題がある場合は、それを修復して問題を解決してみてください。 Steam ライブラリ フォルダーを修復するオプションがあります。これを使用して修復できます。このオプションを見つけて使用する正確な手順は次のとおりです。
- まず、Steam クライアントを起動し、[Steam] > [設定] オプションに移動します。
- 次に、「ダウンロード」タブに移動します。
- [ダウンロード] タブで、Steam ライブラリ フォルダーを押します。
- 次に、Steam ライブラリ フォルダーを選択して右クリックします。
- コンテキスト メニューから、[ライブラリ フォルダーを修復] オプションをタップします。
- Steam はフォルダーに関連する問題をチェックして修復しようとします。プロセスが完了したら、エラーなしでゲームをダウンロードまたは更新できるかどうかを確認します。
7] ディスクエラーチェックを実行します
Steam でのこのエラーは、Steam クライアントをインストールしたドライブに破損がある場合にも発生する可能性があります。このシナリオが当てはまる場合は、ディスクのエラーをスキャンして修復してみてください。この解決策は多くの人にとって効果があり、あなたにとっても同様かもしれません。
Windows 11/10 では、CHKDSK と呼ばれる組み込みのディスク エラー チェッカー ツールを使用できます。単にCHKDSKを実行するSteam ゲームをインストールしたドライブを確認し、ドライブ エラーがある場合は修復します。その後、Steam クライアントを再起動して、ゲームのダウンロードを続行できます。
ヒント: Windows でハードディスクのエラー、健全性、不良セクタをチェックします。
8] Steamクライアントを再インストールする
上記の解決策がどれもうまくいかない場合、最後の手段は、Steam アプリの新規インストールから始めることです。多くの場合、プログラムの破損または不完全なインストールがこのようなエラーを引き起こす可能性があります。ただし、他に何も機能しない場合は、最後に試してください。
何よりもまず、失いたくないすべてのライブラリ フォルダーのバックアップを作成していることを確認してください。その後、設定を使用して Steam クライアントをアンインストールしますアプリまたは無料のサードパーティ製アンインストーラー。アンインストールが完了したら、最新バージョンの Steam クライアントをダウンロードして PC にインストールします。これで Steam を起動できるようになり、アップデート ファイルの破損エラーが再び表示されなくなることを願っています。
ヒント: Steam をインストールして Steam ゲームを管理する方法
Steam で破損したアップデートを修正するにはどうすればよいですか?
上記で説明したすべての方法は、Steam で破損したアップデートを修正するのに役立つ可能性があります。さらに、ダウンロード地域を変更したり、ウイルス対策プログラムを無効にしたりしてみることもできます。
破損したディスクを修復するにはどうすればよいですか?
破損したディスクは、Windows PC に付属の組み込みユーティリティである CHKDSK を使用して修復できます。修復したい破損したハード ディスクを右クリックし、コンテキスト メニューから [プロパティ] オプションをクリックするだけです。次に、に移動します。ツール[プロパティ] ウィンドウのタブをクリックし、[エラー チェック] オプションの下にある [チェック] ボタンをクリックします。次に、ディスクにエラーがないかチェックし、修復を試みます。を使用することもできます。無料のCHKDSK代替ディスクエラーチェックソフトウェアハードドライブ上の不良セクタや破損を修復します。
Steamをアンインストールするとゲームは削除されますか?
Steam をアンインストールすると、ゲーム、ダウンロードしたファイル、その他のコンテンツを含むインストール ディレクトリ全体が PC から削除されます。 Steam が正常に動作しない場合は、アンインストールする必要がある場合があります。ただし、ゲームを失わずに Stem をアンインストールしてから再インストールする場合は、すべてのゲームと保存したいその他のフォルダーのバックアップを必ず作成してください。
それでおしまい!この記事が Steam のアップデートファイルの破損エラーを解決する適切な方法を見つけられることを願っています。
今すぐ読んでください:


![VirtualBox でディスク サイズを増やす方法 [ガイド]](https://rele.work/tech/hayato/wp-content/uploads/2024/03/change-disk-size.png)



