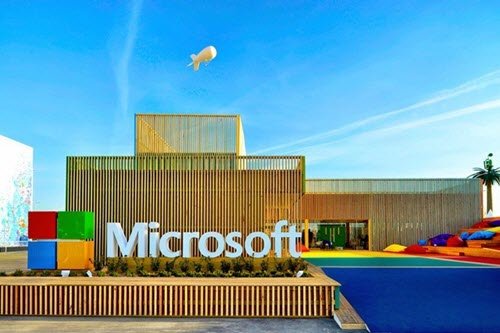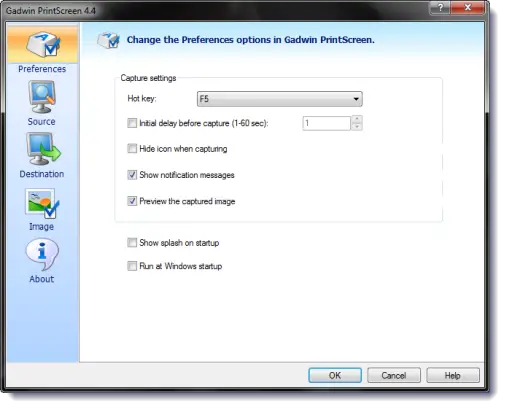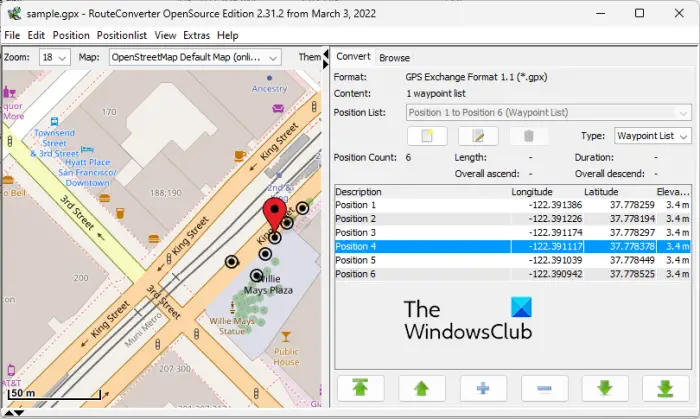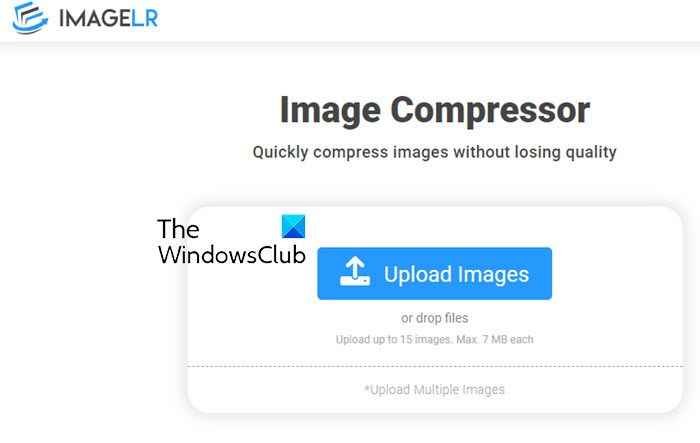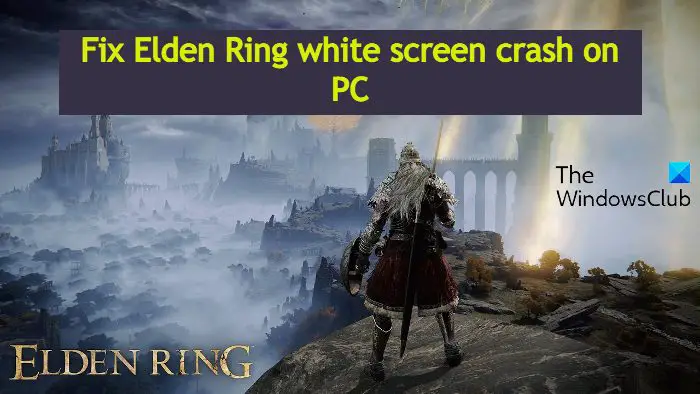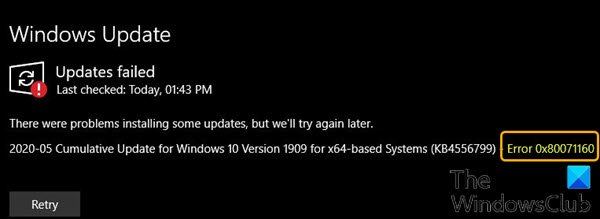のSteam クライアント ブートストラップSteam クライアントの重要なコンポーネントです。これはバックグラウンドで実行され、すべての依存関係が適切な位置にあることを確認して、Steam クライアントが中断することなく更新できるようにします。 Steam クライアントを通じてゲームを更新およびインストールするときに、Steam クライアント ブートストラップで高い CPU 使用率が表示されるのは正常です。しかし、一部のユーザーは、Steam クライアントがアイドル状態であっても、Steam クライアント ブートストラップの CPU 使用率が高いと報告しています。この記事では、問題を修正するためのいくつかの解決策を見ていきます。Steam クライアント ブートストラップの CPU 使用率が高いWindows 11/10 コンピューターでの問題。
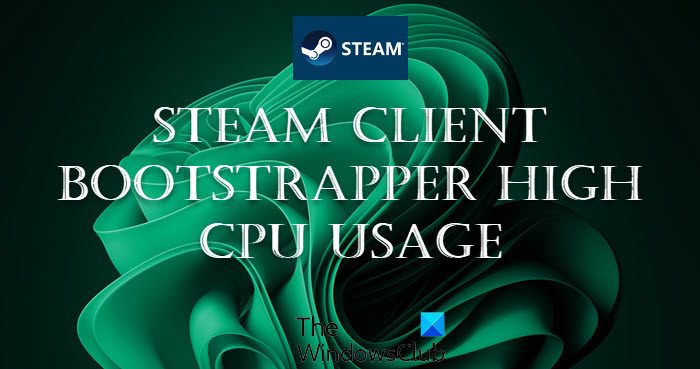
Windows 11/10 で CPU 使用率が 100% になる原因は何ですか?
Windows 11/10 で負荷の高いタスクを実行すると、一般的に CPU 消費量が高くなります。負荷の高いタスクには、グラフィックスの重いビデオ ゲームのプレイ、ビデオ編集ソフトウェアの実行、ウイルス対策スキャンの実行などが含まれます。システムがアイドル状態であるにもかかわらず、CPU 消費率は 100% のまま、CHKDSK、SFC、DISM スキャンの実行、デバイス ドライバーの更新、Windows Search Indexer の無効化など、問題を解決するためのいくつかの修正を試すことができます。
Windows 11/10 での Steam クライアント ブートストラップの高い CPU 使用率を修正
場合によっては、コンピュータを再起動すると問題が解決することがあります。したがって、この記事で説明されている修正に進む前に、システムを再起動して問題が解決されるかどうかを確認することをお勧めします。優れたウイルス対策ソフトウェアやマルウェア対策ソフトウェアを使用してシステムをスキャンしてみることもできます。 Steam クライアント ブートストラップで CPU 使用率が依然として高い場合は、以下で説明する解決策を試してください。
- SFCスキャンを実行する
- Steam オーバーレイを無効にする
- GPU ドライバーを更新または再インストールします
- Steam でのブロードキャストをオフにする
- Steam修復を実行する
- スキンをデフォルトに設定する
- Steam ウィンドウをライブラリに変更します
これらの修正を実行する方法を見てみましょう。
1] SFCスキャンを実行します
一部のシステム ファイルが破損すると、コンピューターの CPU 使用率と RAM の使用率が高くなることがあります。これがあなたに当てはまる場合は、SFCスキャンの実行問題を解決できるかもしれません。システム ファイル チェッカーは、システムをスキャンして破損したシステム ファイルを修復する Microsoft の自動ツールです。
2] Steamオーバーレイを無効にする
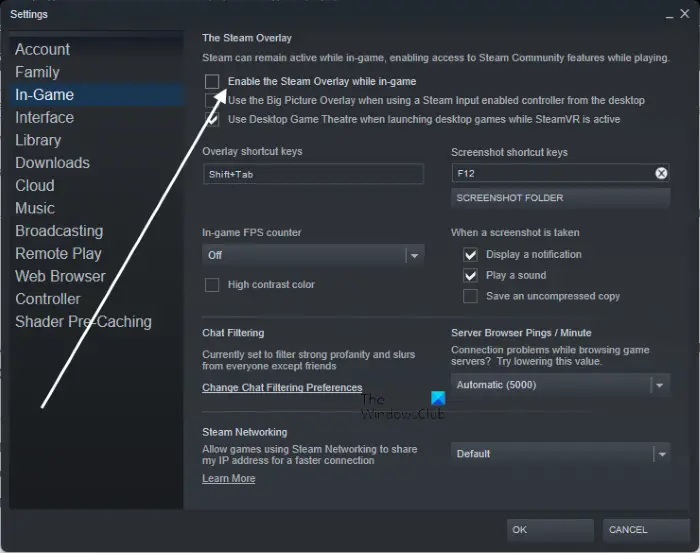
多くのユーザーは、Steam オーバーレイが問題の原因であると感じています。これに該当するかどうかを確認するには、Steam オーバーレイ機能を無効にすることができます。以下で説明する手順に従ってください。
- Steamクライアントを起動します。
- クリックスチーム左上にある をクリックして選択します設定。
- さあ、選択してくださいゲーム内左側のペインから。
- 選択を解除しますゲーム中に Steam オーバーレイを有効にするチェックボックス。
- 「OK」をクリックして変更を保存します。
ここで、問題が継続するかどうかを確認してください。
3] GPUドライバーを更新または再インストールします
Steam オーバーレイを無効にしても問題が解決しない場合は、GPU ドライバーを更新または再インストールしてみてください。まず、スタートメニューを右クリックしてデバイスマネージャーを開き、GPUドライバーを更新してくださいそこから。
GPUドライバーのアップデートがうまくいかない場合は、メーカーの Web サイトから最新バージョンの GPU ドライバーをダウンロードします。その後、システムに手動でインストールします。ただし、インストーラー ファイルを実行する前に、デバイス マネージャーから GPU ドライバーをアンインストールする必要があります。
4] Steamでのブロードキャストをオフにする
Steam でブロードキャストを有効にしている場合、Steam クライアント ブートストラップによる CPU 使用率が高くなる可能性があります。この問題を解決するには、Steam のブロードキャスト機能を無効にし、問題が解決するかどうかを確認します。
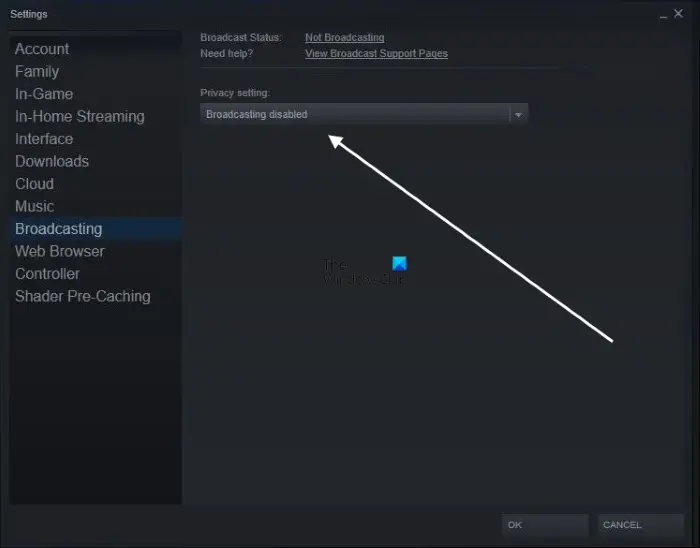
以下のプロセスを説明しました。
- Steamクライアントを起動します。
- 「」に進みますSteam > 設定」
- 選択放送左側から。
- さあ、選択してくださいブロードキャストが無効になっています[プライバシー]ドロップダウン メニューで。
- 「OK」をクリックして設定を保存します。
読む:Windows PCでSteamアップデートがスタックする問題を修正。
5] Steam修復を実行します
Steam 修復を実行すると、多くのユーザーの問題が解決されました。修復を実行して、問題なく動作するかどうかを確認することもできます。 Steam クライアントを修復するには、以下に説明するプロセスを実行してください。
プレス勝利+Rキー。これにより、走るコマンドボックス。次に、次のコマンドを入力して「OK」をクリックします。
"C:\Program Files (x86)\Steam\bin\SteamService.exe" /repair
注意してください。C:\プログラム ファイル (x86)\Steamは、Steam クライアントのデフォルトのインストール場所です。 Steam をコンピュータの別の場所にインストールしている場合は、C:\プログラム ファイル (x86)\Steamそのパスで。 Steam のインストール ディレクトリを開く方法がわからない場合は、デスクトップ アイコンを右クリックして、ファイルの場所を開く。次に、ファイル エクスプローラーのアドレス バーをクリックして、そのパスをコピーします。その後、コピーしたパスを上記のコマンドの代わりに貼り付けます。C:\プログラム ファイル (x86)\Steamパス。
6] スキンをデフォルトに設定します
一部のユーザーによると、Steam クライアントのデフォルト スキンを変更すると、Steam クライアント ブートストラップによる CPU 使用率が高くなるそうです。 Steam クライアントのデフォルトのスキンも変更している場合は、それをデフォルトに戻し、変更が加えられるかどうかを確認してください。
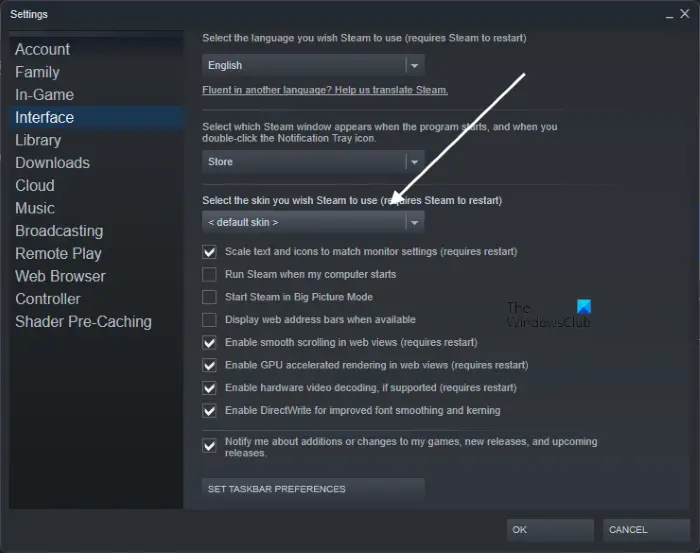
Steam クライアントのスキンをデフォルトに設定する手順は次のとおりです。
- Steam クライアントを起動して開きます設定パネル。
- さあ、選択してくださいインタフェース左側のペインから。
- で希望のスキンを選択してくださいドロップダウン メニューを使用するには、選択しますデフォルトのスキン。
- 「OK」をクリックします。
- Steam クライアントを再起動して、変更を有効にします。
7] Steamウィンドウをライブラリに変更します
デフォルトでは、Steam ウィンドウはデフォルトに設定されています。影響を受けた一部のユーザーによると、これにより Steam クライアント ブートストラップの CPU 使用率が高くなっていたとのことです。上記の解決策がどれもうまくいかなかった場合は、Steam ウィンドウをライブラリに変更して、問題が解決するかどうかを確認してください。
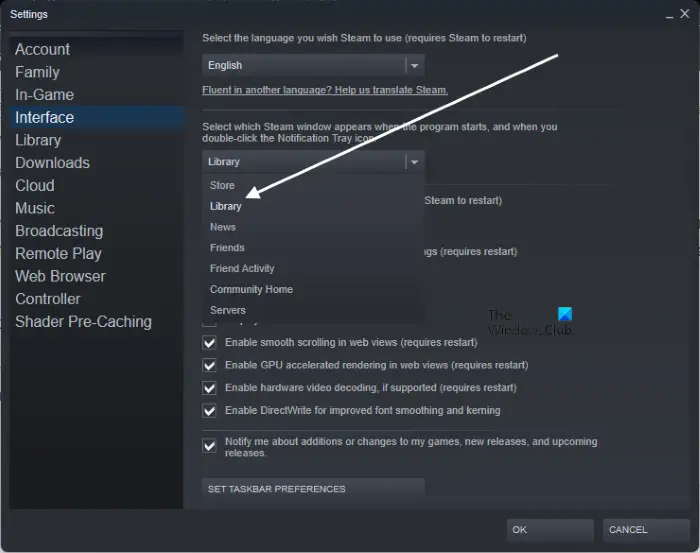
次の手順はこれに役立ちます。
- Steamクライアントを起動します。
- それを開きます設定そして選択しますインタフェース左側から。
- さあ、選択してください図書館Steam ウィンドウのドロップダウン メニューにあります。
- 「OK」をクリックして変更を保存します。
Steam クライアント ブートストラップを無効にする必要がありますか?
この記事で上で説明したように、Steam クライアント ブートストラップは Steam クライアントの重要な要素です。これは、更新プログラムをダウンロードしてインストールし、不足している依存関係がないことを確認するバックグラウンド プロセスです。 Steam クライアント ブートストラップを無効化または強制停止すると、Steam クライアントが不安定になったり、シャットダウンしたりする可能性があります。したがって、Steam クライアント ブートストラップを無効にしないでください。
CPU 使用率が高い場合は、無効にしたり強制的に閉じたりする代わりに、この記事で説明されている解決策を試すことができます。
これがお役に立てば幸いです。