を使用して画像を開くと、Windows フォト ビューアー、アプリでは表示に失敗することがあります。画像が表示される代わりに、次のエラー メッセージが表示されます。したがって、この投稿では、この問題を解決します。
コンピューターに十分なメモリがない可能性があるため、Windows フォト ビューアーはこの画像を表示できません
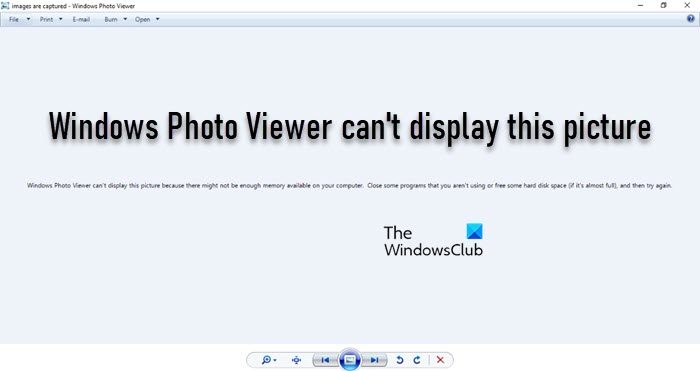
私のコンピューターが Windows フォト ビューアーでこの画像を表示できないと表示されるのはなぜですか?
これは明確な問題のように見えるかもしれませんが、RAM が少ない、またはストレージ容量が少ないコンピューターでは、常にそうとは限りません。十分なリソースとディスク容量がある場合でも、この問題に気づきました。したがって、あなたも同様の状況に陥っているので、画面のカラープロファイルも確認する必要があります。
もう 1 つ注意すべき重要な点は、画像サイズが非常に大きいの場合、Windows フォト ビューアーで高解像度の画像を開けない可能性があります。デフォルトでは、Windows フォト ビューアーは、値が 100 メガピクセルを超える画像ファイルを開くことはありません。その場合、他のものを使用する必要があります画像ビューアアプリ– たとえば、GIMP。
Windows フォト ビューアーではこの画像を表示できません
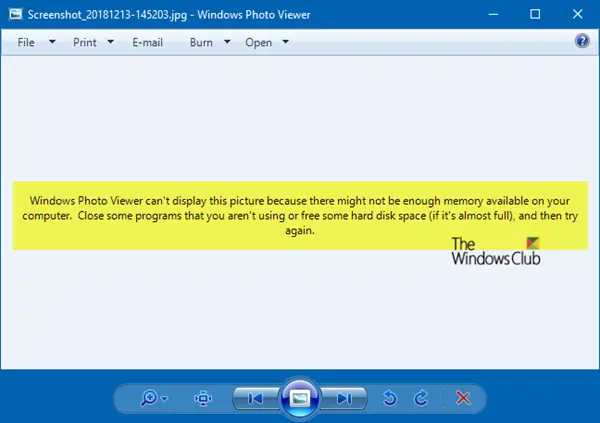
始める前に、タスク マネージャーでいくつかのプロセスを閉じ、ディスククリーンアップツール、またはコンピュータを再起動して、問題が解決するかどうかを確認してください。そうでない場合は、f以下の手順に従って、問題が解決するかどうかを確認してください。
タイプカラーマネジメント検索ボックスに を入力し、「ディスプレイの詳細なカラー管理設定を変更する」を選択します。または、[設定] > [システム] > [ディスプレイ] > [詳細なディスプレイ設定] に移動します。ディスプレイを選択し、 をクリックします。ディスプレイのディスプレイアダプタープロパティ。次に、に切り替えます。カラーマネジメントタブをクリックし、「カラー管理」ボタンをクリックします。
次のウィンドウでは、モニターを選択するこのエラーが発生する場合。
ディスプレイが 2 台ある場合は、必ずプライマリ ディスプレイを選択してください。次のオプションがありますモニターを特定する同じように。
確認したら、「」というチェックボックスを選択します。このデバイスの設定を使用する”。
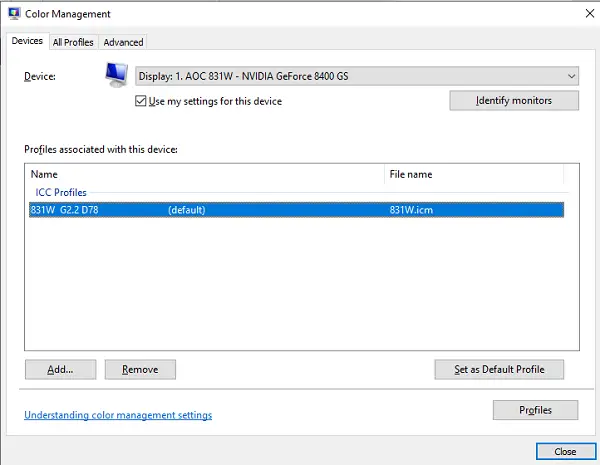
次に、「このデバイスに関連付けられたプロファイル」の下にリストされているプロファイルを選択します。をクリックしてください取り除く。ここにプロフィールが表示されない場合は、現時点では何もする必要はありません。
次に、「プロファイル」ボタンをクリックします。
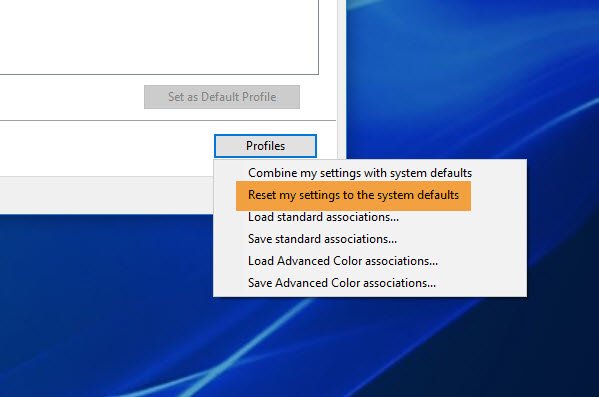
選ぶ設定をシステムのデフォルトにリセットする。
さて、に切り替えてください高度なタブをクリックし、すべての設定が次のように設定されていることを確認します。システムのデフォルトこれには、デバイス プロファイル、レンダリング意図、知覚画像、相対比色などが含まれます。
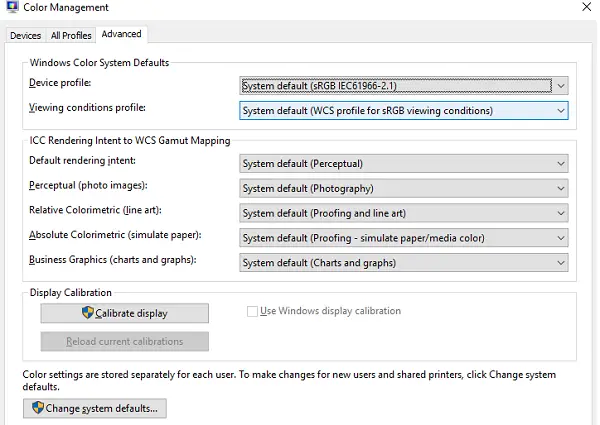
この後、一度コンピュータを再起動し、フォト ビューアーで画像を開いてみてください。
を使用する場合は、システムのデフォルトプロファイル役に立ちません、選択してくださいアグファ:スワップスタンダードをデフォルトのプロファイルとして使用し、それが役立つかどうかを確認してください。
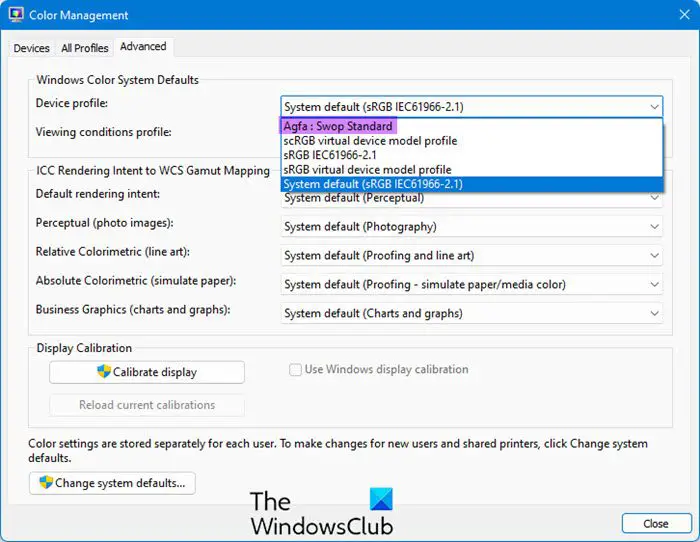
これは一部の場合に役立つことが知られています。
あるいは、次のこともできます。すべてのメタデータを削除する使用してExifクリーナーまたはEXIFパージ。これらは、複数の画像から EXIF メタデータを一度に削除する、小さな無料のポータブル ツールです。ボタンをクリックするだけで、カメラや写真編集ソフトウェアに埋め込まれている写真のバッチから、カメラ、場所、その他の技術情報を削除できます。
これらの提案がこの問題の解決に役立った場合、または他に提案するアイデアがある場合は、お知らせください。
Windows フォト ビューアーで JPG が開かないのはなぜですか?
JPG が Windows フォト ビューアーで開かない場合は、最新バージョンに更新してください。これは Microsoft Store から行うことができます。アプリが更新されたら、コンピューターを再起動し、JPG ファイルを開いてみてください。それでも問題が発生する場合は、投稿を参照して対処方法を確認することをお勧めします。WindowsでJPGファイルを開けません。
こちらもお読みください:Windows でフォト アプリを開くのが遅い、または開かない。






