印刷ログユーザーの同意の有無にかかわらず、1 台のコンピューターから印刷された可能性のある印刷枚数を調べるのに役立ちます。イベントビューアWindows 11/10 では、最近印刷したすべてのドキュメントの完全なログを表示できます。したがって、印刷ジョブを常にチェックしたい場合は、印刷ログを有効にするWindows イベント ビューアで。
イベント ビューアで印刷ログを有効にする
プリンターのキューを使用して印刷ジョブを表示できますが、制限があります。たとえば、そこにリストされている最近のドキュメントだけを表示することができます。最近印刷したすべてのドキュメントの完全なログが必要な場合は、Windows イベント ビューアで印刷ログに切り替える必要があります。
イベント ビューアーで印刷ログを有効にして、Windows 11/10 の印刷ログを使用して印刷履歴と使用状況を表示、確認、追跡できるようにするには、次の手順を実行する必要があります。
- イベントビューアを開く
- 「アクセスログのプロパティ」ウィンドウ
- ロギングを有効にする
イベント ビューアーで印刷ログを有効または無効にするには、管理者としてサインインする必要があることに注意してください。
1] イベントビューアを開く
「」をクリックしてください始める'、 タイプ 'イベントビューア' を検索ボックスに入力して選択します。
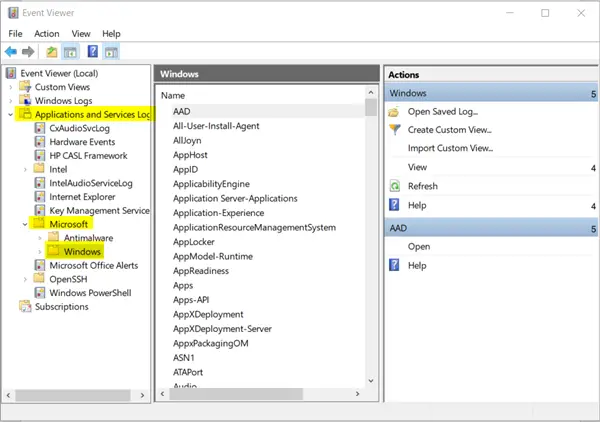
イベント ビューア ウィンドウが開いたら、「」を展開します。アプリケーションとサービスのログ'フォルダー。
アプリケーションとサービスのログがしばらく表示されなくても、ログが更新されてデータが読み込まれるまでに時間がかかる場合があるため、心配する必要はありません。
その下で、「」を選択しますマイクロソフト' フォルダを展開して '窓' フォルダーが表示されます。
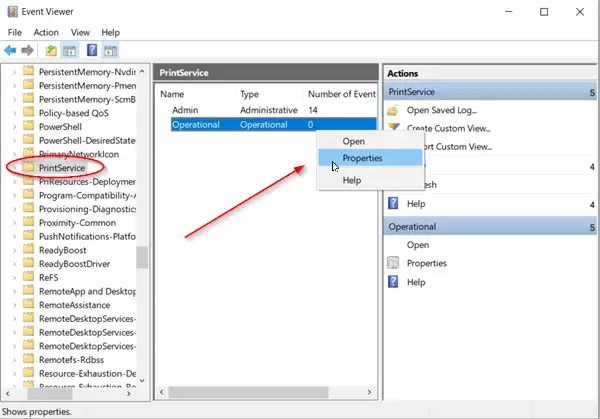
それをクリックして「Windows」ペインに切り替えます。そこで、「」をダブルクリックしますプリントサービス上の画像に示すように。
2] [アクセスログのプロパティ]ウィンドウ
「」の下にプリントサービスイベント ビューアの ' ペインで ' を右クリックします稼働中「入力して選択」プロパティ'。
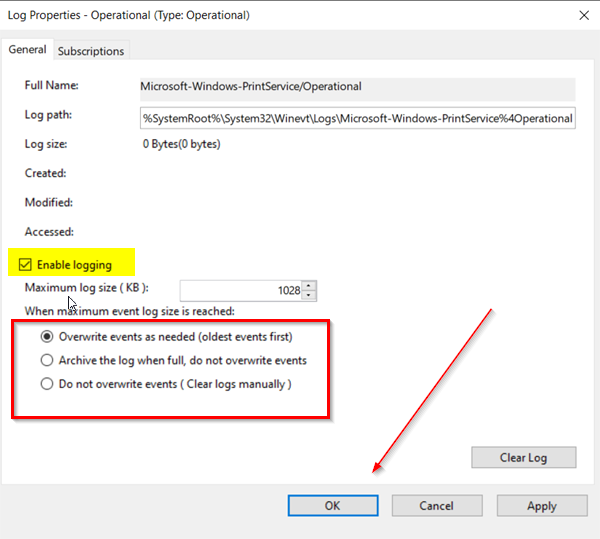
次に、「」を見つけます。ロギングを有効にする' オプションを選択してください。次に、希望するオプションのマークを丸で囲んで、「OK」をクリックします。ボタン。
デフォルトで提供されるオプションは次のとおりです。
- 必要に応じてイベントを上書きする
- ログがいっぱいになったらアーカイブし、イベントを上書きしないでください
- イベントを上書きしない(ログを手動でクリアする)
同様に、印刷ログを無効にするオプションのチェックを外すこともできます。ここで、必要に応じて、イベント ログの最大サイズに達したときのアクションを 1 回設定することもできます。
したがって、これらの簡単な手順を使用すると、イベント ビューアーを介して Windows 11/10 で印刷ログを簡単かつ迅速に有効にすることができます。
読む:一般的な印刷セキュリティの脅威。






