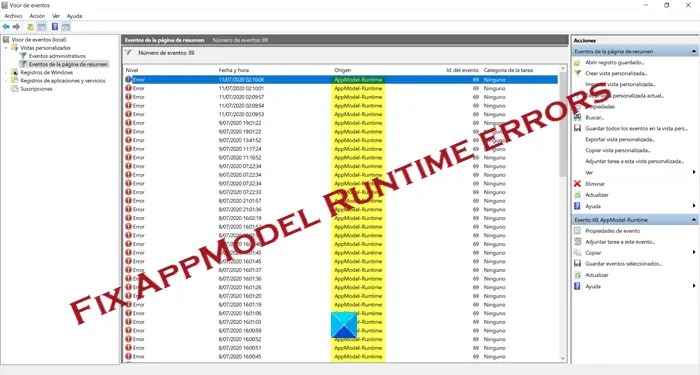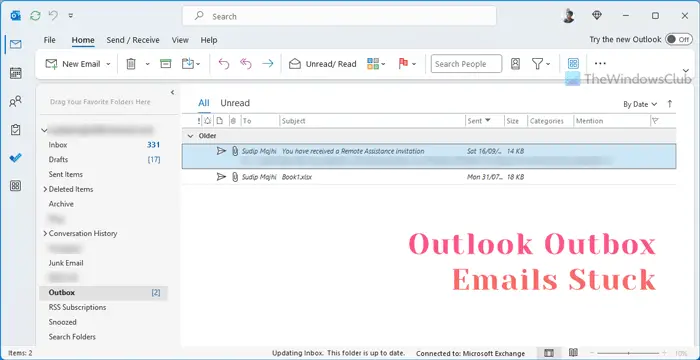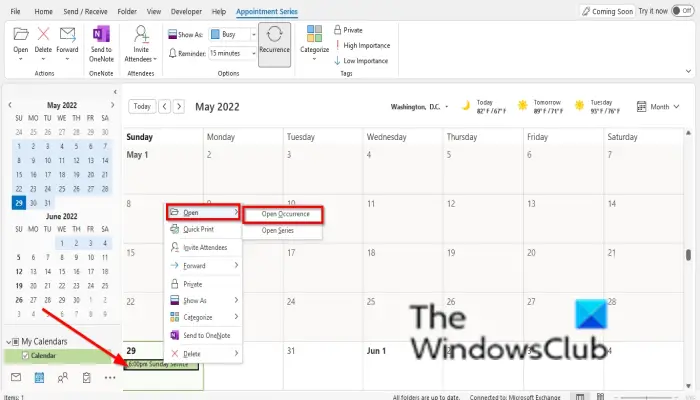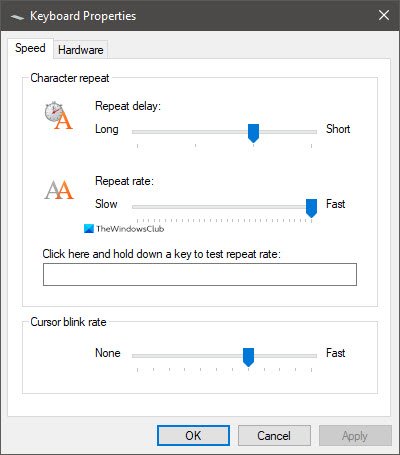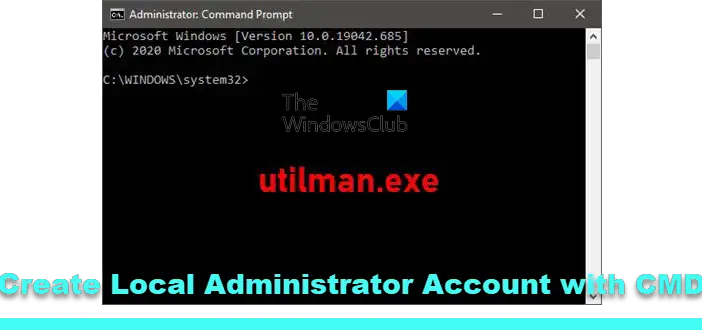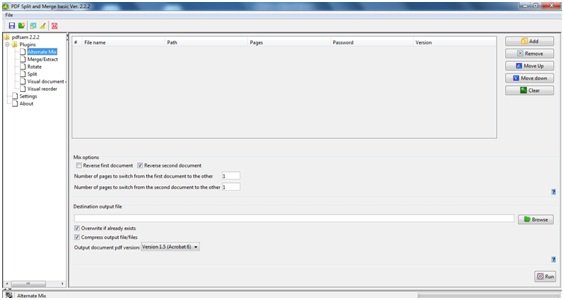この投稿では説明しますWindows 11で印刷履歴を確認する方法。 Windows 11/10 のラップトップまたは PC を使用してドキュメントを印刷する場合、デフォルトではドキュメントを追跡しません。ただし、必要に応じて、後で参照できるように Windows で印刷履歴を保存できるようにすることができます。これは、プリンターの印刷キュー印刷したドキュメントを記憶するか、イベントビューアすべての印刷イベントを記録します。いくつかのサードパーティ ソフトウェアを使用すると、システム上の印刷アクティビティを監視したり、過去に印刷されたドキュメントのリストを表示したりすることもできます。この記事では、印刷した文書のログを残す方法と、Windows 11 で印刷履歴を確認する。
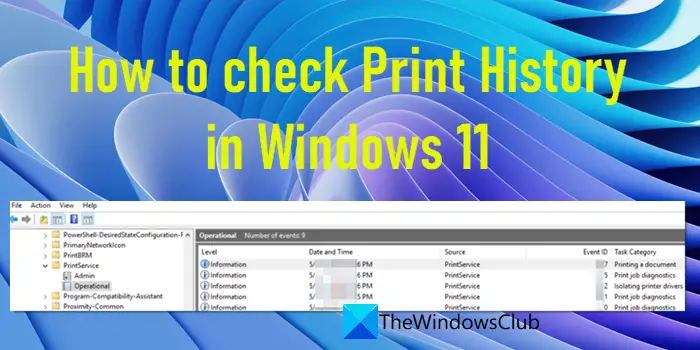
Windows 11/10で印刷履歴を確認する方法
印刷履歴を確認すると、知らないうちにシステムからどのドキュメントやファイルが印刷されたかを知ることができます。また、これを使用して、ドキュメントをすでに印刷したかどうかをクロスチェックしたり、在庫を追跡するために毎月印刷するドキュメントの数を確認したりすることもできます。
Windows 11では、次の方法で印刷履歴を確認できます。
- プリンター設定の使用
- イベントビューアの使用
- サードパーティの印刷ログ ソフトウェアの使用
これらを詳しく見てみましょう。
1]プリンター設定で印刷履歴を確認する
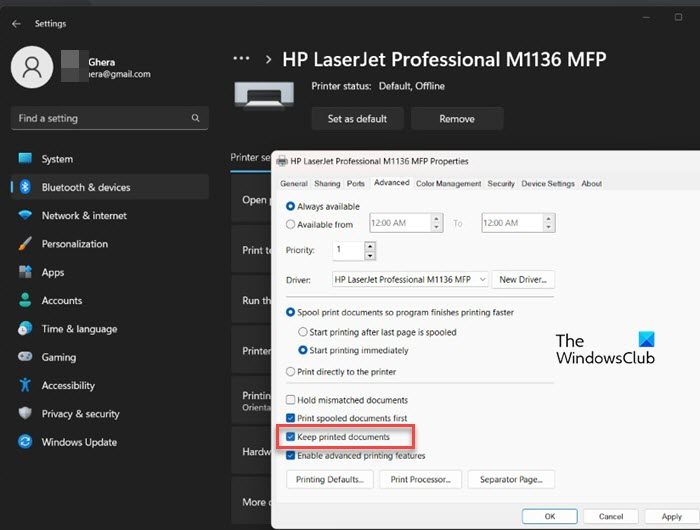
印刷キューをチェックして、現在印刷中のドキュメントと今後の印刷ジョブを確認できます。ただし、ドキュメントが印刷されると、そのレコードはプリンターの印刷キューから削除されます。この記録を保存し、過去にどのドキュメントが印刷されたかを確認するには、Windows 11 で [印刷されたドキュメントを保持する] オプションを手動で有効にする必要があります。
- をクリックしてください始めるタスクバー領域のボタンアイコン。
- 選択設定。
- をクリックしてくださいBluetooth とデバイス左側のパネルにあります。
- 次に、をクリックしますプリンターとスキャナー右側のパネルにあります。
- プリンターを選択してください利用可能なデバイスのリストから。
- 開けるプリンターのプロパティ。
- プリンターのプロパティウィンドウ内で、高度なタブ。
- に対応するチェックボックスを選択します。印刷した書類を保管しておくオプション。
- をクリックしてくださいわかりましたボタン。
これにより、プリンターの印刷キューが印刷履歴を記憶できるようになります。システムが次の場所に接続されている場合ローカルまたは共有ネットワーク上の複数のプリンタ、接続されているプリンターごとにこのオプションを個別に有効にする必要があります。
印刷履歴を表示するには、始める>設定>Bluetooth とデバイス>プリンターとスキャナー利用可能なデバイスのリストからプリンターを選択します。次に、印刷キューを開くオプション。プリンターの印刷キューで印刷履歴を表示できるようになります。
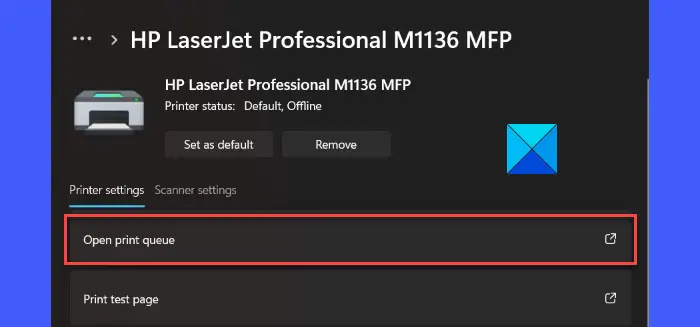
プリンタの印刷キューの容量は限られているため、印刷ログのデータがその容量を超えると、既存のレコードが新しいレコードに置き換えられ続けます。この方法を使用すると、一定期間の印刷ジョブの履歴を確認できるようになります。印刷履歴の長期ログを保持したい場合は、次の方法を使用する必要があります。
読む: 方法Windows のイベント ビューアで印刷ログを有効にする
2】イベントビューアで印刷履歴を確認する
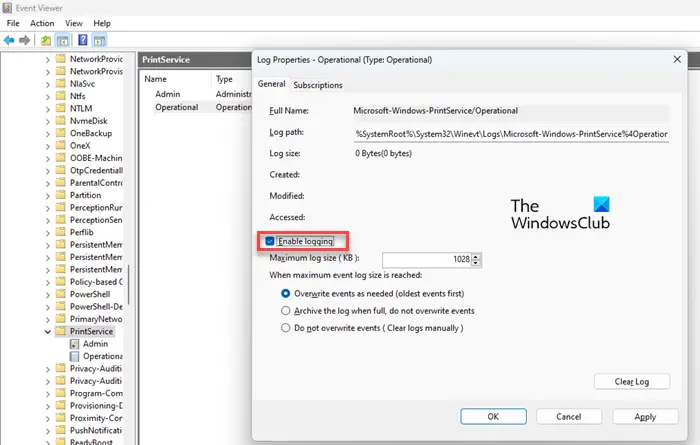
イベントビューアは、システムが起動した瞬間からシャットダウンするまで、システム上で発生したすべてのログを保存する Windows アプリケーションです。してもいいですトラブルシューティングツールとして使用しますシステムにインストールされているさまざまなアプリやソフトウェアによって生成されたエラーと警告を確認します。必要に応じて、Windows 11 デバイスに印刷履歴を記憶するように構成できます。
- を右クリックします。始めるボタンアイコンを開くWinXメニュー。
- を選択します。イベントビューアオプション。
- [イベント ビューアー] ウィンドウで、次のパスに移動します。アプリケーションとサービスのログ\Microsoft\Windows\PrintService。
- 右側のパネルで、稼働中オプション。
- 次に、プロパティコンテキスト メニューからオプションを選択します。
- でログのプロパティ表示されるウィンドウで、対応するチェックボックスを選択します。ロギングを有効にするオプション。また、最大ログ サイズを指定し、最大イベント ログ サイズに達したときのシステムの動作 (イベントの上書き、ログのアーカイブ、ログの手動クリア) を選択することもできます。
- をクリックしてください適用するボタン。
- 次に、わかりましたボタン。
今後、Windows イベント ビューアは印刷されたドキュメントのログを保存します。このログを表示するには、次の場所に移動します。アプリケーションとサービスのログ/Microsoft/Windows/PrintService。次に、右側のパネルで、稼働中オプション。これで、システムから発行された印刷ジョブのイベント ログを確認できるようになります。
こちらもお読みください: 削除したプリンターが Windows に何度も再表示されます。
3] サードパーティの印刷ログ ソフトウェアを使用して印刷履歴を確認する
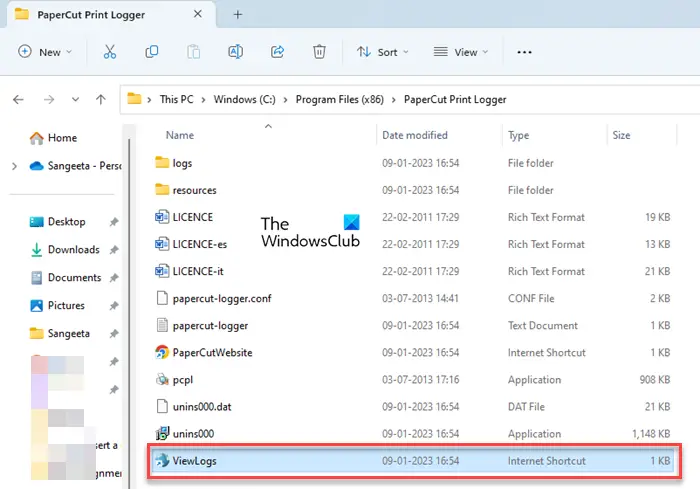
いくつかのサードパーティ ツールを使用すると、Windows 11 で印刷履歴を表示することもできます。PaperCut プリントロガーは、システムから印刷されたドキュメントを追跡するためにシステムにインストールできる無料ツールの 1 つです。印刷時刻、印刷コマンドを発行したユーザー、文書名またはタイトル、文書内の総ページ数、用紙サイズや印刷モードなどのその他の印刷ジョブ属性などの有用な情報が表示されます。
PaperCut 印刷ロガーをダウンロード無料。ダウンロードしたファイルをダブルクリックしてインストーラーを実行します。画面上の指示に従ってソフトウェアをインストールします。
Print Logger がインストールされると、バックグラウンドで動作し、Windows 11 PC 上のすべての印刷アクティビティを監視します。また、ネットワークプリンタでの印刷を監視する印刷キューをホストするサーバーにインストールされている場合。
印刷履歴を確認するには、ファイルエクスプローラーを開くソフトウェアをインストールした場所に移動します。デフォルトでは、C:\Program Files (x86)\PaperCut 印刷ロガー。次に、ログの表示ショートカット。これにより、印刷ロガーがインストールされてからシステムで発生したすべての印刷アクティビティの詳細を示す Web ページが優先 Web ブラウザで開きます。また、デスクトップショートカットを作成する印刷ログに簡単にアクセスできます。
必要に応じて、プリンタの名前をIgnoredPrinters構成ファイル内の設定。C:\Program Files (x86)\PaperCut Print Logger\papercut-logger.conf。
Print Logger 以外にも、Windows 11 で印刷履歴を表示するためにインストールできるサードパーティ ソフトウェアがいくつかあります。
これが役立つことを願っています。
次を読む: Windows で最近開いたファイルを確認する方法。