もしあなたのセカンドモニターが拡大されていますWindows コンピュータの場合、システムのディスプレイ構成またはドライバに問題がある可能性があります。ただし、問題が単なる不具合である場合もあります。この投稿では、あなたのケースではこれらの状況のどれが該当するのか、そして両方の表示を同期する方法を説明します。

Windows コンピュータでセカンド モニターがズームインされる問題を修正
Windows 11/10 コンピューターでセカンド モニターがズームインされている場合は、所定の解決策に従って問題を解決してください。
- ディスプレイの向きを変更する
- 外部ディスプレイを取り外し、再度取り付けます
- 複数のディスプレイ設定を構成する
- オーバースキャンを無効にする
- 複数のディスプレイでリフレッシュ レートを一致させる
- ディスプレイドライバーを更新する
- グラフィックドライバーを再インストールする
それらについて詳しく話しましょう。
1] ディスプレイの向きを変更する
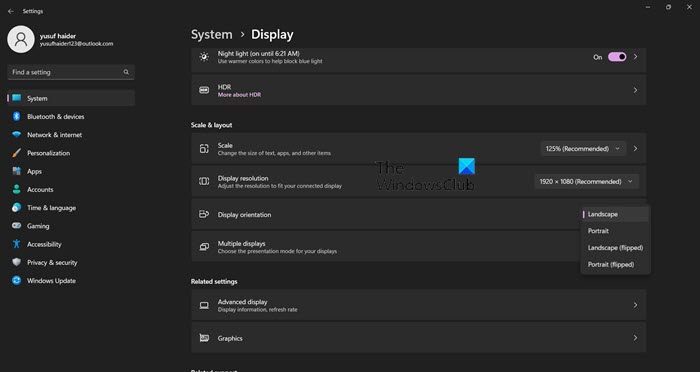
最初に行う必要があるのは、両方のディスプレイの表示方向を縦向きに変更し、横向きに戻すことです。これにより、Windows がディスプレイの向きを再構成できるようになり、問題が解決されることが期待されます。
- 打ち上げ設定。
- に行くシステム > ディスプレイ。
- 変化ディスプレイの向きに肖像画。
すべてのディスプレイに対してこれを実行し、外部モニターの問題が解決されたかどうかを確認します。両方のディスプレイが同期している場合は、ディスプレイを横向きに戻します。
2] 外部ディスプレイを取り外し、再度取り付けます
次に、接続されているディスプレイを削除し、再度追加してみます。これにより、オペレーティング システムが新しく追加されたディスプレイを再調整し、今度は正しく設定できるようになります。したがって、先に進んで外部ディスプレイを取り外し、1分待ってから再度追加します。これでうまくいくことを願っています。
3] 複数のディスプレイ設定を構成する
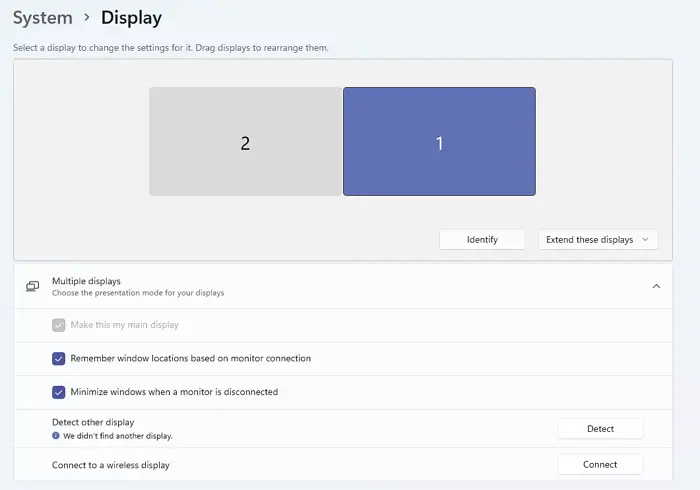
この問題を解決するには、複数のディスプレイ設定にいくつかの変更を加える必要があります。モニターが表示を同期できるように設定にいくつかの変更を加えます。でもまずは開けてね設定そしてに行きますシステム > ディスプレイ。次に、以下の調整を行います。
- [複数のディスプレイ] セクションで、選択します。これらのディスプレイを拡張しますドロップダウン メニューから問題が解決したかどうかを確認してください。
- 問題が解決しない場合は、「これらのディスプレイを拡張」を「これらのディスプレイを複製」に変更します。
- それでも問題が解決しない場合は、検出する[複数のディスプレイ]セクションのボタンをクリックします。
これらの変更を加えてもうまくいかない場合は、次の解決策に進んでください。
4] オーバースキャンを無効にする
オーバースキャンは、特定のモニターやテレビの機能で、デバイスがディスプレイの境界線の外側に画像の一部を表示できるようにします。おそらく、2 番目のモニターがズームインされる原因はオーバースキャンであり、この機能が有効になっていると問題が発生する可能性があります。そのため、オーバースキャンを無効にしてください。同様の手順はテレビによって異なりますが、一般的な経験則として、テレビの設定 > 詳細に進み、最後にオーバースキャンを無効にします。これで十分です。
5] 複数のディスプレイでリフレッシュ レートを一致させる
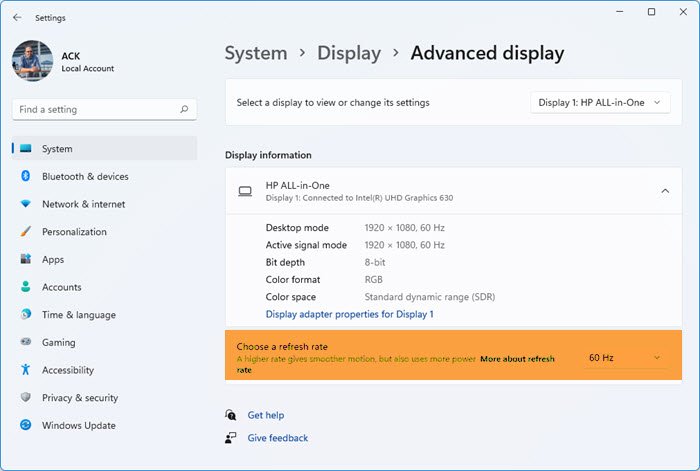
複数のディスプレイのリフレッシュ レートが異なる場合、このようなエラーが発生する可能性があります。そのため、両方のディスプレイのリフレッシュ レートを一致させ、それが役立つかどうかを確認します。所定の手順に従って同じことを行ってください。
- 打ち上げ設定による勝利+私。
- に行く[システム] > [表示] > [詳細表示]。
- リフレッシュレートを変更したいディスプレイを選択します「設定を表示または変更するディスプレイを選択してください。」
- 最後に、リフレッシュ レートを次から選択します。「リフレッシュレートを選択してください」セクション。
すべてのディスプレイに対してこれを実行し、問題が解決されるかどうかを確認します。問題が解決されることを願っています。
6]ディスプレイドライバーを更新する
ディスプレイドライバーが古いかバグがある可能性があります。この状況を改善するためにできることはさまざまありますが、最初の、そしておそらく最も効果的な方法は、グラフィックス ドライバーを更新することです。統合ドライバーと専用ドライバー (該当する場合) の両方を更新する必要があります。次のいずれかの方法を使用してグラフィックス ドライバーを更新します。
これでうまくいくことを願っています。
7] グラフィックドライバーを再インストールする
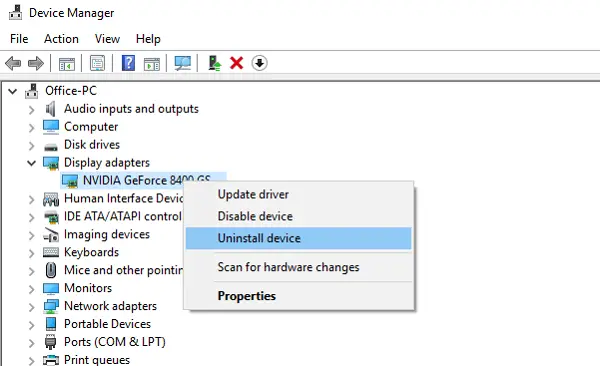
アップデートがうまくいかなかった場合の 2 番目のオプションは、グラフィック ドライバーを再インストールすることです。 Windows は、ドライバーが非常に簡単に破損する可能性があることをよく認識しているため、デバイス マネージャーを使用して GPU ドライバーを非常に簡単に再インストールできるようにしています。所定の手順に従って同じことを行ってください。
- 開けるデバイスマネージャスタートメニューから。
- 拡大するディスプレイアダプター。
- ドライバーを右クリックして選択しますデバイスをアンインストールします。
- Windows がドライバーを再インストールできるようにするため、コンピューターをシャットダウンして再起動します。
Windows がドライバーをダウンロードできない場合は、次の Web サイトにアクセスしてください。メーカーのウェブサイトそして手動でダウンロードしてください。これでうまくいくことを願っています。
この投稿で説明されている解決策を実行した後、すぐに問題を解決できることを願っています。
2 番目のモニターのオーバースケーリングを修正するにはどうすればよいですか?
2 台目のモニターがオーバースケーリングの場合は、モニターの設定でオーバースキャン機能が有効になっているかどうかを確認してください。その場合は、簡単に無効にして問題を解決できます。また、HDMI ケーブルに欠陥があるかどうかも確認してください。新しいケーブルを安価で簡単に入手して、欠陥のあるケーブルと交換できます。それでも問題が解決しない場合は、この投稿で説明されている他の解決策を確認して問題を解決してください。問題を簡単に解決できることを願っています。
2 番目のモニターのズームを解除するにはどうすればよいですか?
2 台目のモニターをズーム解除またはズームアウトするには、Win+I ボタンを同時に押して Windows の設定を開く必要があります。次に、「アクセシビリティ」>「拡大鏡」に移動します。この問題を解決するには、モニターの拡大鏡を 100% を使用するか無効にする必要があります。
こちらもお読みください:Windows でのストレッチスクリーン表示の問題を修正する方法。






