とき死のブルースクリーンエラーが発生すると、Windows はその詳細とコードを短時間表示し、PC を再起動します。 Windows の再起動が非常に早く、ユーザーがエラー コードを書き留めることができない場合もあります。このような状況では、BSOD ログ ファイルが役に立ちます。この投稿では、Windows 11/10でBSODログファイルを検索して表示する方法。
Windows は、すべての BSOD エラーの詳細を特定の場所に保存します。このデータは BSOD ログと呼ばれ、BSOD ログ ファイルで入手できます。 Windows 11/10 には、ログ ファイル ビューア ツールであるイベント ビューアが組み込まれています。イベント ビューアは、すべての BSOD エラー ログを一覧表示し、エラーを解決するためのトラブルシューティング ガイドをユーザーに提供します。
Windows BSOD ログ ファイルの場所
イベント ビューアで BSOD ログを表示するには、以下の手順に従ってください。
1]「」と入力しますイベントビューアWindows の検索ボックスに「」を入力し、アプリをクリックして起動します。
2] BSOD エラー ログを表示するには、フィルターを作成する必要があります。これについては、「アクション > カスタムビューの作成」
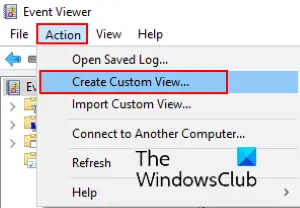
3] [カスタム ビューの作成] ウィンドウで、「」の下にいることを確認します。フィルター」タブ。システムでブルー スクリーン オブ デス エラーが発生した時刻を「」で選択します。記録済み」ドロップダウン メニュー。 BSOD エラーの正確な日時がわかっている場合は、[カスタム範囲] オプションを選択できます。
私の場合、エラーの日時はわかりませんでした。そのため、設定はデフォルトのままにしました。いつでも」
4] 次に、チェックボックスをオンにします。エラーイベントレベルセクションの「」を選択し、「ログ別」ラジオボタン。その後、[イベント ログ] ドロップダウン メニューをクリックして、[Windows ログ" セクション。ここでは、次のチェックボックスを選択する必要があります。
- 応用
- 安全
- システム
完了したら、「OK」をクリックします。
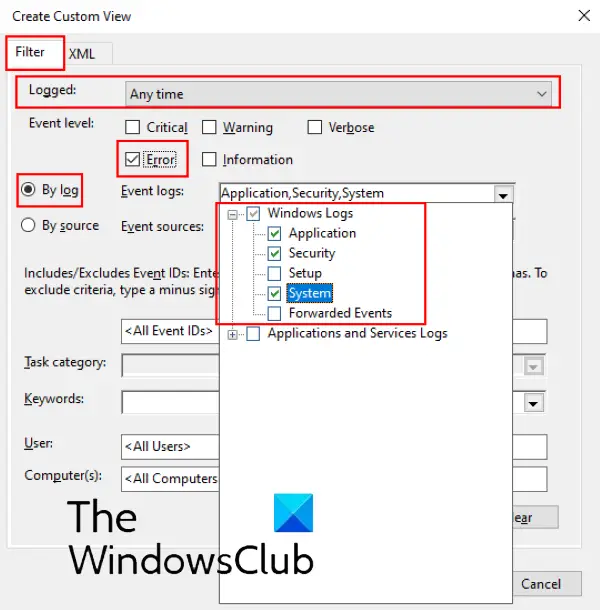
5] その後、新しいウィンドウが開きます。ここで、作成したフィルターの名前を入力し、「OK」をクリックして保存する必要があります。
システムエラーログという名前で保存しました。 「」でご覧いただけます。カスタムビュー」セクションを左パネルに表示します。
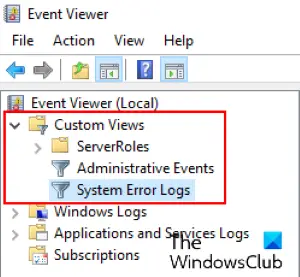
6] 作成したフィルタを選択すると、イベント ビューアの中央パネルにすべてのシステム エラー ログが表示されます。 BSOD ログを表示するには、ソース「バグチェック」
次に、「」をクリックします。ソース」をクリックして、その下のすべてのエントリをアルファベット順に並べます。これにより、BugCheck エントリを見つけやすくなります。
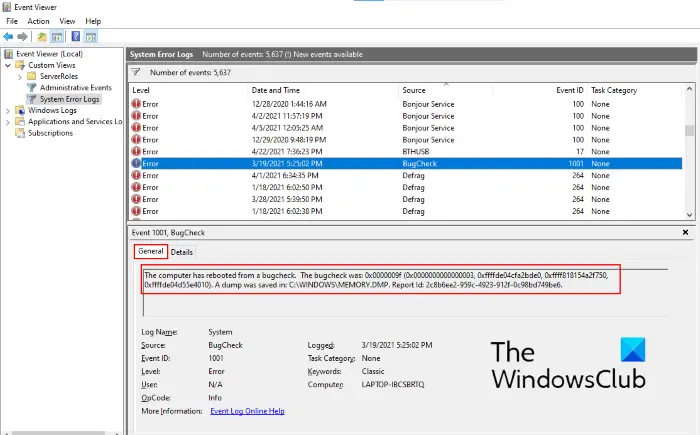
「」の下に一般的な」タブでエラーコードを確認できます。 「」をクリックします詳細」タブをクリックすると、エラーの詳細が表示されます。
メッセージは、「コンピュータがバグチェックから再起動されました「全般」タブの「」は、これが BSOD エラーであることを示します。
BSOD エラーを簡単に見つけてトラブルシューティングできるようになりました。
読む:Windows のアップグレード時に作成されるログ ファイル
ヒント: も使用できますブルースクリーンビュー。これは、BSOD クラッシュ後に作成されたすべてのミニダンプ ファイルを自動的にスキャンして単一のテーブルにするユーザー指向のユーティリティです。 BlueScreenView は、クラッシュが発生するたびに、クラッシュ中に読み込まれたドライバーに関する詳細と、問題をトラブルシューティングし、問題があると思われるドライバーを簡単に特定するためのその他のクラッシュ情報を提供します。



![Twitch でフルスクリーンが機能しない [修正]](https://rele.work/tech/hayato/wp-content/uploads/2022/06/Log-out-of-Twitch.jpg)

