私たちは走りますチェックデスク当社のコンピュータ システム上でエラーを見つけて修正します。スキャンが完了すると、chkdsk の結果が次の場所に保存されます。イベントビューア。数回クリックするだけで、イベント ビューアで chkdsk の結果を読むことができます。破損や突然の電源障害などが発生した場合、Windows は chkdsk コマンドを自動的に実行し、システムにエラーがないかチェックします。これに加えて、Windows 11/10 で chkdsk をスケジュールすることもできます。ディスクエラーチェック。 Windows 11/10 の chkdsk ユーティリティはさまざまな問題を修正しますパフォーマンスの問題そして、システムがスムーズに動作する。
Windows は chkdsk の結果をイベント ビューアに保存し、ユーザーが結果を読んで追加の結果を取得できるようにします。トラブルシューティングの手順。しかし多くのユーザーは知りませんイベント ビューア ログを読む方法Windows マシンのチェックディスク用。この記事では、イベント ビューア ログで chkdsk の結果を見つけるのに役立つ手順を説明します。
Chkdsk ログ ファイルの場所はどこですか?
Chkdsk ログは、Windows 11/10 のシステム ドライブのシステム ボリューム情報フォルダーに保存されます。
イベント ビューアで ChkDsk ログを表示する方法
次の 2 つの方法を使用して、chkdsk のイベント ビューア ログを表示します。
- Windows でイベント ビューア アプリを使用する。
- Windows PowerShell の使用。
1] イベント ビューアー アプリを使用して ChkDsk 結果を読み取る
以下の手順に従ってください。
1]「」と入力します。イベントビューアWindows の検索ボックスに「」を入力し、アプリをクリックして起動します。
2] イベント ビューアー アプリで、「」を展開します。Windows ログ」セクションを左側のパネルに表示します。
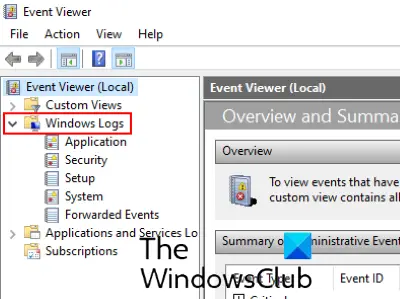
3] 次に、「」を右クリックします。応用」オプションを選択して「」をクリックします現在のログをフィルタリングする」
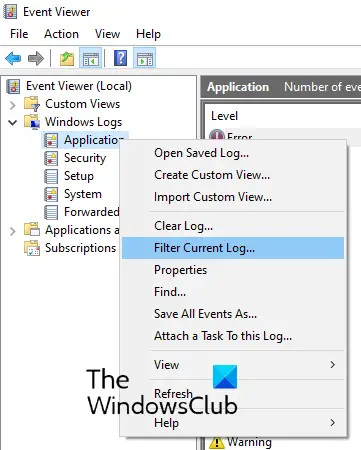
3] [イベント ソース] ドロップダウン メニューで、「」のチェックボックスを選択します。chkdsk" そして "wininit」完了したら、「OK」をクリックします。
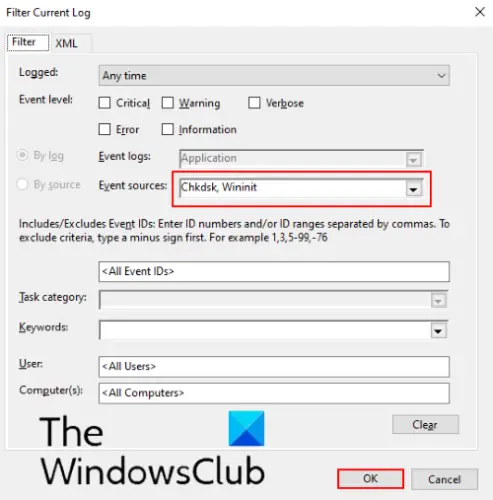
これらの手順を実行すると、イベント ビューアーのセンター パネルに chkdsk の結果を表示できるようになります。
特定のログを選択すると、その詳細が中央下部のパネルに表示されます。
2] PowerShell を使用した ChkDsk 結果の表示
を使用して chkdsk の結果を表示する手順を見てみましょう。Windows PowerShell。
1] Windows の検索ボックスに「PowerShell」と入力し、Windows PowerShell アプリをクリックします。
2] PowerShell ウィンドウで次のコマンドを入力し、Enter キーを押して実行します。
get-winevent -FilterHashTable @{logname="Application"; id="1001"}| ?{$_.providername –match "wininit"} | fl timecreated, messageこれにより、chkdsk ログが表示されます。
3] chkdsk ログをテキスト ファイルにエクスポートすることもできます。このためには、PowerShell に次のコマンドを入力し、Enter キーを押します。
get-winevent -FilterHashTable @{logname="Application"; id="1001"}| ?{$_.providername –match "wininit"} | fl timecreated, message | out-file Desktop\chkdsklog.txtファイルはデスクトップに「」という名前で保存されます。chkdsklog」
PowerShell コマンドでは、最新の chkdsk ログのみが提供されることに注意してください。したがって、詳細な chkdsk ログが必要な場合は、この記事に記載されている最初の方法に従ってください。
これは、イベント ビューアー ログで chkdsk の結果を検索して表示する方法です。
ぜひ読んでいただきたい関連記事:ChkDsk が特定の % でスタックするか、ある段階でハングする。






