ここでは、Windows 11/10 PC で GPX ファイルを編集する方法に関する完全なガイドを示します。 GPXの略ですGPSe×フォーマットを変更します。あGPXファイルを保存するために使用される標準的な GPS データ ファイルです。ウェイポイント、ルート、 そしてトラック。これは主に、アクティビティのルートの生成、旅行のルート マップの作成、サイクリングやランニング用のトラックの生成などに使用されます。 GPX ファイルを編集するソリューションを探している場合は、この投稿が最適です。
この記事では、Windows 11/10 PC で GPX ファイルを変更する複数の方法について説明します。基本的に 3 つの異なる方法があります。これらの方法を確認してみましょう。
Windows 11/10でGPXファイルを編集する方法
Windows 11/10 コンピューターで GPX ファイルを編集する方法は次のとおりです。
- GPX ファイルを編集するにはフリー ソフトウェアを試してください。
- GPX ファイルを変更するには、無料のオンライン GPX エディターを使用します。
- Notepad++ で GPX ファイルを編集します。
1] GPXファイルを編集するフリーソフトを試す
PC 上で GPX ファイルを編集できるデスクトップ アプリケーションを試すことができます。無料で使えるものもたくさんあります。 GPX ファイルを変更するために使用できるフリー ソフトウェアは次のとおりです。
- GPXエディター
- GPSPrune
- ルートコンバーター
- ガーミンベースキャンプ
- GPS トラック エディター
A) GPXエディター
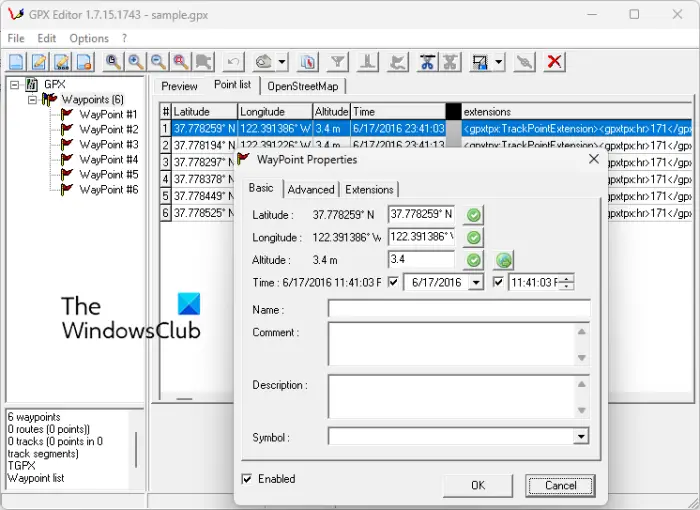
GPX Editorはその名の通り、Windows 11/10上でGPXファイルを編集できる専用ソフトです。良い点は、ポータブルなアプリケーションであることです。そのため、セットアップをダウンロードして、外出先でも使用できます。
その中の GPX ファイルを開いて、要件に応じてルート、トラック、ウェイポイントの編集を開始するだけです。 GPX の他に、このソフトウェアは KML、NMEA、NGT、LOG ファイルの編集にも使用できます。多くの編集ツールを提供します。これらのツールの一部には、ウェイポイントからルートを作成、すべてのトラックを結合、高度をシフト、トラックをカット、空のトラックを削除、時間を匿名化、などなど。 GPX ファイルを編集する手順を確認してみましょう。
GPX エディターを使用して GPX ファイルを編集するにはどうすればよいですか?
GPX エディターを使用して GPX データを変更または操作する主な手順は次のとおりです。
- GPXエディターをダウンロードします。
- 起動してください。
- GPX ファイルを開きます。
- 利用可能なツールを使用して GPS データを表示および編集します。
- 編集した GPX ファイルを保存します。
まず、この無料ソフトウェアをダウンロードする必要があります。その後、インストールの必要のないポータブル ソフトウェアであるため、セットアップ ファイルを直接実行できます。
ここで、次のコマンドを使用してソース GPX ファイルを開きます。ファイル > GPX を開くオプション。ファイルを開くと、ファイルに含まれるウェイポイントが表示されます。 GPS データを視覚化するための 3 つの異なるタブが含まれています。プレビュー、ポイント一覧(すべてのウェイポイント)、および地図。 [ポイント リスト] タブに移動して、ウェイポイントの詳細を編集できます。ウェイポイントをダブルクリックして、緯度、経度、高度、時間、名前、説明、記号などのそれぞれの詳細を編集するだけです。
次のような高度な詳細情報ソース、リンク、サテライト、修正、HDOP、VDOP、PDOP、などを変更することもできます。必要に応じて、ルートからウェイポイントを削除できます。また、ルートに新しいウェイポイントを追加するには、ウェイポイントを複製し、それを変更して完全に新しいウェイポイントを作成します。さらに、それにより、ウェイポイントを反転し、重複したウェイポイントを削除し、トラックセグメントを新しいトラックに移動します。さらに多くのことを行います。
GPX ファイル データの編集が完了したら、ファイル > GPX の保存オプション。編集した GPX ファイルを KML、CSV、HTML などの他の形式で保存することもできます。
全体として、これは素晴らしい無料のポータブル GPX エディターであり、以下からダウンロードできます。ソースフォージ.net。
B) GPSPrune
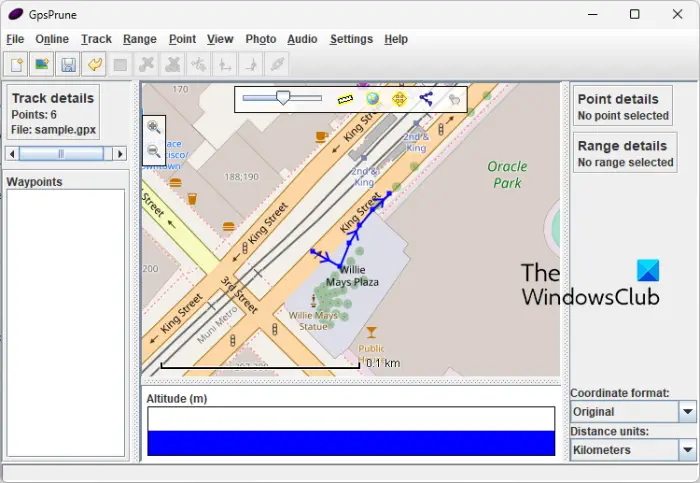
GPSPrune は、Windows 11/10 用の無料のポータブル GPX ファイル エディタ ソフトウェアです。 GPX だけでなく、TXT、KML、KMZ などの他の GPS データ ファイルを開いて、表示し、編集することができます。使い方はとても簡単です。また、GPS データを視覚化して分析することもできます。
GPSPrune で GPX ファイルを編集するにはどうすればよいですか?
GPSPrune で GPX ファイルを編集するには、以下の手順を試してください。
- GPSPruneをダウンロードします。
- GPSPruneを起動します。
- GPXファイルをインポートします。
- ファイルを変更します。
- ファイルを保存します。
まず、ソフトウェアをダウンロードして起動します。その後、次のコマンドを使用して GPX ファイルをインポートします。ファイル > ファイルを開くオプション。要件に応じて編集できる地理データが地図上に表示されます。サイドパネルには、多数のウェイポイントとそれぞれのポイントの詳細が表示されます。
ウェイポイントを編集するには、地図からポイントを選択し、ポイントメニュー。を選択できるようになりました。編集点座標、高度、名前、時間、セグメント、説明、タイプなどの GPS データを変更するオプション。さらに便利なオプションがいくつかありますポイントなどの利用できるメニュー新しいポイントの追加、ポイントの削除、ウェイポイントの検索、ポイントの複製、座標の切り捨て、ポイント座標の入力、プラスコードの入力、などなど。
などの機能も使用できますトラックを圧縮する、トラックセグメントを縫い合わせる、マークアップヒルリフト、ウェイポイントを再配置するなど、GPX ファイルを編集します。写真やオーディオ クリップを GPX ファイルに追加することもできます。使用できますGoogle Earth、マップクエスト、オープンストリートマップ、などを使用して、GPS データをブラウザ上の地図上に視覚化します。
GPX ファイルの編集が完了したら、元の形式で保存できます。あるいは、KML、POV、SVG、GPX、TXT などの他の形式に変換することもできます。
使用するには、からダウンロードできます。アクティビティワークショップ.net。
C) ルートコンバータ
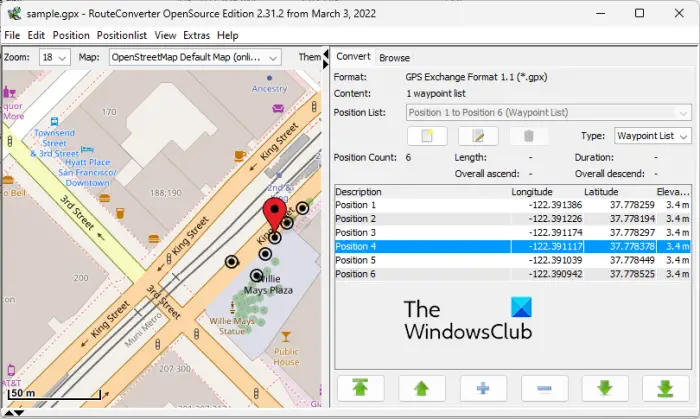
ルートコンバーターは、Windows 11/10 用のもう 1 つの無料の GPF ファイル エディターです。ルートデータを別のファイルに変換するための専用ソフトウェアです。これを使用すると、GPX やその他の GPS データ ファイルを変更することもできます。サポートされている入力ファイル形式には、TRK、CSV、KML、RTE、LOG、ASC などがあります。
ソース GPX ファイル内のウェイポイントを編集できます。新しいウェイポイントの追加、既存のウェイポイントの削除、重複したウェイポイントの削除、またはウェイポイントの並べ替えを行うことができます。また、経度、緯度、標高などの既存のウェイポイントの詳細を変更することもできます。さらにいくつかの機能ウェイポイントからのルートをマージし、GPX ファイルを分割し、現在の GPX ファイルに別の GPX ファイルを追加します。などもあります。編集したファイルは GPX 形式またはその他のサポートされている出力形式で保存できます。
次のような便利なオプションがいくつかあります場所を探す(座標を使用して地図上の場所を特定します)、完了(オートコンプリートポイントの詳細) など。 全体として、GPX やその他のルートデータファイルを編集するのに優れたソフトウェアです。さらに、外出先でも実行できるポータブルなパッケージで提供されます。
D) ガーミンベースキャンプ
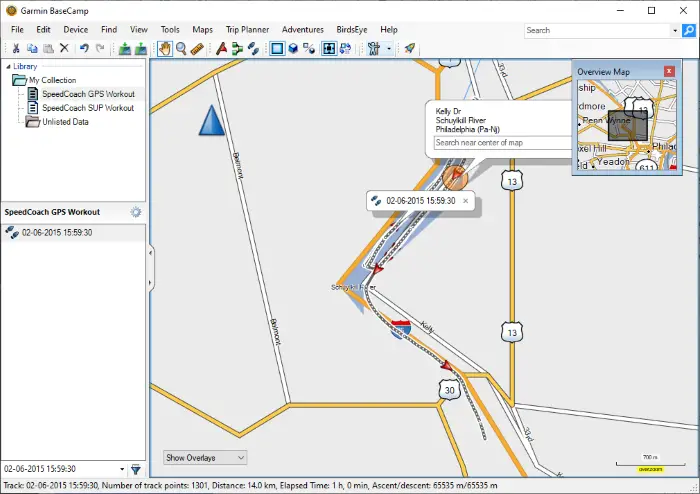
Garmin Basecamp は、ルートや旅行の計画と管理を可能にする無料の高度なソフトウェアです。 GPX ファイルを作成または編集できます。 KML、KMZ、LOC、TCX などの他の GPS データ ファイルを操作することもできます。
まず、[ファイル] > [インポート] オプションを使用してソース GPX ファイルをインポートできます。構成されている GPS データが地図上に表示され、簡単に編集できます。ポイントのリスト、トラック、ルートをグローバル マップ上で視覚化できます。
ウェイポイントを簡単に選択し、それぞれの情報を変更できます。これらの詳細には、名前、座標、標高、深さ、シンボル、近接性、温度、連絡先、メモ (ファイル リンク、Web リンク)、カテゴリ、参照などが含まれます。また、要件に応じてルートに新しいウェイポイントを挿入することもできます。そのためには、次のサイトにアクセスしてください。ツールメニューをクリックし、地図上で新しいウェイポイントを見つけてルートに追加します。それに加えて、既存のウェイポイントを削除して、新しいルートやトラックを生成することもできます。また、複数のウェイポイントを選択し、それらを使用して新しいルートを作成することもできます。
このソフトウェアには他にも多くの便利なツールが用意されています。グローバル マップ上で特定の場所を検索し、それをウェイポイントとして挿入できます。さらに、次のような機能も見つかります。冒険の作成、住所の検索、Yelp での場所の検索、興味のある場所の検索、興味のある場所の検索、旅行プランナー、これらのツールは、要件に応じて GPX ファイルを変更または作成するのに役立ちます。
編集した GPX ファイルを保存するには、[ファイル] メニューに移動し、[エクスポート] オプションを使用します。このオプションを使用すると、GPX を CSV および TCX 形式に変換することもできます。
この高度な GPX エディタ ソフトウェアを使用したい場合は、次のサイトにアクセスしてください。ガーミン.comウェブサイトにアクセスし、無料のコピーをダウンロードしてください。
E) バイキング GPS データエディターおよびアナライザー

GPX ファイルの編集に使用できる次のソフトウェアは、Viking GPS データ エディターおよびアナライザーです。これは、GPX およびその他のファイルを操作できる、無料のオープンソース GPS ファイル エディターです。これを使用して KML および TCX ファイルを編集することもできます。基本的に、トラック、ルート、ウェイポイントを作成し、GPS データ ファイルに保存できます。
使いやすいさまざまなルート データ編集オプションが含まれています。これらのオプションには次のものがあります。ウェイポイントの作成、トラックの編集、ルートの編集、ルート ファインダー、スプリッター、ウェイポイントの編集、などなど。 [ツール] メニューからこれらの編集オプションやその他の編集オプションにアクセスできます。
新しい Aggregate、Trackwaypoint、Cooperative、GeoRef Map、GPS、Map、および DEM レイヤーをファイルに挿入できる [Layers] メニューが提供されます。ウェイポイントの詳細を編集したり、新しいウェイポイントを挿入したり、既存のウェイポイントを削除したりすることができます。その中には、次の優れた機能もあります。ウェイポイントを使用した画像のジオタグ付け。 GPX ファイルの修正バージョンを保存できます。または、KML または TCX ファイル形式にエクスポートすることもできます。
入手できますここ。
読む: Windows 11/10でKMLファイルを編集する方法?
2] 無料のオンライン GPX エディターを使用して GPX ファイルを変更します
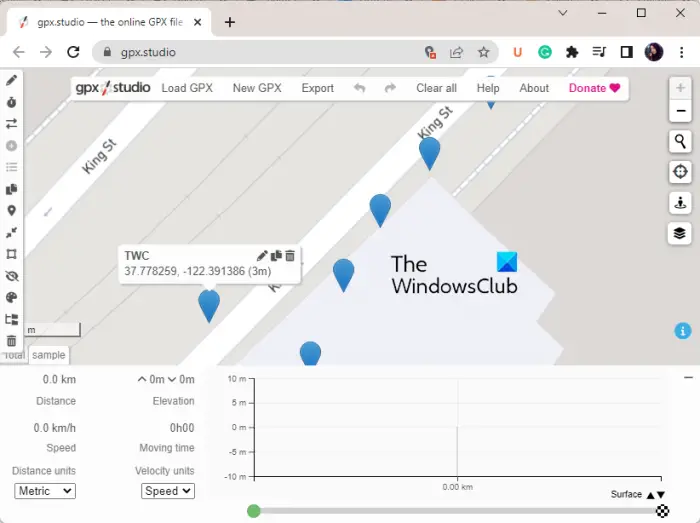
GPX ファイルを変更するもう 1 つの方法は、オンラインの専用ツールを使用することです。 Web 上で利用できる無料のオンライン GPX エディタがいくつかあります。この記事では、1 つの無料 Web サービスについて説明します。 gpx.studio という無料のオンライン ツールを使用して、GPX ファイルを変更できます。
gpx.studio は、既存の GPX ファイルを編集したり、新しい GPX ファイルを作成したりするために特別に設計された無料のオンライン ツールです。 GPX ファイルをオンラインで編集するのに役立つすべての重要な機能が提供されます。
GPX ファイルをオンラインで編集するにはどうすればよいですか?
gpx.studio を使用して GPX ファイルをオンラインで編集する主な手順は次のとおりです。
- Web ブラウザで gpx.studio に移動します。
- GPXファイルを読み込みます。
- ウェイポイントを編集または追加します。
- 利用可能なツールを使用してさらに変更を加えます。
- 編集した GPX ファイルを保存します。
上記の手順について詳しく説明します。
まず、Web ブラウザで gpx.studio Web サイトを開きます。その後、「GPX の読み込み」オプションをクリックして、PC からソース GPX ファイルをインポートします。入力 GPX ファイルを Google ドライブからアップロードすることもできます。地図上にルートと経由地が表示されます。
これで、新しいウェイポイントの追加を開始したり、既存のウェイポイントの詳細を変更したりできます。すべてのルート編集機能が表示されるサイド パネルがあります。次のようなオプションを見つけることができますトラックポイントの編集、時間の編集、ウェイポイントの追加、複製、反転、ウェイポイントを編集するには、地図上でウェイポイントを選択し、編集ボタンを押します。その後、名前、説明、シンボルなど、ウェイポイントに関するいくつかの一般的な情報を変更できます。
という機能があります別のトレースと結合する。この機能を使用すると、別のトレースをトラック ポイント、トラック セグメント、またはトラックとして現在のトレースにマージできます。言及する価値のあるもう 1 つの便利な機能は、トラックポイントの数を減らす。この機能を使用すると、要件に応じてトラック ポイントの数を減らしてトラックを短縮できます。さらに、地図上に現在地を表示したり、Open Mapillary と Google ストリート ビューを切り替えたり、レイヤーを追加または管理したりすることができます。
GPX ファイルの編集が完了したら、「エクスポート」ボタンをクリックします。次に、エクスポート設定をカスタマイズします。すべてのトレース、時間、表面、心拍数、ケイデンス、温度、パワー、などを選択し、ダウンロードボタンを押してください。 GPX ファイルを Google ドライブに直接保存することもできます。
GPX ファイルを生成または操作するための優れたオンライン ツールです。試してみることができますここ。
見る: Windows 11/10でGPXをExcel、CSVに変換する方法?
3] Notepad++でGPXファイルを編集する
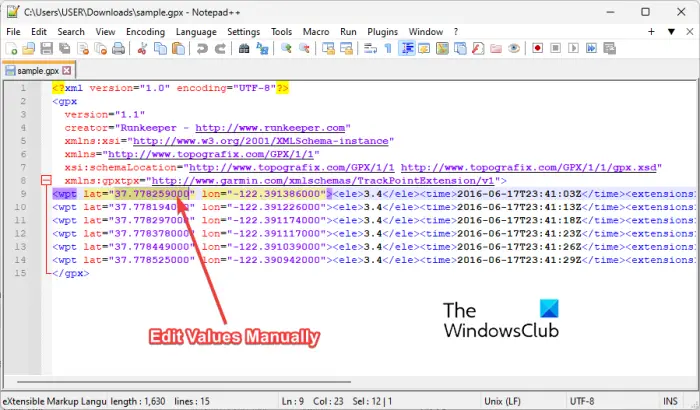
はい、次を使用して GPX ファイルを編集できます。メモ帳++。この方法は驚くかもしれませんが、このソース コード エディターを使用して GPX ファイルを変更できます。 GPX ファイルは基本的に GPS データで構成される XML スキーマであるため、Notepad++ で編集できます。 Notepad++ を使用して GPX ファイルに基本的な編集を行うことができます。方法を確認してみましょう。
Notepad++ を使用して GPX ファイルを編集するにはどうすればよいですか?
まず、編集したい GPX ファイルを開きます。 GPS データが XML コードの形式で表示されます。 GPX ファイルのバージョンやその他のデータを表示できます。で囲まれた各ウェイポイントのコードが表示されます。<wpt>タグを別の行に記述します。
さまざまな詳細の値を手動で編集するだけです。たとえば、ウェイポイントの緯度と経度を編集したい場合は、単に次の値を編集します。緯度そしてロン。同様に、高度、タイムスタンプ、説明などの他の詳細を編集できます。
ウェイポイントを削除したい場合は、コードから該当する行を削除します。それとは別に、新しいウェイポイントを追加するには、ウェイポイントのコード行をコピーして貼り付け、それに応じてそれぞれの詳細を編集します。同様に、ウェイポイントの順序を変更することもできます。
完了したら、[ファイル]メニューに移動し、[名前を付けて保存]オプションをクリックします。ここで、「名前を付けて保存」ダイアログで、ファイルの種類として保存に全種類次に、出力ファイル名を入力します。.gpxファイル拡張子。最後に、「保存」ボタンを押して、GPX ファイルの編集済みバージョンをエクスポートします。
関連している: これらの無料ソフトウェアとオンラインツールを使用してFITをGPXに変換します。
最高の GPX エディターは何ですか?
GPX ファイルの編集に優れた GPX エディタ ソフトウェアが複数あります。無料の GPX エディターをお探しの場合、最良の選択肢の 1 つは GPX エディターです。これは、GPX ファイルを作成または編集できる無料のデスクトップ アプリケーションです。その中には、次のような非常に優れた編集機能がいくつかあります。地図を使用して新しいウェイポイントを挿入する、ウェイポイントの順序を逆にする、重複するウェイポイントを削除する、トラックセグメントを新しいトラックに移動する、すべてのトラックをマージする、高度を変更する、などなど。 RouteConverter や Garmin Basecamp を試すこともできます。
この投稿でチェックできる無料の GPX エディターの完全なリストを共有しました。
GPXファイルを開くソフトウェアは何ですか?
GPX ファイルを開いて表示するには、無料のデスクトップ アプリケーションを使用できます。 GPX ファイルを開いて表示できる無料ソフトウェアには、Garmin BaseCamp、EasyGPS、GPXSee などがあります。無料のオンライン GPX ファイル ビューアを使用して、Web ブラウザで GPS データを視覚化することもできます。たとえば、GPS Visualizer を使用して、オンラインで GPX ファイルを開いて表示します。
それでおしまい。
今すぐ読んでください:Windows で FIT ファイルを表示および変換する方法?






