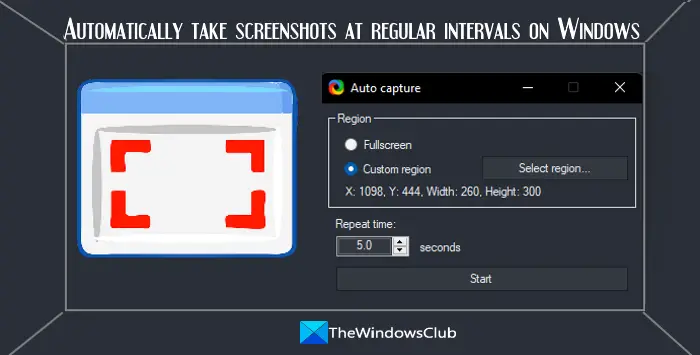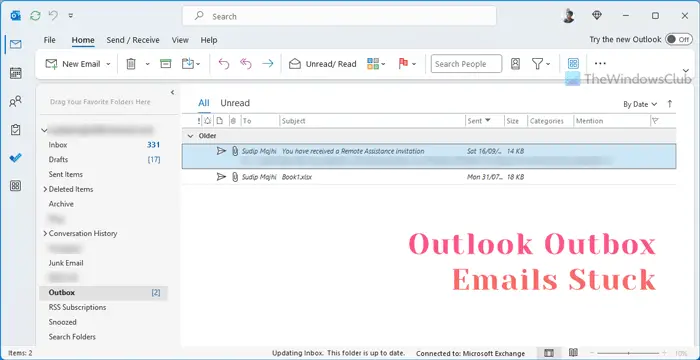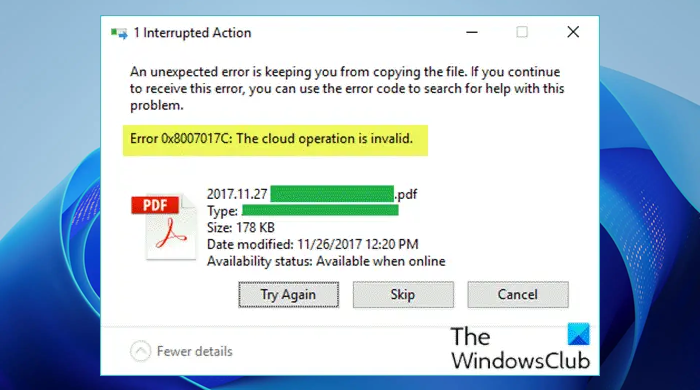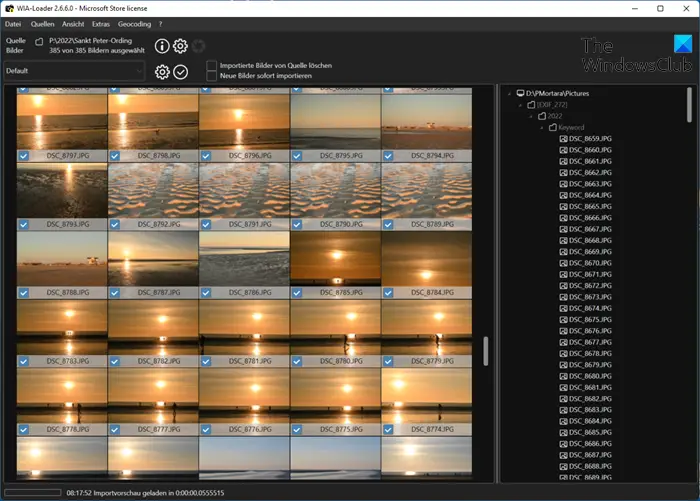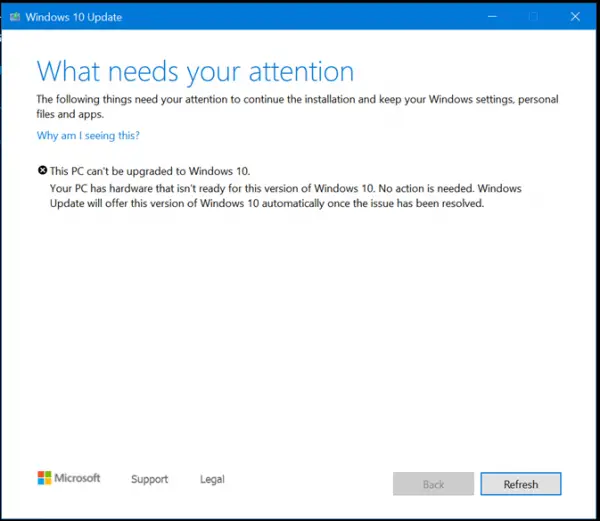新しい Windows 10 機能更新プログラムには多数の新機能が含まれており、通知設定にいくつかの便利な改善が加えられていることに気づくでしょう。この変更は、Windows 10 ユーザーから寄せられた多くの苦情を受けて行われた。その多くは、通知設定を簡単に見つけることができませんでした。そして、それらは簡単に見つかったとしても、理解するのは非常に困難でした。 Microsoft は最新版でこれらすべての懸念に対処しようとしました。
Windows 10 で通知設定を管理する方法
Windows 10 では、一連の通知の改善が導入されています。通知にはさまざまな内容が含まれますが、特に次のことが表示されます。
- 設定アイコン。
- 通知バナーのサムネイル。
- 通知をミュートするオプション。
- 新しい [通知の管理] ボタン。
これらの新機能について少し詳しく見てみましょう。
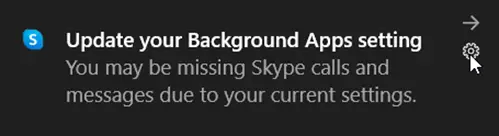
新しい通知を受け取ったときに最初にすぐに目につくのは、小さな「」です。設定」アイコン。

アイコンをクリックすると、追加のオプションが表示されます。設定に移動するか、またはすべての通知を無効にする一度に。したがって、そこに向かう必要はありません。設定アプリ常に変化を起こすために。これにより、処理がより速くなり、数回クリックするだけで特定のアプリの通知を無効にすることができます。
次に、通知バナーの小さなサムネイルがアクションセンターを使用すると、変更を加える予定のアプリを簡単に視覚化できます。
もう少し詳しく調べてみると、Microsoft は新しい '通知を管理する' ボタンをクリックすると、' にジャンプします設定'画面。
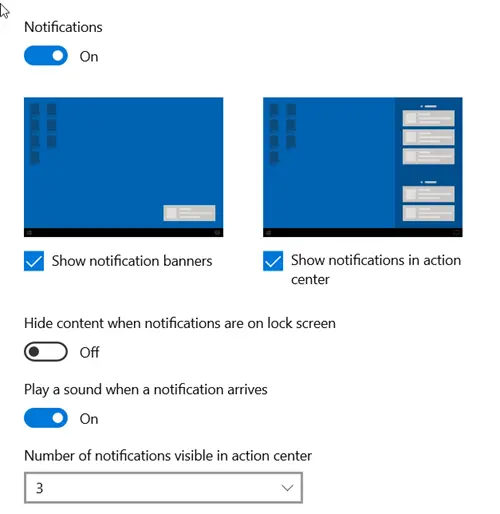
最後に、Windows 10 のアップグレード後に追加機能のセットアップを完了する必要がなくなるようにすることができます。たとえば、トグルを「オン」または「オフ」の位置に切り替えるだけで、音を鳴らさずに通知を使い続けることができます。
また、他の変更を加える余地を作るために、Microsoft は '通知はありません' というテキストがアクション センターの中央まで表示されます。これは、画面の下部からアクション センターを起動したときに、テキストを見るために目を遠くまで移動する必要がないことも意味します。
詳細については、こちらをご覧ください: 方法通知とアクション センターをカスタマイズします。
こちらもお読みください: 方法Windows 11 で通知をオフ/オンまたは管理する。