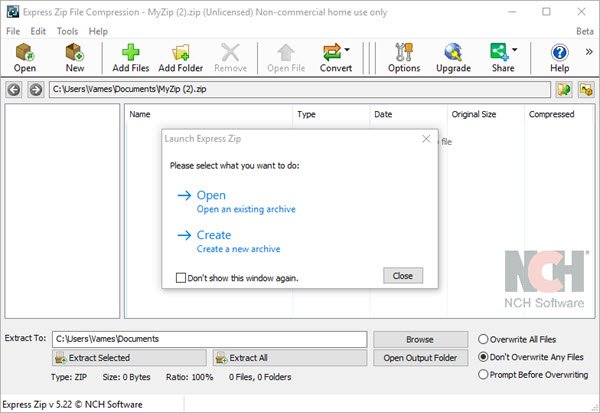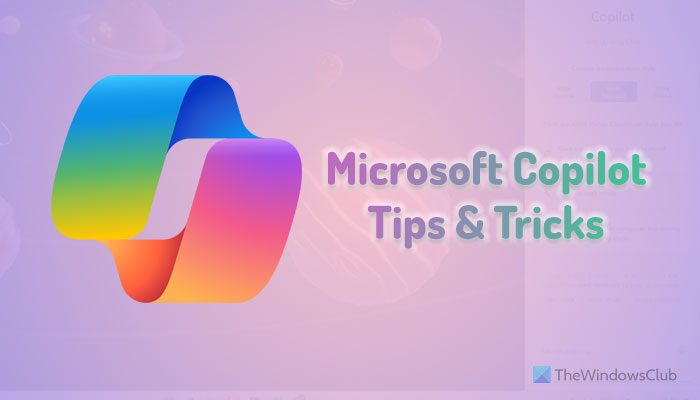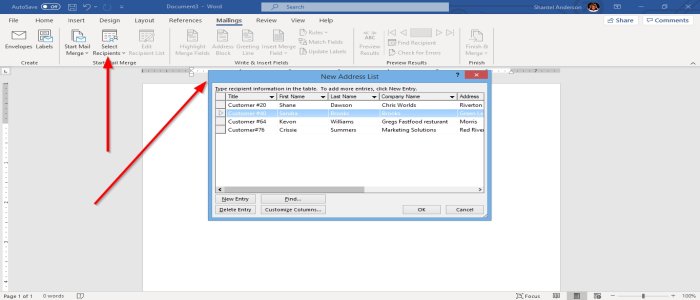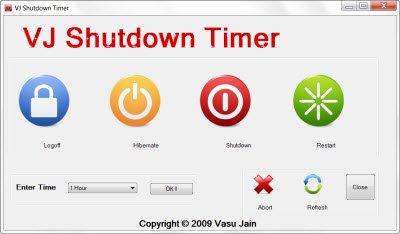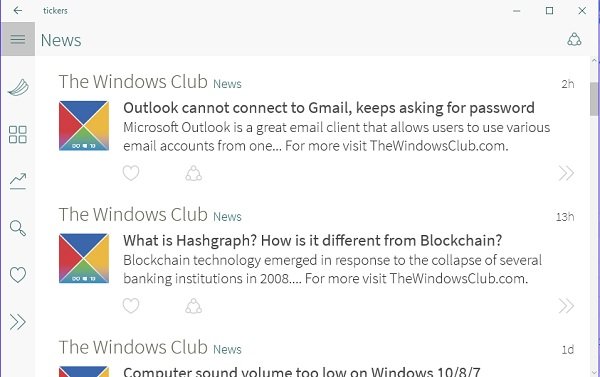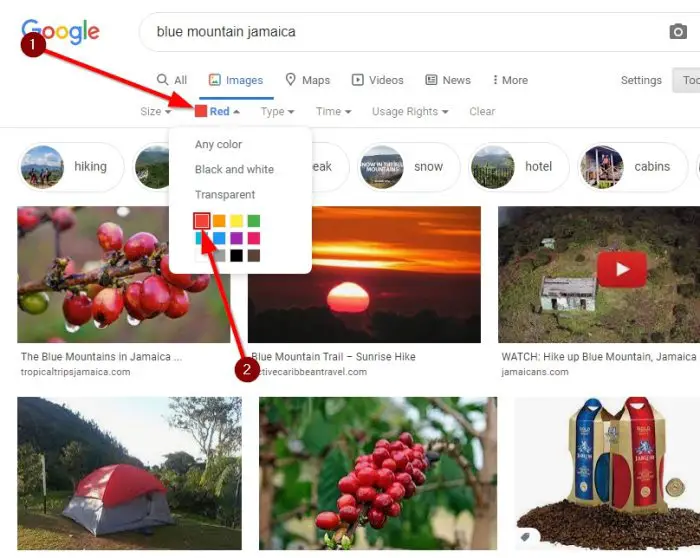複数で作業する場合Microsoft Excelファイル、必要になるかもしれませんExcel ファイルとシートを結合する新規または既存の Excel ファイルに追加するか、複数の Excel ファイルを 1 つのファイルに結合します。あるシートから別のシート、またはあるファイルから別のファイルにデータをコピーして貼り付けることはいつでもできますが、データが多すぎると面倒になる可能性があります。この投稿では、組み込み関数を使用してそれらをマージする方法を共有します。
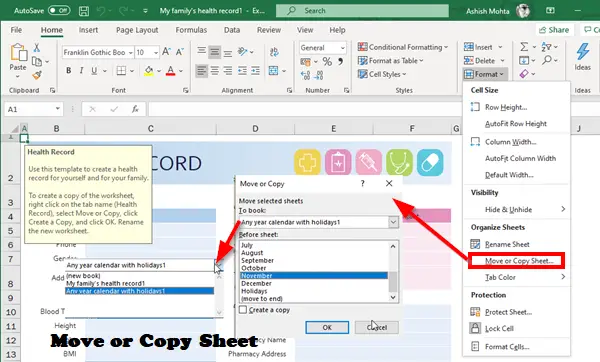
Excel ファイルとシートを結合する方法
ファイルとシートの結合を開始する前に、よく計画してください。シートの並べ替えは後からいつでも行うことができますが、計画を立てれば行うほど、結合後のシートの並べ替えに費やす時間が短縮されます。
- シートを新規または既存のファイルに結合する
- 複数の Excel ファイルを結合する
ここで使用する関数ではシートを移動できますが、コピーすることをお勧めします。元のファイルが再度必要になった場合は、選択することができます。
シートを新規または既存のファイルに結合する
結合する前に、すべての Excel ファイルが開いていることを確認してください。 Excel の結合機能は、開いている場合にのみ結合先を選択できます。シートを複数のファイルから新しい Excel ファイルに移動することもできます。
- ソース Excel ファイルを開き、コピーするシートに切り替えます
- 「ホーム」タブ > 「セル」セクション > 「書式」 > 「シートの移動またはコピー」をクリックします。
- ポップアップが開き、そこから既存の Excel ファイルを選択するか、実行中に新しいファイルを作成できます。
- あなたが新しいファイルオプションを選択してください、すぐに新しいファイルが作成されますが、保存はされません。
- あなたが既存のファイルを選択する、シートを挿入する場所、つまり既存のシートの前または後、またはすべてのシートの最後を選択するオプションがあります。
- 必ずチェックボックスをオンにしてください—コピーを作成します。既存のシートがソースブックに確実に残るようにします。
既存のファイルに移動することもできます。これは、シートが多すぎて、シートをシート間のどこかに挿入するか、最後に移動する必要がある場合に便利です。
複数のシートを別の Excel ファイルに移動する場合は、「シートを移動またはコピーします。」Ctrl または Shift を使用してシートを選択します。 Shift キーを押すと隣接するシートまたはシート範囲を選択できますが、Ctrl キーを押すと個々のシートを選択できます。残りの手順は同じです。これを使用して Excel ファイルを手動で結合できます。
複数の Excel ファイルを結合する
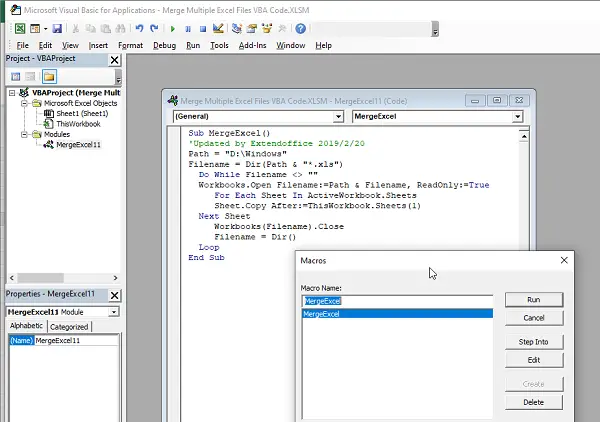
Excel ファイルの結合は難しい場合があるため、ExtendOffice の VBA コードを使用します。複数のファイルまたはワークブックをフォルダー内で結合できます。
- 新しい Excel スプレッドシートを作成し、ALT + F11 を押して開発者セクションを開きます。
- 「挿入」メニューをクリックし、「モジュール」をクリックします。
- 以下に記載されているコードを貼り付けます。モジュールに「MergeExcel」という名前を付けます。
Sub MergeExcel()
Path = "D:\ExcelFiles\"
Filename = Dir(Path & "*.xlsx")
Do While Filename <> ""
Workbooks.Open Filename:=Path & Filename, ReadOnly:=True
For Each Sheet In ActiveWorkbook.Sheets
Sheet.Copy After:=ThisWorkbook.Sheets(1)
Next Sheet
Workbooks(Filename).Close
Filename = Dir()
Loop
End Sub次に、Alt + F8 を押してマクロダイアログを開きます。シート内のすべてのマクロが表示されます。選択Excelのマージをクリックして「実行」をクリックします。ファイルを保存するように求められます。必ずそうしてください。これを完了すると、マクロを実行した Excel ファイルで、さまざまな Excel ファイルのすべてのシートが利用できるようになります。のExtendOffice.comWeb サイトにはそのようなマクロが多数あります。
とはいえ、最初の試みではスムーズな経験はできません。ファイルは削除されませんのでご安心ください。ただし、ファイルのバックアップを取っておくことをお勧めします。いくつかのランダム データを試し、マクロを使用して望ましい結果が得られるかどうかを確認します。
このチュートリアルが理解しやすく、Excel ファイルとシートを結合できることを願っています。