この投稿では、その方法について説明しますフォルダー内のファイルのリストを Excel に取得します。ご案内しますExcel を使用して、すべてのファイルとフォルダーの詳細を Microsoft Excel にインポートし、Windows でファイルとフォルダーの詳細を表示する方法ファイル サイズ、ファイル タイプ、および最終変更日を追跡します。
Windows PC には多くのファイルやフォルダーがあり、頻繁にファイルやフォルダーを削除したり追加したりすることがあります。一部のフォルダーやファイルは私たちにとって非常に重要であり、私たちの予告なしに誰かがそれらを編集する可能性があります。ただし、すべてのフォルダーとファイルを調べ続けて、どのファイルが編集されたかを知ることはできません。ファイルまたはフォルダーの変更の場合は、「最終変更」を使用してそれらを並べ替え、どれが最近変更されたかを知ることができます。
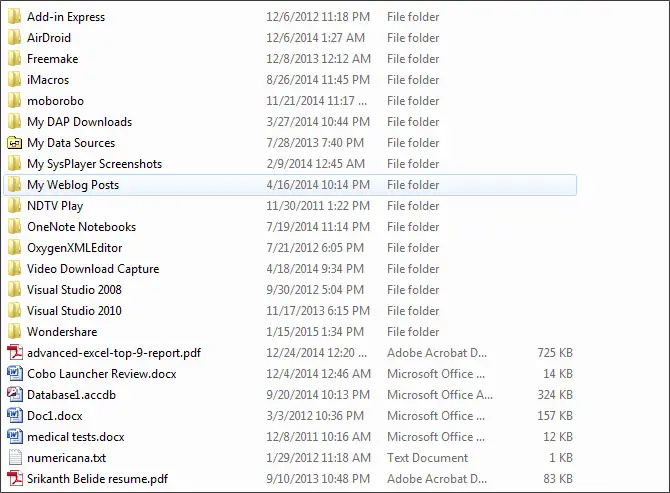
しかし、そのディレクトリから一部のファイルやフォルダーが削除されたらどうなるでしょうか?私たちは、正確に何が削除されたかを追跡する立場にありません。ただし、Excel を使用すると、ディレクトリのファイルとフォルダの詳細を表示できます。これは、少なくとも削除されたファイルとフォルダのリストを知るのに役立ちます。
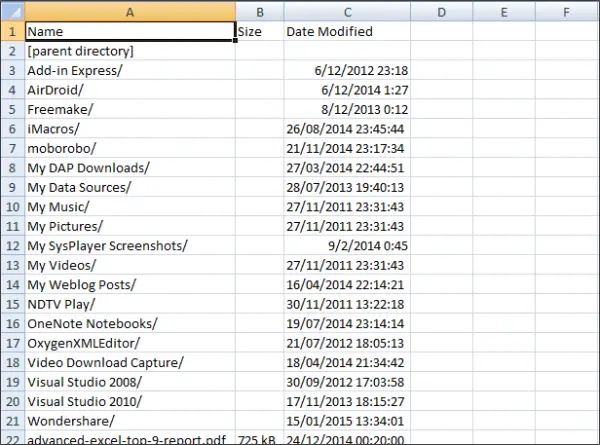
ファイル名のリストを Excel シートにインポートして取得します
Microsoft Excel を使用してファイルとフォルダーのすべての詳細を Excel にインポートすると、最終変更日時、ファイルの種類、ファイルのリスト、ファイル サイズなどを定期的に追跡するのに役立ちます。これを行うには、次の簡単な手順に従います。
Windows ファイル エクスプローラーで、追跡したいディレクトリまたはフォルダーに移動します。ここでは、ドキュメントフォルダーのファイルとフォルダーを追跡したいと思います。そのディレクトリのパスをコピーします。

次に、任意の Web ブラウザを開き、コピーしたパス (前の手順でコピーしたばかりのフォルダのパス) をブラウザのアドレス バーに貼り付けます。ここではGoogle Chromeを使用しました。 URL にプレフィックスを付けるだけですファイル:///コンテンツは Web ページとして表示されます。
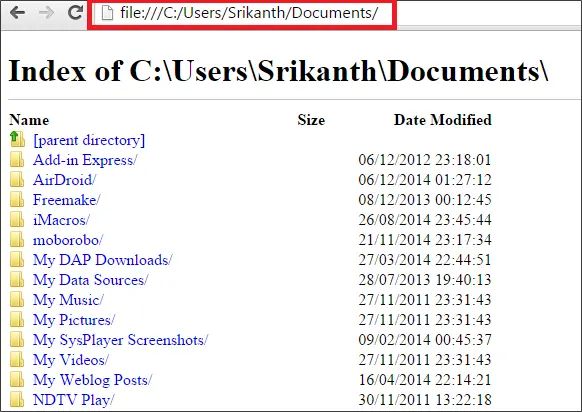
この Web ページをオフライン コピーとして保存するには、 を押します。CTRL+Sまたは、Web ページを右クリックして「名前を付けてページを保存」を選択します。保存先を選択し、名前を付けて Web ページを保存します。

次に、Windows エクスプローラーを使用して、オフライン Web ページを保存した場所に移動し、パスをコピーします。次に、Excel シートを開き、データタブをクリックしてウェブより。ウィンドウが開き、コピーしたパスをアドレスバーに貼り付けて「Go」ボタンをクリックします。 Web ページのすべてのコンテンツがロードされます。
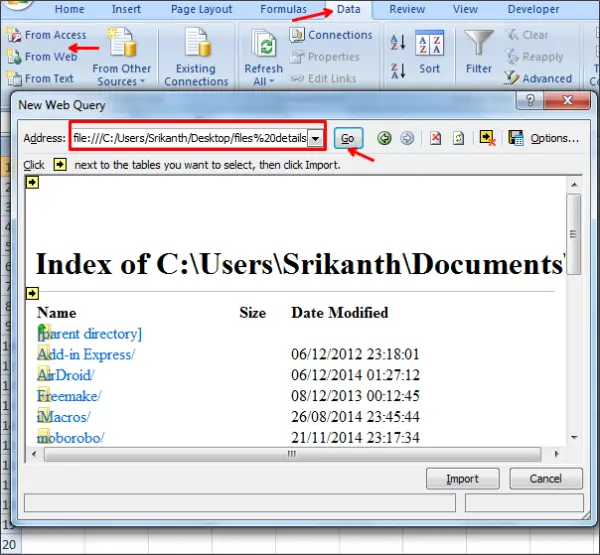
矢印の付いた黄色のボックスが表示され、必要なフレームを選択できます。ここで、必要な部分を選択したことがわかります。

これらの手順を完了したら、輸入ボタンをクリックすると、すべてのファイルとフォルダーの詳細がすぐに Excel シートにインポートされることがわかります。データは列に表示され、あらゆる詳細を明確に把握できます。
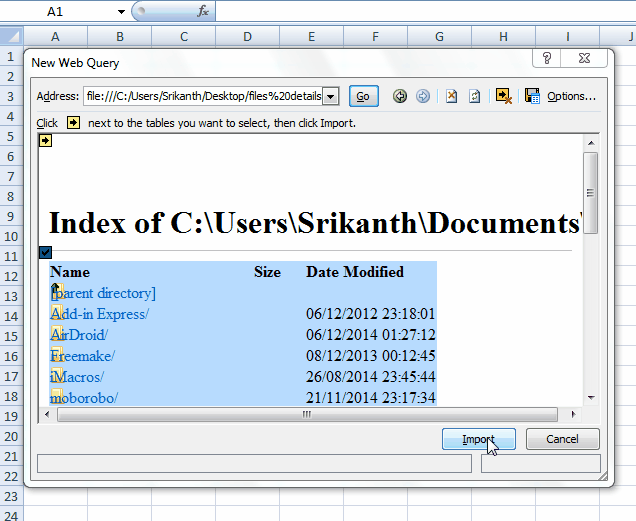
結論
私たちは通常、ファイルとフォルダーの整理に取り組んでいるため、ファイルとフォルダーの詳細を Excel にインポートすることをお勧めします。これは、ファイルまたはフォルダーが削除された場合に役立ちます。 Excel シートのデータは更新されないため、データを定期的にインポートする必要があります。
このメソッドを使用すると、ファイルの変更とファイル名を追跡できます。






