ズーム人気がありますビデオ会議ソフトウェア市場で。画面共有、会議スケジュールなどの追加機能がすべて備わっていますが、場合によってはエラーが発生することがあります。それらの中には非常に単純なものもあれば、より複雑なものもあります。したがって、この記事では、Zoom のすべてのエラーと問題の解決策を見つけます。
ズームエラーと問題を修正する
エラーとそれぞれのトラブルシューティングのヒントについて説明する前に、最新バージョンの Windows 11/10 を使用していることを確認する必要があります。それを確認するには、起動します設定によるWin + X > 設定そしてクリックしてくださいアップデートとセキュリティ > アップデートを確認する。アップデートが利用可能な場合は、それをコンピュータにインストールし、問題が解決されるかどうかを確認してください。問題が解決しない場合は、受け取ったエラー コードを探して、それぞれのトラブルシューティングを行ってください。
ズームのエラーと問題は次のとおりです。
- Zoomサーバーの接続の問題
- 「ドライブにディスクがありません」エラー
- 更新中のズーム エラー - 0、1002、または 1006
- エントリポイントが見つかりません
- エラーコード – 13003
- エラーコード – 2008
- XmppDll.dll がコンピュータにありません
- Zoom 画面共有が機能しない
- エラーコード – 3113。
それらについて詳しく話しましょう。
1] Zoomサーバーとの接続の問題
Zoom サーバーとの接続の問題が発生している場合は、次のエラー コードが表示されることがあります: 5000、5003、5004、104101、104102、104103、104104、104105、104106、104110、104111、104112、 104113、104114、104115、104116、104117、104118。
これは、Zoom ユーザーが直面する最も一般的なエラーです。ただし、これを修正するのは非常に簡単です。Zoom のネットワークへのアクセスを妨げるものがないことを確認するだけです。
ファイアウォール設定を確認してください
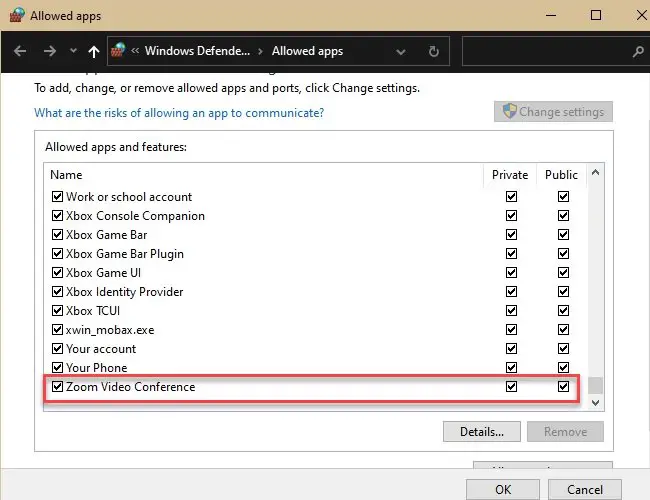
Zoomが有効であることを確認する必要があります。ファイアウォール経由で許可される。
これを確認するには、Win + X で [設定] > [設定] を起動し、[更新とセキュリティ] > [Windows セキュリティ] > [Windows セキュリティを開く] をクリックします。 [Windows セキュリティ] ウィンドウにリダイレクトされます。ここで、[ファイアウォールとネットワーク保護] > [ファイアウォール経由のアプリを許可する] > [設定の変更] をクリックし、Zoom ビデオ会議にプライベート オプションとパブリック オプションの両方がチェックされているかどうかを確認します。
このようにして、Zoom にファイアウォールを通過する権限を与えたことになります。ここで、問題が解決されたかどうかを確認してください。
ファイアウォールとウイルス保護を一時的に無効にする
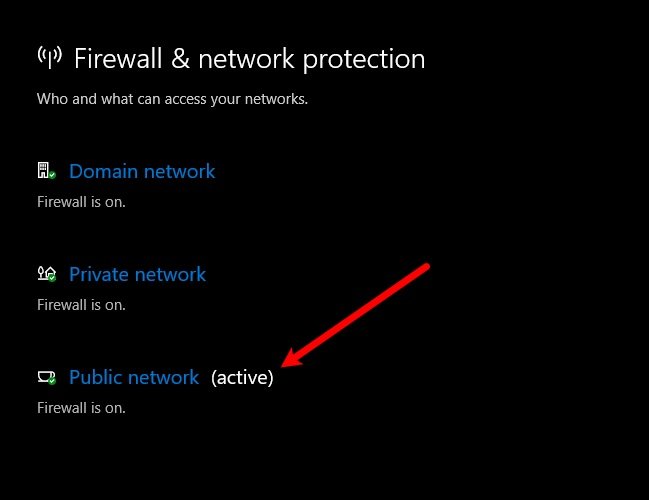
問題が解決しない場合は、ファイアウォールとウイルス保護を一時的に無効にする必要があります。ファイアウォールとウイルス保護を無効にしてZoomを使用しているときに確認する必要があることの1つは、インターネットから何もダウンロードしないことです。
ファイアウォールを無効にするには、所定の手順に従ってください。
- 打ち上げWindows ディフェンダースタートメニューから。
- に行くファイアウォールとネットワーク保護タブ。
- アクティブなネットワークをクリックし、トグルを使用してファイアウォールを無効にします。
ウイルス保護を無効にするには、次の手順に従います。
- 打ち上げWindows ディフェンダースタートメニューから。
- に行くウイルスと脅威からの保護タブ。
- クリック設定を管理する「ウイルスと脅威の保護設定」から無効にしてくださいリアルタイム保護。
これで、ファイアウォールとウイルス保護が無効になりました。これは、コンピュータがウイルスやマルウェアに対して脆弱であることを意味します。したがって、悪意のあるものをダウンロードしてしまわないように注意してください。これでZoom接続の問題が解決されることを願っています。
読む:Windows ラップトップで Zoom がクラッシュする。
2]「ドライブにディスクがありません」エラー
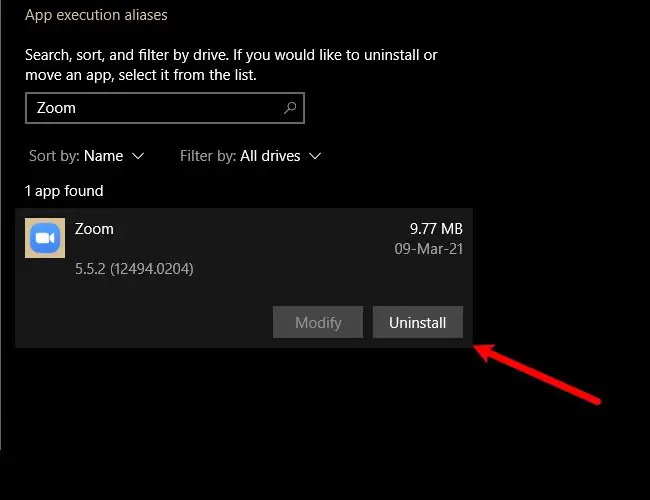
エラー コード 3000、つまり「ドライブにディスクがありません。ドライブにディスクを挿入してください」というメッセージが表示された場合、これはディスクを挿入する必要があるという意味ではありません。
このエラーは、ファイルが破損しているか欠落しているために、Zoom クライアント アプリケーションをコンピュータにインストールするときによく発生します。したがって、問題を解決するには、Zoom を再インストールする必要があります。
そのためには、起動します設定によるWin + X > 設定。をクリックしてくださいアプリ、Zoomを検索してアンインストールします。
次に、Zoom の公式 Web サイトにアクセスして、ミーティング用 Zoom クライアントをダウンロードします。これで問題が解決されることを願っています。
3] 更新中のズーム エラー 0、1002、または 1006
ソフトウェアの更新中に、Zoom エラー コード 0、1002、または 1006 が発生する場合があります。このエラーには複数の理由が考えられますが、最初の理由はストレージ不足です。したがって、起動Windows エクスプローラー、チェックしてくださいこのパソコン。スペースがない場合は、何かを削除します。
コンピューターに十分な空き容量がある場合は、アプリではなく公式 Web サイトから Zoom を更新してみてください。または、Zoom の更新バージョンをアンインストールして再インストールしてみてください。
4] エントリポイントが見つかりません
「エントリ ポイントが見つかりません」または「プロシージャ エントリ ポイントが見つかりません」エラーが発生した場合は、Microsoft Visual C++ 2008 SPI に何らかの問題があることを意味します。
この問題を解決するには、ダウンロードしてインストールする必要がありますMicrosoft Visual C++。
これでズームエラー、エントリポイントが見つからないが修正されることを願っています。
5]エラーコード13003
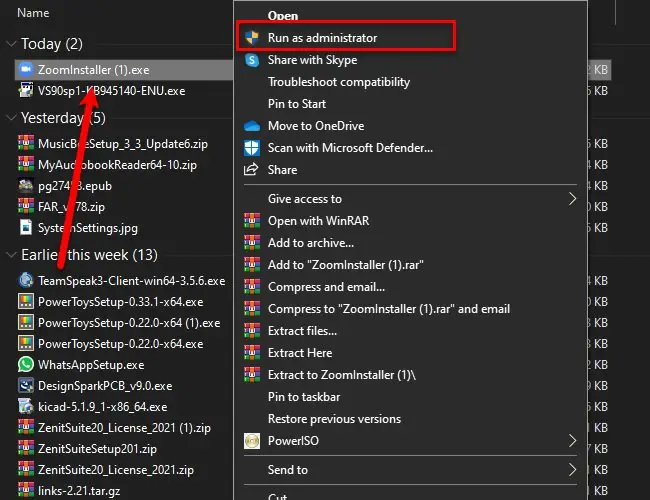
コンピューターに Zoom をインストールまたは更新するときに、このエラーが発生する場合があります。許可がないこと、またはドライバーが競合していることが原因である可能性があります。
権限の欠如の問題の解決策は非常に簡単で、ほとんどの場合、この問題を修正するだけで十分です。
したがって、Zoom に適切な許可を与えるには、Web サイトからアプリケーションを手動でダウンロードし、ダウンロードしたファイルの場所に移動して右クリックします。ZoomInstaller.exeを選択し、管理者として実行。
問題が解決しない場合は、オーディオ ドライバーとビデオ ドライバーを管理する必要があります。考えられるエラーには、古いドライバー、バグのあるドライバー、破損したドライバーの 3 つがあり、ドライバーの更新、ロールバック、または再インストールによって修正できます。
ロールバックドライバー
ビデオおよびオーディオドライバーをロールバックするには、次のコマンドを実行します。デバイスマネージャスタートメニューから。さて、展開して、サウンド、ビデオ、ゲーム コントローラー、すべてのドライバーを右クリックし、選択しますプロパティ。さあ、に行ってくださいドライバタブをクリックしてロールバックドライバードライバーをダウングレードします。
オプションが灰色になっている場合は、ドライバーが古いため、問題を解決するにはドライバーを更新する必要がある可能性があることを意味します。
ドライバーを更新する
ビデオとオーディオのドライバーを更新するには、次のコマンドを実行します。デバイスマネージャによるWin + X > デバイスマネージャー。さて、展開して、サウンド、ビデオ、ゲーム コントローラー、すべてのドライバーを右クリックし、選択しますドライバーを更新します。
次に、画面上の指示に従って、ドライバーを更新してください。
ドライバーを再インストールする
ビデオとオーディオのドライバーを再インストールするには、次のコマンドを実行します。デバイスマネージャによるWin + X > デバイスマネージャー。さあ、拡張してくださいサウンド、ビデオ、ゲーム コントローラー、すべてのドライバーを右クリックし、選択しますデバイスのアンインストール。
最後に、PC を再起動し、デバイス マネージャーを開き、アンインストールしたドライバーのメニューを右クリックして、ハードウェアの変更をスキャンするドライバーを再インストールします。
6]エラーコード2008
エラー コード 2008 と「会議で予期しないエラーが発生しました”。このエラーは、クライアントに対する正しい権限の欠如、またはホストのウェビナー ライセンスの有効期限が切れているために発生する可能性があります。
あなたがクライアントの場合は、ホストにZoomアカウントにアクセスして適切な許可を与えるか、ウェビナーライセンスを更新するように依頼する必要があります。
7] XmppDll.dll がコンピュータにありません
Zoom ファイルが破損している場合、「XmppDll.dll がコンピュータにありません」エラーが発生します。この問題を解決するには、Zoom の公式 Web サイトからアプリケーションを手動でダウンロードする必要があります。
8] Zoom 画面共有が機能しない
これは、Zoom の使用中に直面する可能性のある最も一般的なエラーです。画面共有が失敗すると、エラー コード 105035 が表示されます。ただし、この問題を解決するには多くの解決策があり、すべての解決策を指定された順序で実行するだけで済みます。
Zoom がカメラとマイクにアクセスできるようにする
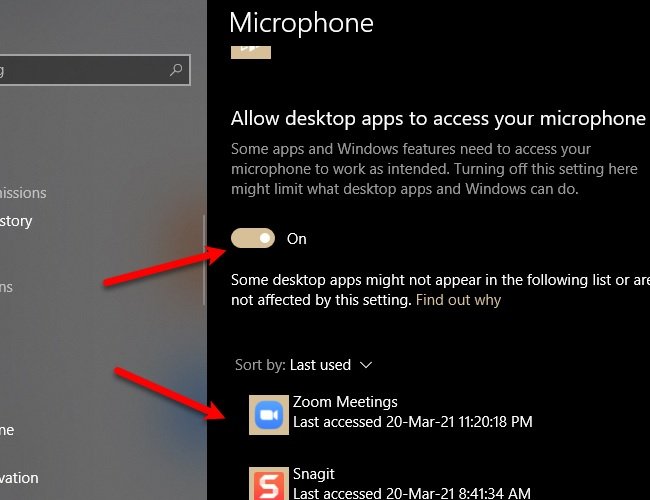
最近のプライバシーに関する懸念のため、私たちはアプリにカメラやマイクへのアクセス許可を与えることにかなり懐疑的です。それは良いことですが、一部の機能へのアクセスがブロックされる可能性があります。
Zoom にカメラとマイクへのアクセス許可があるかどうかを確認するには、所定の手順に従う必要があります。
- 打ち上げ設定によるWin + X > 設定そしてクリックしてくださいアプリ。
- に行きますカメラ左側のパネルからタブをクリックし、「」を有効にしますデスクトップアプリがカメラにアクセスできるようにする」を開き、アプリのリストにZoom Meetingsがあるかどうかを確認します。
- に行きますマイクロフォン左側のパネルからタブをクリックし、「」を有効にしますデスクトップアプリがマイクにアクセスできるようにする」を開き、アプリのリストにZoom Meetingsがあるかどうかを確認します。
Zoom にカメラとマイクへのアクセス許可がある場合、画面共有が機能しない問題はおそらく発生しません。
うまくいけば、すべての解決策が得られます
Zoomの設定を確認する
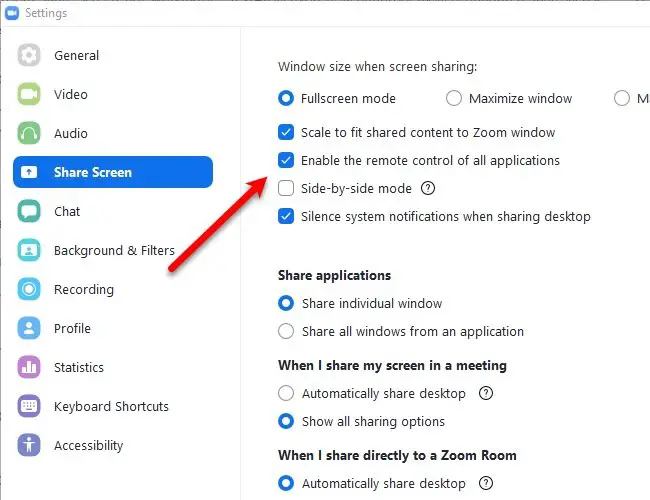
Zoom 画面共有が機能しない問題を修正するには、その設定が画面共有機能用に適切に最適化されていることを確認する必要があります。
これを行うには、[スタート] メニューから Zoom を起動し、プロフィール写真をクリックして、設定。さあ、に行ってください画面共有タブを押して「」にチェックを入れますすべてのアプリケーションのリモート制御を有効にする”。
グラフィックドライバーを管理する
それでも問題が解決しない場合は、グラフィック ドライバーを更新してみてください。更新が利用できない場合は、ドライバーを再インストールしてみてください。
そのためには、にアクセスしてくださいデバイスマネージャスタートメニューから展開しますディスプレイアダプター、ドライバーを右クリックし、選択しますアップデートまたはアンインストール(アップデートが利用できない場合)。ディスプレイ ドライバーをアンインストールした場合は、[ディスプレイ アダプター] を右クリックし、[ディスプレイ アダプター] を選択します。ハードウェアの変更をスキャンするアンインストールしたドライバーを再インストールします。
9] ズームエラーコード 3113
Zoom エラー コード 3113 は、ミーティングのパスコードまたは待機室が有効になっていないことを示します。このエラーを解決するには、詳細設定に移動してパスコードを有効にするか、会議の待機室を設定します。
これにより、Zoom 画面共有が機能しない問題が解決されることを願っています。
こちらもお読みください: ズームエラーコード103033|ズームエラーコード1132。
市場に出ているビデオ会議ソフトウェアはZoomだけではありません
ズーム人気がありますが、それは一人ではない。近い競合他社のうち 3 社は次のとおりです。Google Meet、Skype、Microsoft Teams, Zoomが適切に動作しない場合は、必ず比較して最適なものを選択する必要があります。





