一部の PC ユーザーは次のような問題に遭遇する可能性があります。エラーコード 103033しようとするときZoomミーティングに参加するWindows 11 または Windows 10 コンピューター上で。この投稿では、影響を受ける最適なソリューションを提供しますZoomユーザーシステム上でこの問題を解決するために申請することができます。
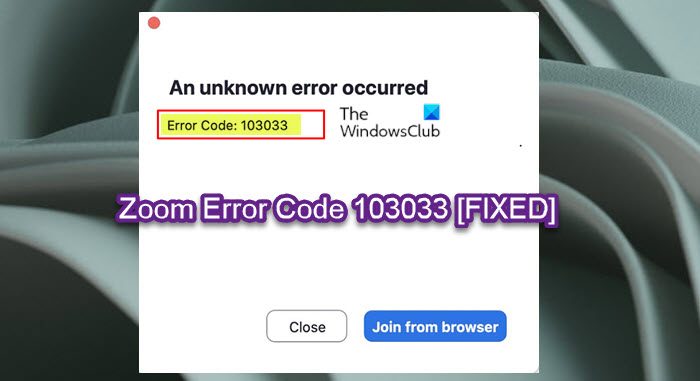
不明なエラーが発生しました。エラー コード: 103033
こうなるとズームエラーこれは通常、電子メールがウェビナー主催者によって拒否されたことを意味します。によってはZoomミーティングのセキュリティ設定、このエラーは、次の 1 つ以上の理由により発生する可能性があります。
- ユーザーの電子メール アカウントは、ウェビナー主催者によってブラックリストに登録されています。
- ユーザーの電子メール アカウントは、ウェビナー主催者によってホワイトリストに登録されていません。
- ユーザーはアカウントにログインしていません (ユーザーの登録が必要な会議に参加しようとしています)。
簡単に言うと、ビュー内のエラーは、ウェビナーまたはミーティングの主催者がミーティングへの電子メール アクセスを拒否したことを示します。この問題は、アプリケーションの特定のバグが原因で発生する可能性があります。同様に、事前の電子メール登録が必要なウェビナーへの登録中に主催者が電子メールをスキップした場合、PC でエラーが発生する可能性が高くなります。
ズームエラーコード103033を修正
遭遇した場合は、ズームエラーコード103033Windows 11/10 PC では、以下の推奨解決策を順不同で試し、デバイスの問題の解決に役立つかどうかを確認してください。
- PCのインターネット接続を確認する
- ウェビナー主催者に連絡する
- Zoomを再インストールする
- Zoomサポートに問い合わせる
リストされた各ソリューションに関連するプロセスの説明を見てみましょう。
この問題は Zoom 側で発生する可能性があります。サーバーのダウンまたはその他の内部バグが原因で発生する可能性があります。したがって、以下の解決策に進む前に、Zoom の内部問題が原因で問題が発生しているかどうかを確認してください。ウェブサイト/サーバーがダウンしていないか確認する。この場合、Zoom の技術チームが問題を解決するときにサーバーがオンラインに戻るまで待つ以外に、あなたにできることは何もありません。
さらに、私たちがお勧めするのは、Zoomの自動更新を有効にするZoom アプリが更新されていることを確認してください。 Zoomアプリを起動します。画面右上のプロフィールアイコンをクリックし、アップデートを確認するオプション) を PC 上で実行します。
Zoom がアプリは Windows ファイアウォール経由で許可されます。
1] PCのインターネット接続を確認します
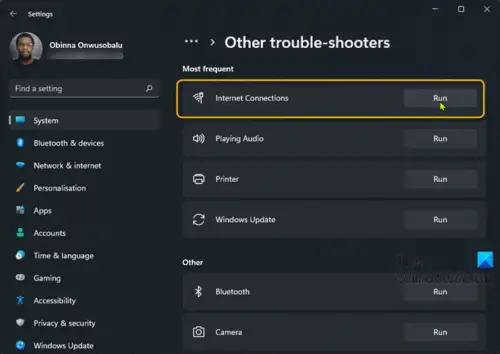
この解決策は、ズームエラーコード103033Windows 11/10 PC で、Zoom サーバーが起動して実行中であるにもかかわらず、システムでエラーが修正されていない場合は、次のようなエラーが発生している可能性があります。PC のインターネット接続の問題。この場合、問題を解決するには、ネットワークのリセット機能を搭載すればできる内蔵のインターネット接続トラブルシューティング ツールを実行するそれが役立つかどうかを確認してください。
2] ウェビナー主催者に連絡する
この解決策では、ウェビナーの主催者に連絡し、ユーザーが使用しようとしているユーザー アカウントがホワイトリストに登録されていることを確認する必要があります。ユーザーが Zoom アカウントを作成していない場合は、アカウントを作成してから、使用する電子メールを会議主催者に提供する必要があります。主催者が電子メールをホワイトリストに登録すると、ユーザーは通常どおり会議に参加できるようになります。一方、電子メールが無視された場合、または特定のウェビナーまたはミーティングに登録されていない場合は、最初に電子メールを登録してください。
問題が上記のような電子メールに関するものではない場合、考えられる回避策として、ブラウザから参加するエラー プロンプトの ボタンをクリックして、会議に正常に参加できるかどうかを確認します。
3]Zoomを再インストールする
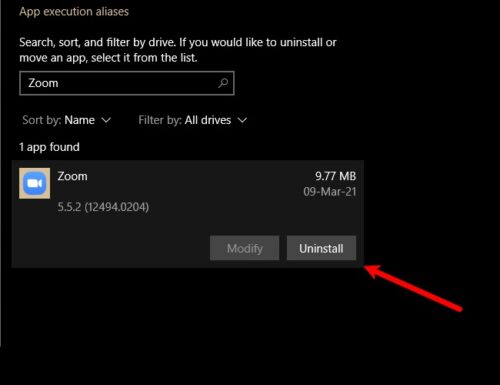
Zoom が正しくインストールされていない場合、またはそのファイルが破損している場合、システムでこのエラーが発生する可能性があります。この場合、問題を解決するには、システムに Zoom を再インストールします。
あなたはできるZoomをアンインストールする設定アプリまたはコントロール パネルのプログラムと機能アプレットを介して PC を再起動し、最新バージョンの Zoom クライアントを PC にダウンロードして再インストールします。
4] Zoomサポートに問い合わせる
この時点で、この投稿の解決策がどれも役に立たなかった場合、および会議主催者が問題の解決策を見つけられなかった場合は、Zoom の公式サポートに連絡してください。support.zoom.us/hc/en-usそして、直面している問題の解決に役立つかどうかを確認してください。
この投稿がお役に立てば幸いです!
関連記事:参加中または画面共有中のZoomの黒い画面の問題を修正
Zoomのエラーコードを修正するにはどうすればよいですか?
AVG などのサードパーティのセキュリティ ソフトウェアが Zoom への接続をブロックしている可能性があります。AV ソフトウェアを無効にして、もう一度試してください。また、Zoom サービスに接続できるかどうかをインターネット サービス プロバイダーに確認してください。ファイアウォールまたはプロキシを備えたネットワーク上にある場合は、ネットワーク管理者に問い合わせて、ファイアウォールとプロキシの設定を確認してください。
Zoomに接続できないのはなぜですか?
Zoom アプリが「接続中」モードでスタックするか、ネットワーク エラーによりタイムアウトして Zoom サービスに接続できない場合は、ネットワーク接続を確認して再試行できます。この問題は、ネットワーク接続、ネットワーク ファイアウォール設定、または Web セキュリティ ゲートウェイ設定に関連している可能性があります。





![Windows 11 でコパイロットが機能しない [修正]](https://rele.work/tech/hayato/wp-content/uploads/2023/12/copilot-not-working.jpg)
