Zoom によるアップデートの自動インストールを許可またはブロックしたい場合は、このステップバイステップのガイドが役に立ちます。その方法は次のとおりです有効にするまたはZoomの自動更新を無効にするローカル グループ ポリシー エディターとレジストリ エディターを使用します。
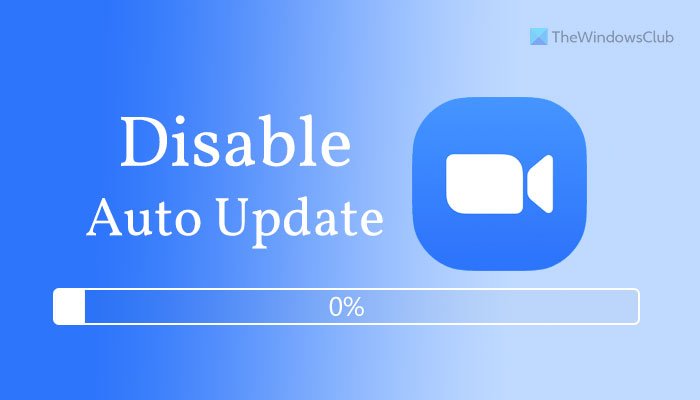
デフォルトでは、Zoom デスクトップ クライアントは、利用可能なアップデートを自動的にダウンロードしてインストールします。最悪の点は、デスクトップ アプリにはこの機能を無効にするオプションがないことです。したがって、Zoom がアップデートを自動的にインストールしないようにしたい場合は、次の方法でそれを行うことができます。最善の方法は、レジストリ エディタを使用することです。ただし、GPEDIT メソッドを使用する場合は、最初に Zoom のグループ ポリシー テンプレートを追加する必要があります。
レジストリを使用してZoomの自動更新を有効または無効にする方法
を使用してZoomの自動更新を有効または無効にするにはレジストリ、次の手順に従います。
- 検索する登録編集タスクバーの検索ボックスに。
- 検索結果をクリックします。
- をクリックします。はいボタン。
- に移動しますポリシーでKHLM。
- を右クリックします「ポリシー」>「新規」>「キー」。
- 名前を次のように設定しますズーム。
- を右クリックしますズーム > 新規 > キー。
- 名前を入力してくださいZoomミーティング。
- を右クリックしますZoomミーティング > 新規 > キー。
- として名前を選択します一般的な。
- を右クリックします一般 > 新規 > DWORD (32 ビット) 値。
- という名前を付けますクライアント自動更新を有効にする。
- 値のデータは 0 のままにしておきます。
これらの手順について詳しく知りたい場合は、このまま読み続けてください。
まず、コンピュータでレジストリ エディタを開きます。そのためには、検索してください登録編集タスクバーの検索ボックスで、個々の検索結果をクリックします。コンピュータに UAC プロンプトが表示される場合があります。その場合は、はいオプション。
次に、次のパスに移動します。
HKEY_LOCAL_MACHINE\SOFTWARE\Policies
を右クリックします。「ポリシー」>「新規」>「キー」、名前を付けますズーム。
次に、上で右クリックしますズーム > 新規 > キー、名前を次のように設定しますZoomミーティング。ここで、別のサブキーを作成する必要があります。これを行うには、次を選択します新規 > キーZoom ミーティングのコンテキスト メニューから名前を付けます一般的な。
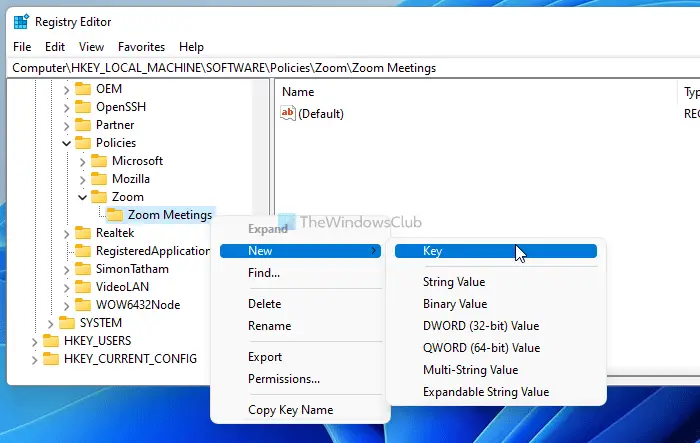
次に、上で右クリックします。一般的なサブキーを押して選択します新規 > DWORD (32 ビット) 値。
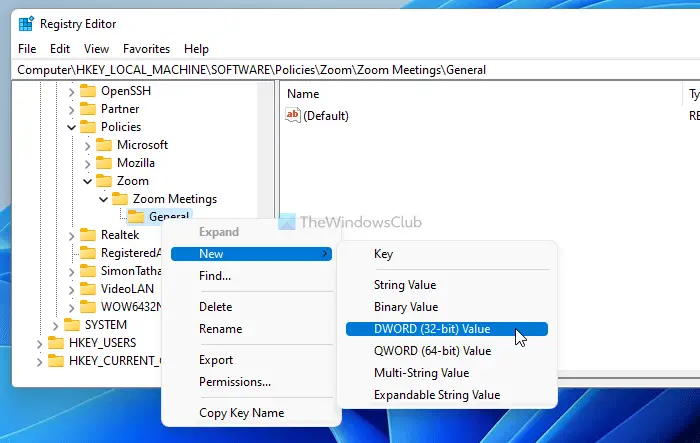
という名前を付けますクライアント自動更新を有効にする。デフォルトでは、0値データとして保存しておく必要があります。
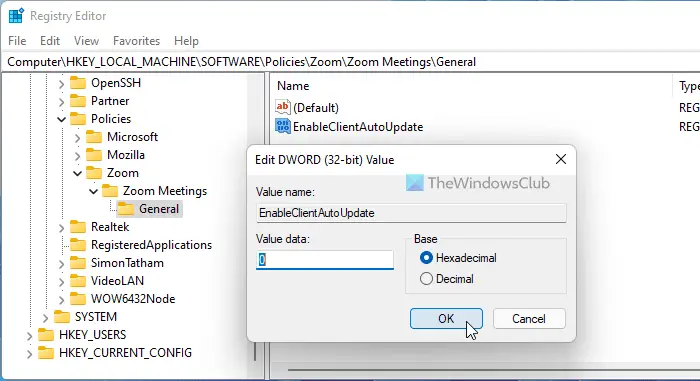
最後に、コンピュータを再起動します。その後、Zoom デスクトップ クライアントはアップデートを自動的にインストールしなくなります。
元の設定に戻したい場合は、設定を削除する必要があります。クライアント自動更新を有効にする DWORD 値。そのためには、それを右クリックして、消去オプションを選択して変更を確認します。
Zoom によるアップデートの自動インストールを許可またはブロックする方法
Zoom によるアップデートの自動インストールを許可またはブロックするには、次を使用します。グループポリシーエディター、次の手順に従います。
- プレス勝利+Rをクリックして、「実行」プロンプトを開きます。
- タイプgpedit.mscそして、入力ボタン。
- に行くズームの一般設定でコンピュータの構成。
- をダブルクリックします。クライアントの自動更新を有効にする設定。
- を選択します。無効オプション。
- をクリックします。わかりましたボタン。
これらの手順について詳しく見てみましょう。
開始するには、ローカル グループ ポリシー エディターを開く必要があります。そのためには、 を押してください勝利+R、 タイプgpedit.msc、を押して、入力ボタン。
グループ ポリシーを開いたら、次のパスに移動します。
Computer Configuration > Administrative Templates > Classic Administrative Templates > Zoom General Settings
をダブルクリックします。クライアントの自動更新を有効にする設定を選択し、無効オプション。
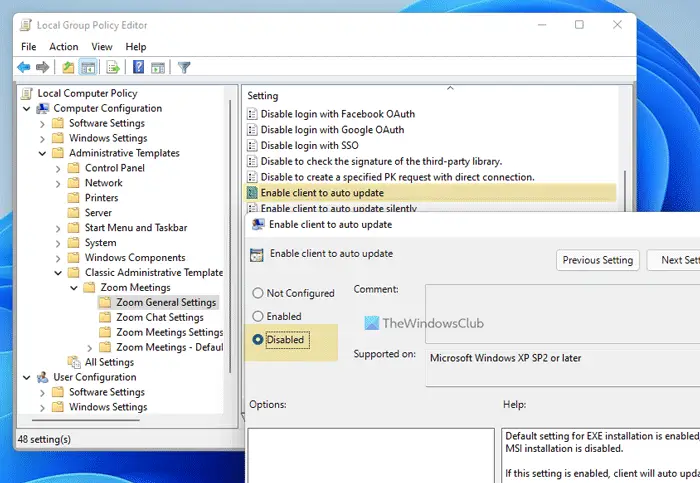
をクリックします。わかりましたボタンをクリックして変更を保存します。
この設定を元に戻したい場合は、同じパスに移動し、同じ設定を開いて、未構成オプション。
Zoom は自動的にアップデートをチェックできますか?
はい、Zoom はデスクトップ クライアントのインストール直後に、更新を自動的にチェックします。この機能を有効にするために追加の設定は必要ありません。
Zoom を自動的に更新するにはどうすればよいですか?
Zoom が自動的に更新されるようにするために、Windows コンピューターの設定を変更する必要はありません。ただし、それ自体が更新されないとします。その場合、確認する必要があるのは、クライアントの自動更新を有効にする グループポリシーの設定とクライアントの自動更新を有効にする レジストリ エディターの DWORD 値。
それだけです!このチュートリアルがお役に立てば幸いです。
次に読んでください:






