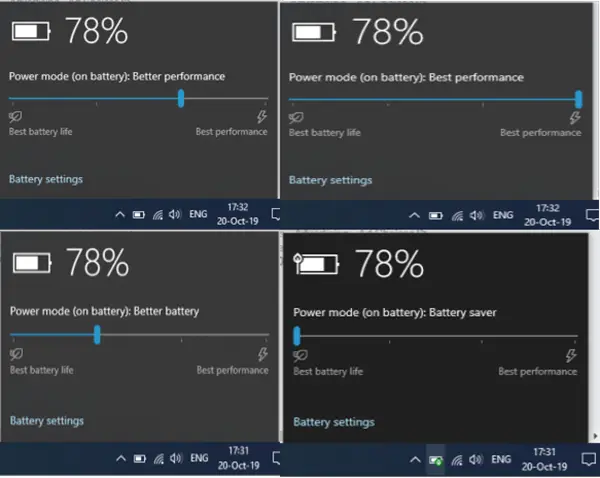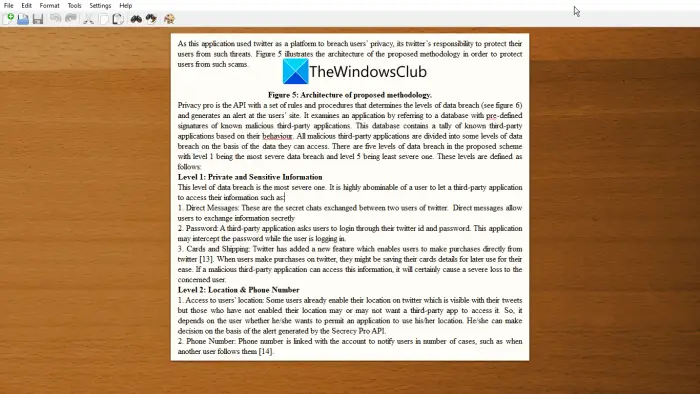あなたがしたい場合は消すのZoomミーティング参加時のカメラ、その方法は次のとおりです。 Zoom アプリの設定パネル、ローカル グループ ポリシー エディター、およびレジストリ エディターを使用して、この設定を有効または無効にすることができます。
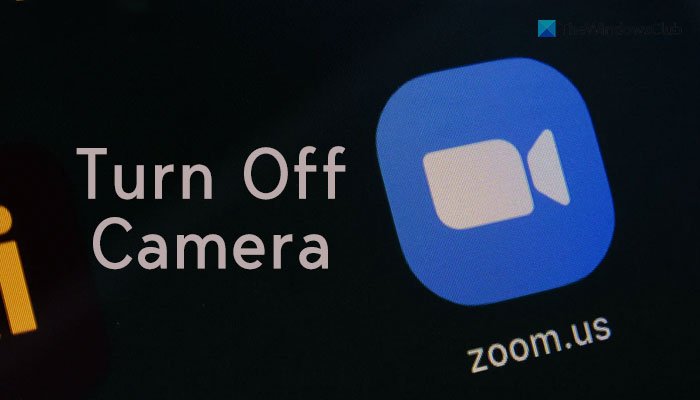
Zoom でミーティングに参加するときにビデオをオフにすることは何を意味しますか?
Zoom ミーティングに参加すると、カメラとマイクという 2 つの権限が求められます。 Zoom ミーティングに 2 回目に参加すると、Zoom は自動的にカメラを起動します。つまり、通話に参加しようとしているときに、管理者にあなたの顔またはビデオが表示されます。それをしたくない場合は、次の設定を変更できます。
Zoomミーティング参加時にカメラをオフにする方法
Zoomミーティングに参加するときにカメラをオフにするにはズーム設定、次の手順に従います。
- PCでZoomアプリを開きます。
- 設定の歯車アイコンをクリックします。
- に切り替えますビデオ左側のタブ。
- にチェックを入れます会議に参加するときにビデオをオフにするチェックボックス。
これらの手順を詳しく確認してみましょう。
まず、コンピューターでZoomデスクトップアプリを開き、右上隅にある設定の歯車アイコンをクリックします。
[設定]パネルが開きます。から切り替える必要があります。一般的なタブでビデオタブ。ここには、と呼ばれる設定があります会議に参加するときにビデオをオフにする。
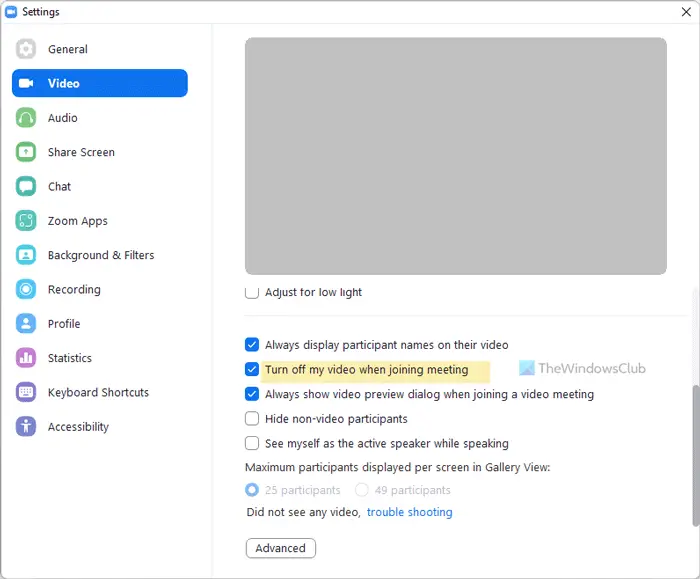
このチェックボックスにチェックを入れる必要があります。
その後、Zoomアプリを再起動してミーティングに参加してみてください。
Zoomミーティングに参加するときにカメラを無効にする方法
を使用してZoomミーティングに参加するときにカメラを無効にするにはグループポリシーエディター、次の手順に従います。
- 検索するgpedit.mscタスクバーの検索ボックスに。
- 個々の結果をクリックします。
- に行くZoomミーティングの設定でコンピュータの構成。
- をダブルクリックします。参加するときはビデオカメラをオフにしてください設定。
- を選択します。有効オプション。
- をクリックします。わかりましたボタン。
開始する前に、Zoom のグループ ポリシー テンプレートをローカル グループ ポリシー エディターに追加する必要があります。すでにそれを行っている場合は、次の手順に従うことができます。
まず、ローカル グループ ポリシー エディターを開く必要があります。そのためには、次のように検索できますgpedit.mscタスクバーの検索ボックスで、個々の検索結果をクリックします。
開いたら、次のパスに移動します。
コンピュータの構成 > 管理用テンプレート > 従来の管理用テンプレート > Zoom ミーティング > Zoom の一般設定
Zoom グループ ポリシー テンプレートをユーザー設定、同じパスをナビゲートする必要がありますユーザー設定。
をダブルクリックします。参加するときはビデオカメラをオフにしてください右側の設定を選択し、有効オプション。
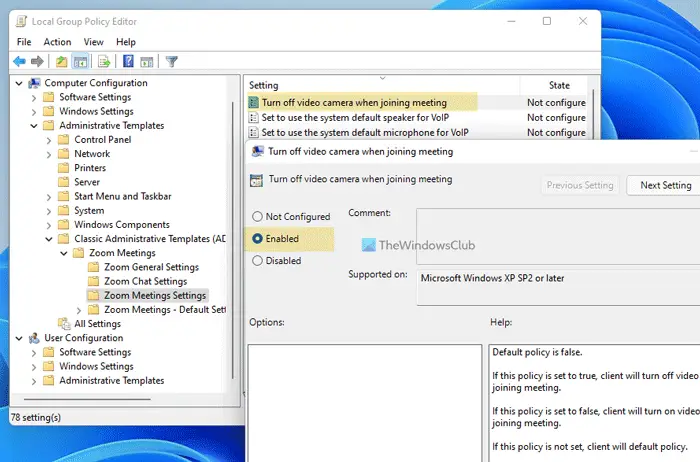
をクリックします。わかりましたボタンをクリックして変更を保存します。
この設定を元に戻す場合は、同じパスに移動し、同じ設定を開いて、未構成オプション。
Zoomミーティングに参加するときにカメラを非表示にする方法
を使用してZoomミーティングに参加するときにカメラを無効にする方法へレジストリエディタ、次の手順に従います。
- プレス勝利+R をクリックして「実行」ダイアログを開きます。
- タイプ登録編集> を押してください入力ボタン > をクリックはいオプション。
- に行くポリシーでHKLM。
- を右クリックします「ポリシー」>「新規」>「キー」。
- という名前を付けますズーム。
- を右クリックしますズーム > 新規 > キー。
- という名前を付けますZoomミーティング。
- を右クリックしますZoomミーティング > 新規 > キー。
- という名前を付けます会議。
- を右クリックしますミーティング > 新規 > DWORD (32 ビット) 値。
- という名前を付けますビデオカメラをオフにする参加する。
- それをダブルクリックして、値のデータを次のように設定します。1。
- をクリックします。わかりましたボタンを押してコンピュータを再起動します。
手順について詳しく見てみましょう。
始めるには、次のことを行う必要がありますレジストリエディタを開くあなたのコンピュータ上で。そのためには、 を押してください勝利+R、 タイプ登録編集を押して、入力ボタン。 UAC プロンプトが表示されたら、はいオプション。
その後、次のパスに移動します。
HKEY_LOCAL_MACHINE\SOFTWARE\Policies
ユーザー アカウントにのみ変更を適用する場合は、次のパスに移動します。
HKEY_CURRENT_USER\SOFTWARE\Policies
ここで、いくつかのサブキーを作成する必要があります。そのためには、ポリシー、選択します新規 > キー、名前を次のように設定しますズーム。
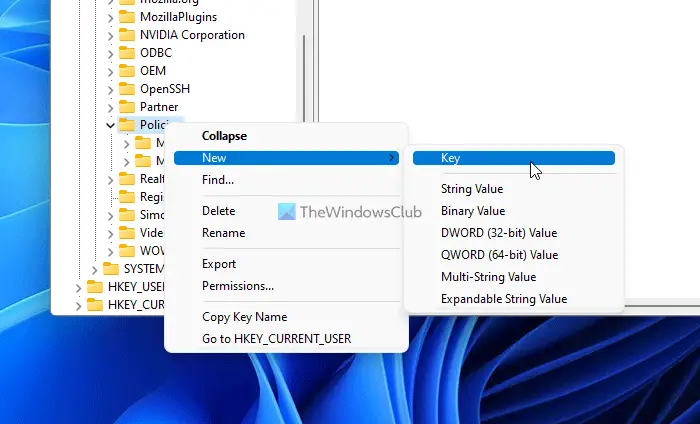
次に、ズーム キーを右クリックし、[ズーム] キーを選択します。新規 > キー、名前を付けますZoomミーティング。
その後、[Zoom ミーティング] を右クリックし、[Zoom] をクリックします。新規 > キーそしてそれを次のように名付けます会議。
ここでは、DWORD 値を作成する必要があります。これを行うには、会議キーを押して選択します新規 > DWORD (32 ビット) 値。
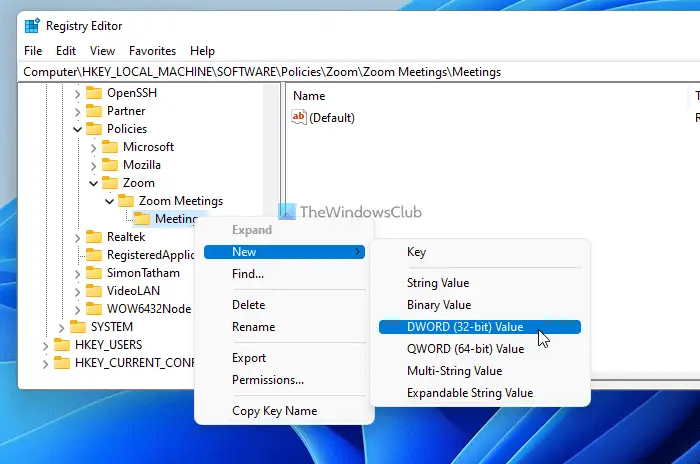
という名前を付けますビデオカメラをオフにする参加する。デフォルトでは、値データは 0 です。それをダブルクリックし、値データを次のように設定します。1。
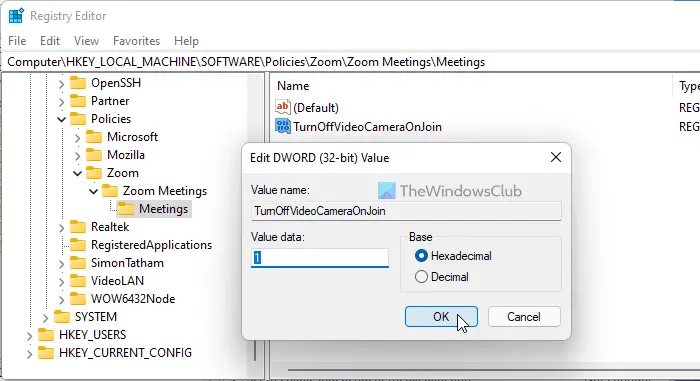
をクリックします。わかりましたボタンを押してコンピュータを再起動します。
変更を元に戻したい場合は、上記と同じパスに移動して、ビデオカメラをオフにする参加するDWORD 値、または値データを次のように設定します0。
読む: 方法Zoomミーティングの待合室をカスタマイズする
Zoom ミーティングに参加するときにカメラをオフにするにはどうすればよいですか?
Zoom ミーティングに参加するときにカメラをオフにするには、[設定] パネルを開き、ビデオタブをクリックし、チェックを入れます会議に参加するときにビデオをオフにするチェックボックス。その後、会議に参加するときに Zoom はカメラを開きません。
それだけです!

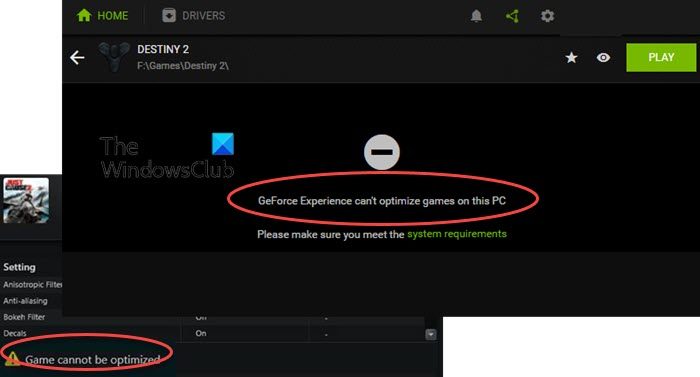
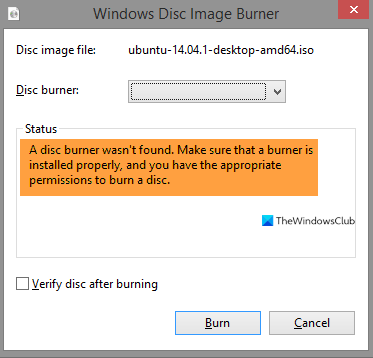
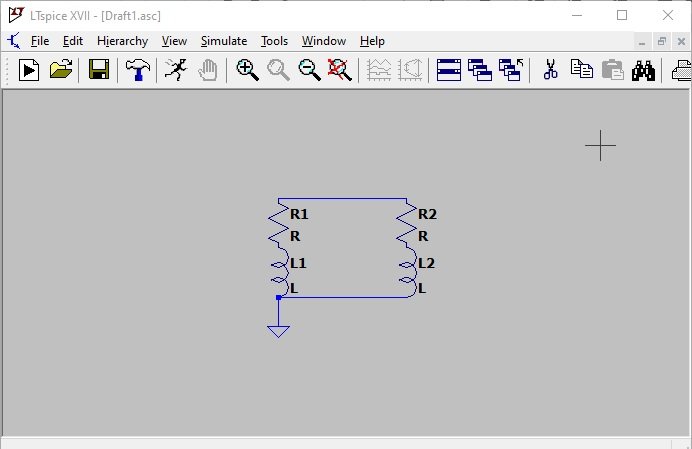
![Windows 11/10 で USB が FAT32 にフォーマットされない [修正]](https://rele.work/tech/hayato/wp-content/uploads/2024/03/Cant-Format-USB-Drive-to-FAT32.png)