Zoom を使用して会議を開催したり、オンライン授業に参加したりする場合は、次のことを使用するとよいでしょう。ズームアプリ。これらの統合アプリは、Zoom 通話時の生産性の向上に役立ちます。教育、生産性など、さまざまな目的に最適な Zoom アプリをいくつか採用しました。
Zoom はその 1 つになりました。最高のビデオ会議ソフトウェアこの現代では。非常に多くの機能と複数のプラットフォームとの互換性のおかげで、このアプリは Windows を含むほぼすべてのデバイスで使用できます。すでにこのアプリを使用している場合は、Zoom 通話に統合され、要件に応じてさまざまなコマンドを実行するいくつかのアプリを試してください。
注記:次のアプリは、Zoom ミーティング、ウェビナー、ルーム、電話、チャットなどのさまざまなプラットフォームと互換性があります。
教育向けに最適な Zoom アプリ
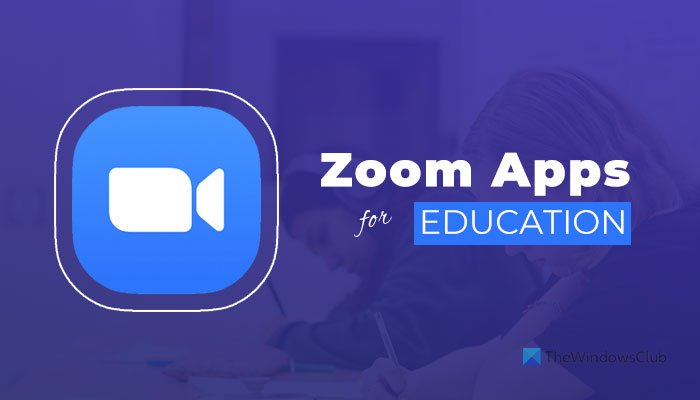
教育に最適な Zoom アプリは次のとおりです。
- ホワイトボードに一緒に落書きして描く
- スクールランナー
- Zoom 用 Marsview ライブ ノート
- ライブ2コース
1] ホワイトボードに一緒に落書きして描く
Scribble Together を使用すると、ホワイトボードを使用して、生徒に何かを教えながら何かを書くことができます。これは主に教師を対象としていますが、メンバー全員にすべてのことを伝える必要があるチーム リーダーとしても使用できます。から入手してくださいマーケットプレイス.zoom.us。
2]スクールランナー
Schoolrunner は、教師または生徒が Zoom 会議に費やした時間を追跡するために使用できる管理者用の追跡アプリです。このZoomアプリを使用して、出席状況や参加者間の交流を確認することができます。から入手してくださいマーケットプレイス.zoom.us。
3] Zoom用Marsviewライブノート
Zoom 通話中にメモをとるのに退屈することが多い場合は、このアプリを使用してそのストレスを解消してください。一方、別の曲を聴いているときに、聞き逃さないように自動的にメモを取ることができます。常にメモを取るのではなく、核となる事柄に集中するのに役立ちます。から入手してくださいマーケットプレイス.zoom.us。
4]ライブ2コース
あなたがインストラクターとして、Coursera にコースを頻繁にアップロードする場合、学生は Zoom から直接この Web サイト上の講義にアクセスできます。学生がすべてのコースにアクセスするために、Web サイトに個別にアクセスする必要はありません。一方、さまざまな Web サイトにコースをアップロードすることが多い教師にとっては有益です。から入手してくださいマーケットプレイス.zoom.us。
生産性向上に最適なZoomアプリ
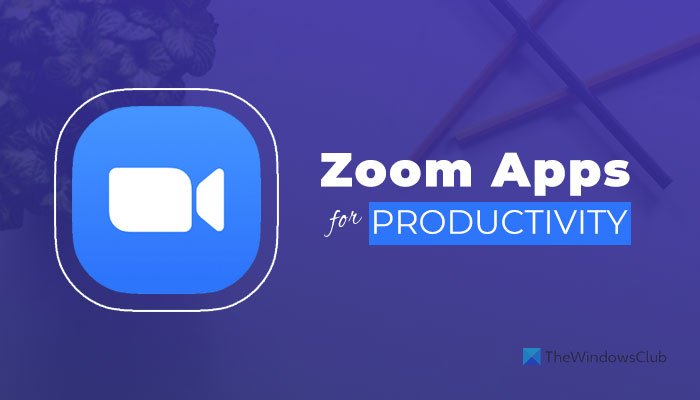
生産性向上に最適な Zoom アプリは次のとおりです。
- イフト
- メモリ
- GitHub
- モーション
1]イフト
この自動化ツールを使用すると、手動操作なしで瞬時に作業を完了できます。 IFTTT は Zoom とスムーズに連携し、Zoom 会議の出席者または講師として使用できます。メールを送信する場合も、録音をクラウド ストレージに保存する場合も、すべて IFTTT を使用して行うことができます。から入手してくださいマーケットプレイス.zoom.us。
2]メモリ
Memory は、Zoom で何かをするのに費やした時間を追跡するために使用できる時間追跡アプリです。会議に費やした時間であっても、他の作業に費やした時間であっても、すべてを追跡できます。本来はすべきでないことに時間を費やしていないか、あるいは他のことに時間を費やしていないかを確認できます。から入手してくださいマーケットプレイス.zoom.us。
3]ギットハブ
コードを保存するために GitHub をよく使用する場合は、GitHub アカウント内のすべての変更に対する通知を受け取ることができるこのアプリが便利です。チーム内の誰かが GitHub コードを変更したかどうかを確認するために GitHub アカウントを開く必要はありません。すべての通知を表示する別のセクションが作成され、それに応じて通知を管理できるようになります。から入手してくださいマーケットプレイス.zoom.us。
4]モーション
Motion は、Google カレンダーでの招待状の作成に役立ちます。このアプリを Zoom にインストールして統合すると、Zoom の使用中にブラウザーで Google カレンダーの招待状を直接作成できます。唯一の問題は、カレンダーのエントリに説明を追加できないことです。から入手してくださいマーケットプレイス.zoom.us。
コラボレーションに最適なZoomアプリ
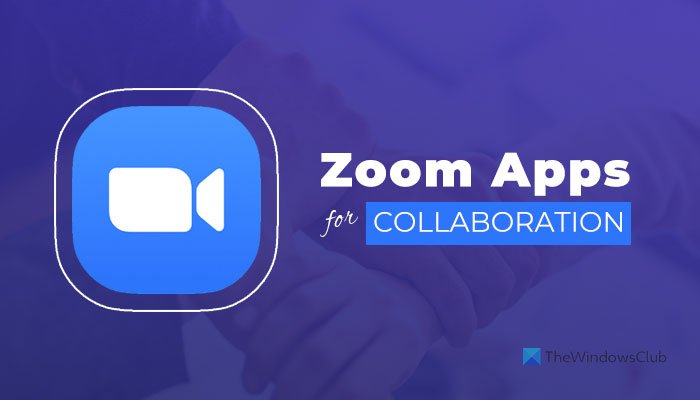
コラボレーションに最適な Zoom アプリは次のとおりです。
- スラック
- マイクロソフトチーム
- Google ワークスペース
- トレロ
1]たるみ
チーム内の他の人とチャットするために Slack を使用している場合、このアプリは便利です。 Zoom アカウントを Slack に接続し、Slack から直接ミーティングに参加できるようになります。メンバーは誰でも、次のように入力することで提供されたリンクをクリックできます。/ズーム指示。から入手してくださいマーケットプレイス.zoom.us。
2]マイクロソフトチーム
Microsoft Teams は Slack アプリに似ており、Slack とほぼ同じことを行います。 Zoom と Microsoft Teams を頻繁に切り替える場合、このアプリはすべての予定や会議を管理するのに非常に役立ちます。このアプリを使用して、Microsoft Teams から Zoom 通話を開始またはスケジュールできます。から入手してくださいマーケットプレイス.zoom.us。
3] Google ワークスペース
Google Workspace は、Gmail、Google Sheets、Docs など、Google のほぼすべての生産性向上アプリを組み合わせたものです。このアプリをインストールすると、Zoom からこれらすべてのアプリにアクセスできるようになります。 Google Workspace の有料ユーザーである場合に便利です。から入手してくださいマーケットプレイス.zoom.us。
4]トレロ
Trello は、複数のプロジェクトの管理、さまざまなボードやワークスペースの作成などに最適なツールの 1 つです。管理するチームやプロジェクトが複数ある場合は、Trello を選択するだけで済みます。このアプリを使用すると、Zoom インターフェイスからカードを作成し、管理できます。から入手してくださいマーケットプレイス.zoom.us。
録画に最適なZoomアプリ
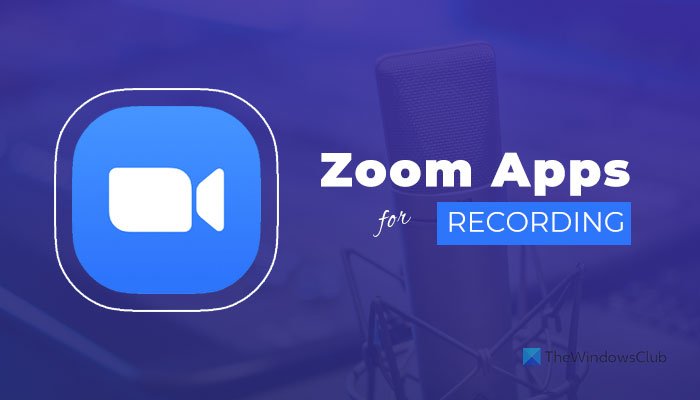
録画に最適なZoomアプリは次のとおりです。
- Screencast-O-Matic ビデオ エディター
- パノプト
- Zoom用Googleドライブ
- Zoom 用 YouTube
1] Screencast-O-Matic ビデオ エディター
このアプリを使用すると、録音を簡単に編集できます。ビデオのトリミング、クロップ、または複数のトラックの追加が必要な場合でも、この Zoom アプリを使用してすべてを行うことができます。生のビデオを共有する代わりに、Screencast-O-Matic Video Editor を使用してエフェクトを追加して、よりプロフェッショナルなものにすることができます。から入手してくださいマーケットプレイス.zoom.us。
2]パノプト
あなたがインストラクターで、Zoom 通話の記録を参加できなかった人々と共有したい場合、このアプリは便利です。会議に参加しなかった人も含め、全員と録画を共有することができます。その機能とは別に、ビデオエディター、分析などが含まれています。マーケットプレイス.zoom.us。
3] Zoom用Googleドライブ
場合によっては、Zoom の録画をクラウド ストレージに保存して、いつでも他の人と共有できるようにしたい場合があります。その場合は、Google Drive for Zoom アプリを使用すると、ここで説明したとおりのことを行うことができます。ただし、これは公式アプリではなく、代わりにサードパーティのコネクタを使用して作業を完了しようとしています。から入手してくださいマーケットプレイス.zoom.us。
4] Zoom用YouTube
Zoom ビデオを YouTube チャンネルで自動的に共有する場合、このアプリを使用するとそれが可能になります。 YouTube アカウントと Zoom アカウントを接続するには、サードパーティのコネクタを使用する必要があります。その後、必要なすべての説明を含むビデオを YouTube チャンネルに公開できます。から入手してくださいマーケットプレイス.zoom.us。
Zoom アプリをダウンロードするにはどうすればよいですか?
Zoom アプリをダウンロードするには、上記のリンクをクリックして公式ダウンロード ページにアクセスする必要があります。その後、インストールするにはサインインしてくださいボタンをクリックして、Zoom 認証情報を入力します。次に、アプリが Zoom アカウントにアクセスすることを承認する必要があります。完了すると、Zoom アカウントでアプリを使用できるようになります。
それだけです!これらの Zoom アプリがあなたの経験を豊かにするのに役立つことを願っています。



![Windows Server システム状態のバックアップが失敗する [修正]](https://rele.work/tech/hayato/wp-content/uploads/2024/01/Windows-Server-System-State-Backup-Fails.png)

