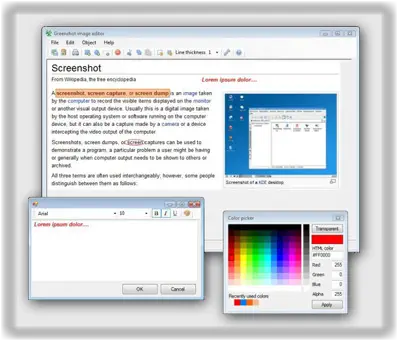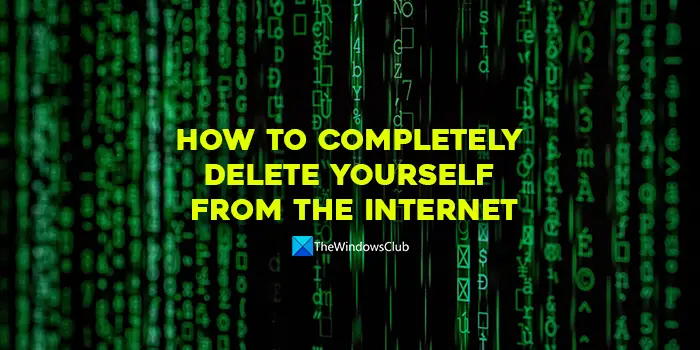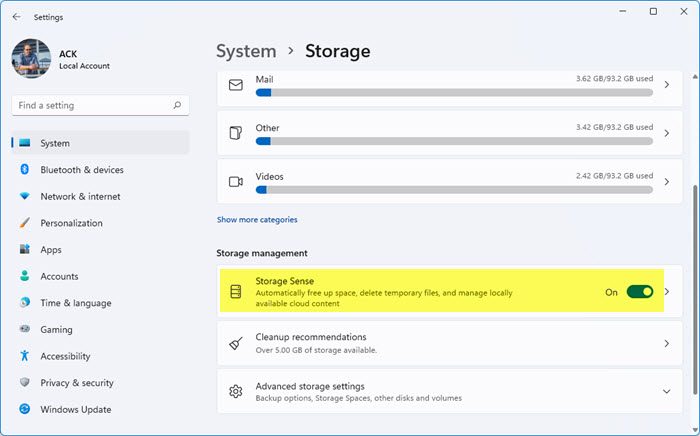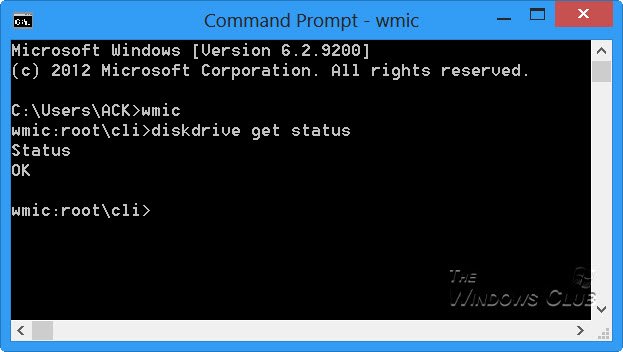会議の主催者は、すべての参加者を一度に許可するか、仮想待合室で参加者を待機させて 1 人ずつ追加するかを制御できます。 Zoom はこの機能をサポートしています。このチュートリアルでは、これらすべてに対処しますズームを追加した会議主催者待合室会議に参加したい参加者の入場方法を管理するそこに。
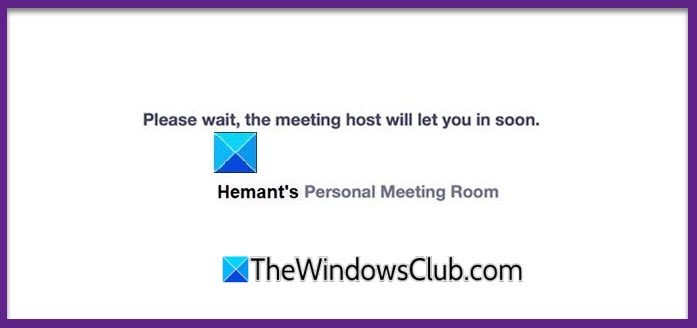
Zoom の待機室機能を使用すると、主催者は会議への参加者の入場を制御できます。主催者は、出席者を個別に入場させることも、待機エリアに待機させて全員を一度に入場させることもできます。この機能によりセキュリティが強化され、会議が中断されることなく開始されるため、主催者は誰が会議に参加するかを完全に制御できるようになります。
Zoom待合室をカスタマイズする
参加者は、会議に参加する前に待合室に待機することができます。したがって、会議に参加するときにすべての参加者を待合室に送ることも、電話番号を持っていないゲストのみを待合室に送ることもできます。Zoomアカウント。
- 「セキュリティ」セクションに移動します。
- 「待機室」オプションの下にある鉛筆アイコンをクリックします。
- 待合室の説明を追加
- 完了したら、「閉じる」をクリックします。
- カスタム待機室のブランドが参加者に表示されるようになります。
開始する前に、待機室をカスタマイズするためのすべてのオプションにアクセスできるようにする必要があります。
Zoom アカウントに移動します。ログインして次の場所に移動しますアカウント管理>アカウント設定。
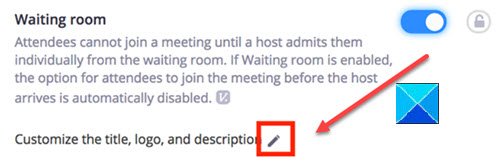
次に、セキュリティセクションを有効にすると、待合室機能が有効になっています。
完了したら、「セキュリティ」セクションに移動します。
[待機室] オプションの下にある [編集] オプション (鉛筆アイコンとして表示) を選択します。
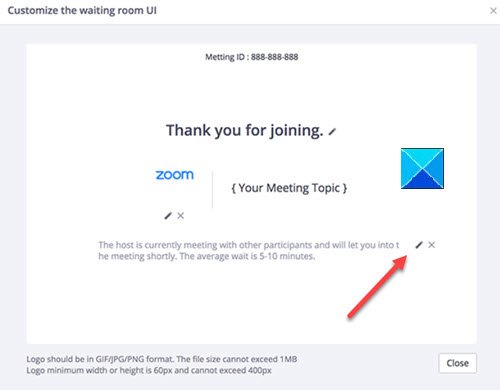
アクションが確認されると、[待合室 UI のカスタマイズ] ウィンドウが開きます。
ここで、以下に必要な変更を加えることができます。
- タイトル– [編集] オプション (鉛筆アイコン) をクリックして、会議のタイトルを更新します。完了したらチェックマークを押します。タイトルは 64 文字までに制限されていることに注意してください。
- ロゴ– 鉛筆アイコンをクリックして、選択したロゴをアップロードします。 IMB サイズを超えてはなりません。許可される形式は GIF、JPG、または PNG 形式で、サポートされる最小/最大の高さと幅は 60 ピクセルと 400 ピクセルです。
- 説明– Zoom ミーティングの適切な説明を待合室に追加します。完了したら、「OK」をクリックします。
完了したら、「閉じる」をクリックします。
参加者はミーティングに参加すると、カスタム待機室が表示され始めます。
Zoom の待合室に背景を追加するにはどうすればよいですか?
Zoom 待機室にカスタム背景を追加するには、Zoom ウェブポータルに移動し、「アカウント管理」の「設定」に移動して、「待機室」機能を有効にします。次に、「待機室をカスタマイズ」をクリックして、希望の背景画像をアップロードします。