一部のユーザーは、エラー コード 1132 が原因で Zoom のミーティングに参加できません。Zoom を開いてミーティングに参加するたびに、エラー コード 1132 が表示され、ミーティングに参加できなくなります。影響を受けた一部のユーザーはシステムの再起動を試みましたが、エラーは解決されませんでした。この記事では、次のような効果的な解決策をいくつか紹介します。ズームエラーコード1132 1132を修正。
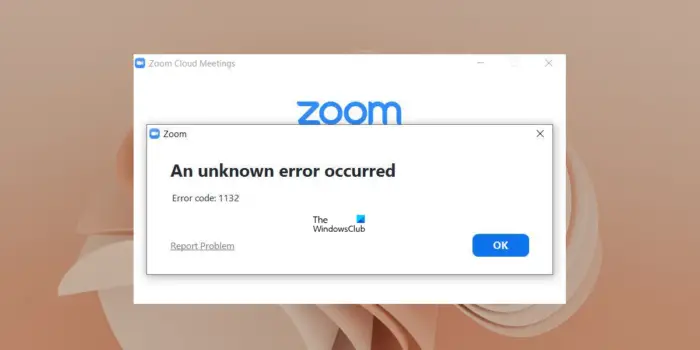
ズームエラーコード1132を修正
原因の一つとして、ズームエラーコード1132インターネット接続が不十分です。不安定なインターネット接続は常に問題を引き起こします。したがって、以下で説明する修正を試す前に、インターネット接続を確認してください。また、コンピュータを再起動して改善されるかどうかを確認することをお勧めします。これらのヒントが役に立たない場合は、以下の解決策を使用して問題を解決してください。
- ルーターの電源を入れ直します
- Zoomのアップデートを確認する
- ウイルス対策とファイアウォールを一時的に無効にします
- WebブラウザでZoomミーティングに参加
- 新しいユーザーアカウントを作成する
- Zoomをアンインストールして再インストールする
1] ルーターの電源を入れ直します
ルーターの電源を入れ直すと改善します。これについては、次の手順で説明します。
- ルーターの電源を切ります。
- 壁のコンセントからケーブルを抜きます。
- 数分間待ちます。
- ケーブルを再び壁のコンセントに差し込み、ルーターの電源を入れます。
イーサネット ケーブルを介してシステムをインターネットに接続してみることもできます。有線接続は、無線接続に比べてパケット損失が少なくなります。したがって、有線インターネット接続は無線接続よりも安定しています。
2] Zoomのアップデートを確認する
Zoom の古いバージョンを使用している場合、このような問題がいくつか発生する可能性があります。これは古いバージョンのバグが原因です。開発者によってリリースされた新しいバージョンにはバグ修正が含まれているため、ユーザーには常に最新バージョンのソフトウェアを使用することが推奨されます。
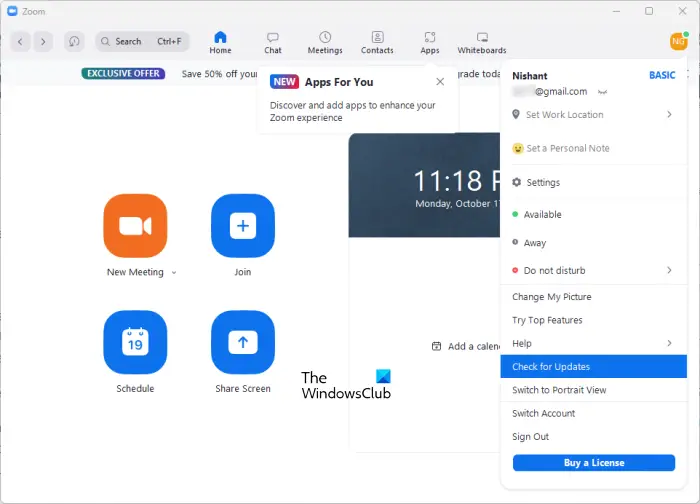
次の手順は、Zoom クライアントのアップデートを確認するのに役立ちます。
- Zoomクライアントを開きます。
- アカウントにサインインします。
- 右上にあるプロフィールアイコンをクリックして選択しますアップデートを確認する。
Zoom クライアントを最新バージョンに更新した後、ミーティングに参加し、今度は同じエラー コードが表示されるかどうかを確認します。 「はい」の場合は、次の解決策を試してください。
3] ウイルス対策とファイアウォールを一時的に無効にします
ウイルス対策とファイアウォールが Zoom による接続の正常な確立をブロックしている場合。これを確認するには、ウイルス対策とファイアウォールを一時的にブロックします。これを行った後、Zoom クライアントを開き、ミーティングに参加できるかどうかを確認します。 「はい」の場合、ウイルス対策とファイアウォールが原因です。さて、あなたはしなければなりませんZoomクライアントをウイルス対策の例外として追加しますそしてファイアウォールを通過できるようにする。
一部のユーザーは次の方法で問題を解決できましたファイアウォール設定をデフォルトにリセットする。これを試すこともできます。
4] WebブラウザでZoomミーティングに参加します
Web ブラウザから Zoom ミーティングに参加することもできます。 Zoom クライアントで問題が発生した場合は、Web ブラウザを使用して Zoom ミーティングに参加できます。会議に参加するには、会議のリンクをクリックする必要があります。リンクをクリックすると、Web ブラウザで新しいタブが開き、Zoom クライアントを開くためのポップアップが表示されます (システムにすでにインストールされている場合)。 Zoom クライアントがシステムにインストールされていない場合は、ダウンロードするように求められます。
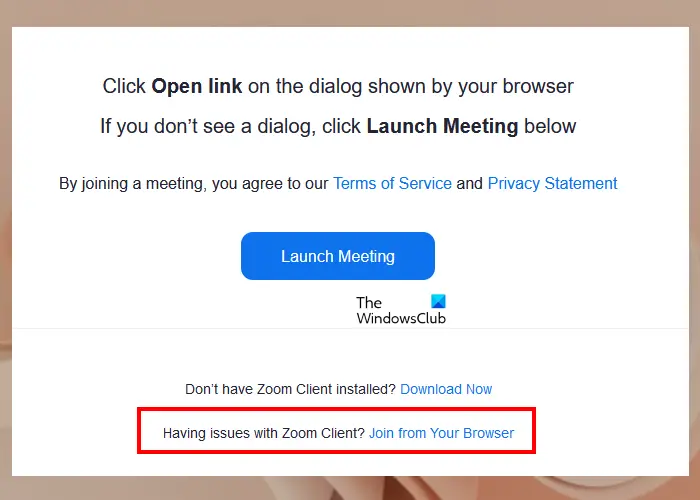
ポップアップで [キャンセル] をクリックして、ブラウザが Zoom クライアントを開かないようにします。 Web ページには、「」も表示されます。ブラウザから参加する" リンク。それをクリックしてください。リンクが利用できない場合は、打ち上げミーティングボタンをクリックしてポップアップをキャンセルし、Zoom クライアントを開きます。その後、リンクが表示されるようになります。
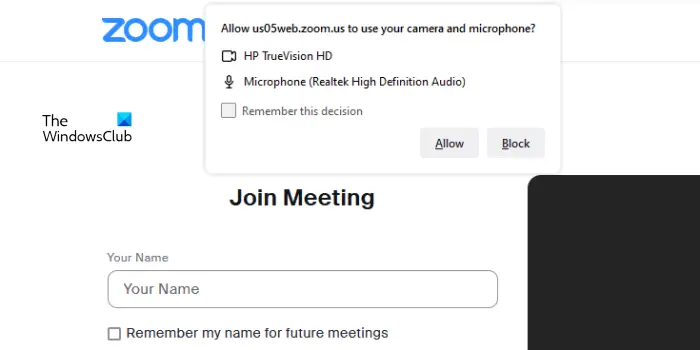
ここで、会議に参加するには、必須フィールドに会議の詳細を入力する必要があります。また、Web ブラウザーの Zoom がカメラとマイクにアクセスできるようにする必要があります。
5] 新しいユーザーアカウントを作成する
場合によっては、問題は特定のユーザー アカウントに関連していることがあります。私たちはあなたに提案しますWindows 11/10で新しいユーザーアカウントを作成する問題が解決するかどうかを確認してください。影響を受ける一部のユーザーは、Windows 11/10 上の別のユーザー プロファイルで Zoom クライアントを介してミーティングに参加できたと報告しています。もしかしたらあなたにも効果があるかもしれません。
6] Zoomをアンインストールして再インストールする
上記のどの修正でも問題が解決しない場合は、Zoom をアンインストールして再インストールします。 Windows 11/10の設定を開き、「」に進みます。アプリ > インストールされているアプリ」 Windows 11 のバージョンが 22H2 より前の場合、または Windows 10 を使用している場合は、アプリと機能インストールされているアプリの代わりのオプション。
Zoomをアンインストールした後、コンピューターを再起動します。次に、公式 Web サイトから最新バージョンをダウンロードして、再度インストールします。
エラーコード 1132 Zoom を取り除くにはどうすればよいですか?
Zoom は、サーバーへの接続を確立できない場合にエラーを表示します。ユーザーのフィードバックによると、エラーコード 1132 は主に Zoom クライアント経由でミーティングに参加するときに発生します。このエラーが表示された場合は、ブラウザで会議に参加してみて、問題が解決するかどうかを確認してください。この記事では、この問題を解決するために役立つ解決策をいくつか説明しました。
Zoom接続エラーを解決するにはどうすればよいですか?
もしズームがエラーを言い続けるまたは、特に接続エラーの場合は、インターネット接続を確認してください。インターネット接続が不安定であると、Zoom クライアントでエラーが発生するため、Zoom とサーバーの通信に問題が発生します。 Zoom ではさまざまなエラー コードがさまざまな理由で発生します。したがって、Zoom でエラーが発生した場合は、それに応じてトラブルシューティングを行って問題を解決する必要があります。





