この記事では、その修正方法を紹介しますTrusted Platform Module が誤動作しました、エラー 80090030、この暗号化デバイスに必要なデバイスは使用する準備ができていませんWindows 11/10の場合。影響を受けるユーザーによると、このエラー メッセージは、Teams、Outlook デスクトップ上の Outlook アカウント、または Microsoft 365 アプリにサインインするときに発生します。このエラーにより、アカウントにサインインできなくなります。
画面上のエラー メッセージは次のとおりです。
何か問題が発生しました。コンピュータのトラステッド プラットフォーム モジュールが故障しました。このエラーが解決しない場合は、システム管理者にエラー コード 80090030 を伝えてください。この暗号化プロバイダーが必要とするデバイスは使用する準備ができていません。
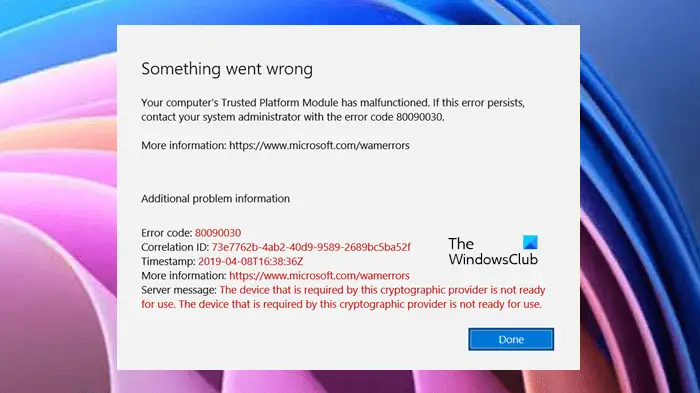
コンピュータのトラステッド プラットフォーム モジュールが故障しました、エラー 80090030
次の解決策は、この問題を解決するのに役立ちます。
- 職場または学校のアカウントを切断して再接続する
- ADAL を無効にするか、多要素認証を有効にする
- 資格情報をクリアします
- TPMファームウェアを更新する
これらのソリューションを詳しく見てみましょう。
1] 職場または学校のアカウントを切断して再接続します
時々、トラステッドプラットフォームモジュールサーバーの問題により、接続プロトコルの初期化に失敗します。このような場合、次のようなエラー メッセージが表示されることがあります。この問題が原因でエラーが発生している場合は、職場または学校のアカウントを切断して再接続すると問題を解決できる可能性があります。
以下の手順に従います。
- Windows 11/10の設定アプリを起動します。
- 「」に進みますアカウント > 職場または学校へのアクセス」
- 切断するアカウントを選択し、切断するボタン。
- ここで、接続するのボタン職場または学校へのアクセス設定のページ。画面上の指示に従って、職場または学校のアカウントを追加します。
ここで、問題が継続するかどうかを確認してください。
読む: 方法Windows 11 で TPM トラブルシューティング ツールを実行する
2] ADAL を無効にするか、多要素認証 (MFA) を有効にします。
この問題で報告されている主な原因は認証の問題です。これは、ADAL を無効にするか、MFA (多要素認証) を有効にすることで修正できます。このソリューションは多くのユーザーにとって効果的であることが証明されています。したがって、これも試してみる必要があります。
これらの両方の方法については、以下で説明します。
レジストリ エディターで ADAL を無効にする
この解決策では、レジストリ エディターでいくつかの変更が必要です。したがって、続行する前に、次のことをお勧めします。システムの復元ポイントを作成するそしてレジストリをバックアップする。
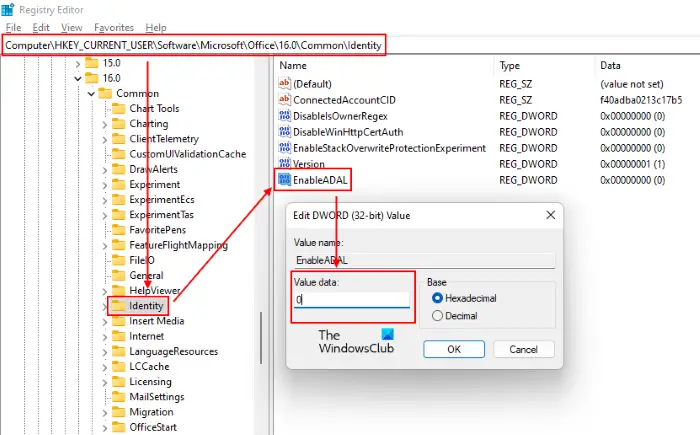
次に、以下の手順に従います。
Windows 検索をクリックして次のように入力します。レジストリエディタ。検索結果からレジストリ エディターを選択します。クリックはいUAC プロンプトで。
次のパスをコピーし、レジストリ エディターのアドレス バーに貼り付けます。その後、Enter キーを押します。
HKEY_CURRENT_USER\Software\Microsoft\Office\16.0\Common
を展開します。一般キーを押して、身元サブキー。右側の空きスペースを右クリックし、「」に進みます。新規 > DWORD (32 ビット) 値」新しく作成した値を右クリックし、選択します。名前の変更。タイプADAL を有効にする。
デフォルトでは、値データはADAL を有効にするあるべきです0。そうでない場合は、それをダブルクリックして入力します0その中で値のデータ。 「OK」をクリックして変更を保存します。
レジストリ エディタを終了します。
これで問題は解決するはずです。問題が解決しない場合は、多要素認証を有効にしてください。
多要素認証を有効にする
一部のユーザーは、Microsoft 365 アカウントで MFA が無効になっているためにエラーが発生したと報告しています。デフォルトでは、セキュリティ上の理由から MFA が有効になっています。有効か無効かを確認してください。アカウントで MFA が無効になっている場合は、MFA を有効にして問題が解決するかどうかを検討してください。その手順を以下に示します。
- Microsoft 365 管理センターにログインします。
- クリックすべて表示展開して選択しますAzure Active Directory 管理センター。
- さあ、「」に行ってください。Azure Active Directory > プロパティ > セキュリティのデフォルトの管理」
- 右側、その下のスイッチセキュリティのデフォルトを有効にするに設定する必要がありますはい。そうでない場合は、クリックして位置を「いいえ」から「はい」に変更します。これにより、アカウントの MFA が有効になります。
- 次に、下にスクロールして、保存ボタン。
関連している:アラートを修正してください! Dell コンピュータで TPM デバイスが検出されないエラー。
3] 資格情報をクリアします
この問題はアカウントのキャッシュに関連している可能性もあります。したがって、古い認証情報をクリアして、変更が生じるかどうかを確認することをお勧めします。
古い認証情報をクリアする手順は以下のとおりです。
- コントロールパネルを開きます。
- 選択大きなアイコンで表示方法モード。
- クリック認証情報マネージャー。
- 選択Windows 資格情報。
- 以下の各資格情報を展開します。一般的な認証情報セクションをクリックして取り除く。以下のすべての資格情報を削除する必要があります。一般的な認証情報セクション。
- 完了したら、コントロール パネルを閉じてコンピュータを再起動します。
- 次に、Outlook アプリでアカウントにログインし、問題が継続するかどうかを確認します。
4] TPMファームウェアをアップデートする
問題が解決しない場合。 TPM モジュールに問題がある可能性があります。したがって、考慮する必要がありますTPM ファームウェアのアップデート。
これがお役に立てば幸いです。
関連記事:
- Trusted Platform Module が誤動作しました、エラー 80090034、暗号化に失敗しました
- Trusted Platform Module が誤動作しました、エラー 80090016、キーセットが存在しません
故障した TPM を修復するにはどうすればよいですか?
誤動作した TPM を修正するには、次の手順を実行します。
- [設定] > [更新とセキュリティ] > [Windows セキュリティ] > [デバイス セキュリティ] を開きます。
- [セキュリティ プロセッサ] で、[セキュリティ プロセッサの詳細] > [セキュリティ プロセッサのトラブルシューティング] を選択します。
- 「TPM をクリア」を選択します。
- デバイスを再起動し、Microsoft 365 のライセンス認証を再度試みます。
Trusted Platform Module を更新するにはどうすればよいですか?
Trusted Platform Module は、次のいずれかの方法で更新できます。
- 最新の Windows Update をインストールすることで
- メーカーのWebサイトからファームウェアアップデートをインストールすることにより、
これについては、この記事ですでに説明しました。
これがお役に立てば幸いです。





