この投稿では修正すべき解決策を紹介しますコンピュータのトラステッド プラットフォーム モジュールが誤動作し、暗号化に失敗しました。エラー 80090034Microsoft 365 アプリのライセンス認証エラー。 Microsoft 365 は、共同作業と最新の機能を提供するサブスクリプション ベースのサービスです。 Word、PowerPoint、Excel などのさまざまな Office アプリが提供されています。しかし最近、一部のユーザーから、Microsoft 365 をライセンス認証しようとしているときに TPM が誤動作するという苦情が寄せられています。幸いなことに、いくつかの提案に従って問題を修正できます。

コンピュータのトラステッド プラットフォーム モジュールが故障しました。このエラーが解決しない場合は、システム管理者に問い合わせてください。
この Trusted Platform Module が誤動作しているというエラーに付随して表示されるサーバー メッセージは、次のいずれかである可能性があります。
- エラー 80090016、キーセットが存在しません
- エラー 80090030、この暗号化デバイスに必要なデバイスは使用する準備ができていません
- エラー 80090034、暗号化に失敗しました
Trusted Platform Module が誤動作し、暗号化に失敗しました 80090034 を修正しました
Windows 11 で Trusted Platform Module が誤動作しました、暗号化に失敗しました、エラー 80090034 を修正するには、次の提案に従ってください。
- Microsoft 365 のライセンス認証状態をリセットする
- TPMをクリアする
- Office 資格情報を削除する
- BrokerPlugin データの削除
- オフィス保護ポリシーを有効にする
- Azure Active Directory の切断と接続
- メモリの整合性を有効にする
- TPM 2.0がアクティブかどうかを確認する
- 別のアカウントを使用してサインインする
- BIOSをアップデートする
これらを詳しく見てみましょう。
1] Microsoft 365 のライセンス認証状態をリセットする
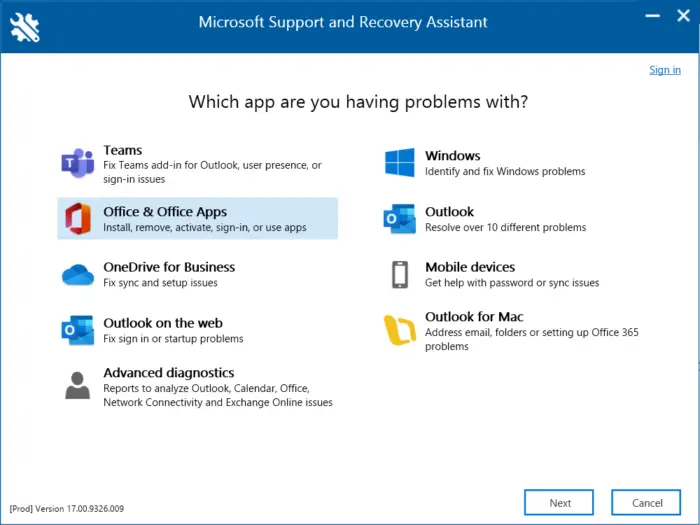
Microsoft サポートおよびリカバリ アシスタントMicrosoft 365、Outlook、OneDrive、その他の Office 関連の問題の解決に役立ちます。このツールは、Windows のライセンス認証、更新、アップグレード、Office のインストール、ライセンス認証、アンインストール、Outlook 電子メール、フォルダーなどに関する問題の解決に役立ちます。
Microsoft Support and Recovery Assistant (SaRA) を実行して Microsoft 365 のライセンス認証状態をリセットし、問題が解決するかどうかを確認します。
2] TPMをクリアする
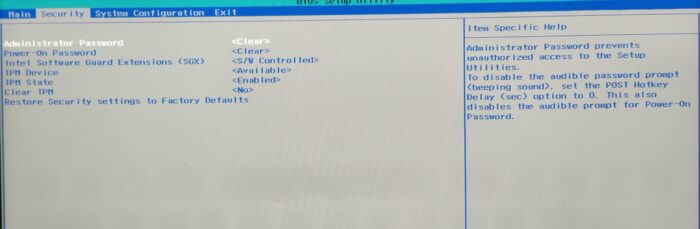
TPM をクリアすると、TPM がデフォルトの状態にリセットされ、所有者の認証値と保存されたキーが削除されます。 TPM をクリアする方法は次のとおりです。
- を押します。Windows キー + I開く設定。
- に移動しますシステム > リカバリそしてクリックしてください今すぐ再起動してください「高度なスタートアップ」の横にある。
- デバイスが再起動したら、トラブルシューティング > 詳細オプション > UEFI ファームウェア設定。これにより、BIOS が表示されます。
- BIOS で、次の場所に移動します。安全タブをクリックすると、オプションが表示されますTPMをクリア。
- 選択TPMをクリアそして変更を保存します。
- デバイスが再起動したら、Microsoft 365 のライセンス認証を再度試してください。
TPM をクリアする前に、すべてのドライブで BitLocker をオフにするか、暗号化パスワードをどこかに保存してください。ドライブの暗号化キーを紛失して再読み取りできなくなることを避けるために、そうする必要があります。
あるいは、次のこともできますPowershell 経由で TPM をクリアする。
3] Officeの資格情報を削除します
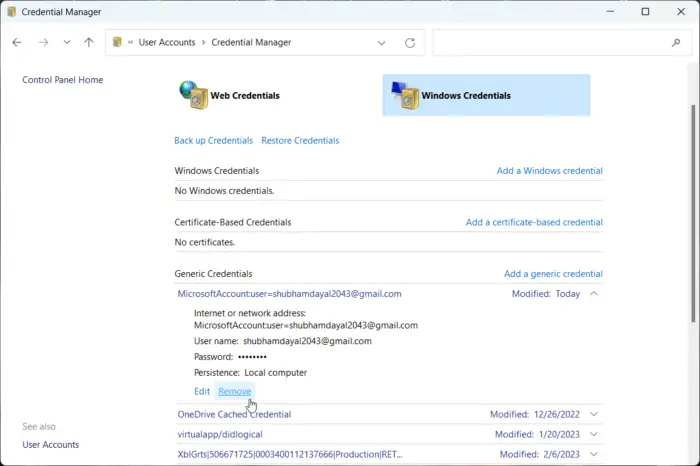
Office 資格情報が破損すると、ライセンス認証エラーが発生する可能性があります。これらの認証情報を削除すると、エラーを修正できる可能性があります。その方法は次のとおりです。
- をクリックしてください窓キー、検索認証情報マネージャーをクリックして開きます。
- に移動しますWindows 資格情報の横にある矢印を選択します。MicrosoftOffice16を選択し、取り除く。
- 完了したら、認証情報マネージャーを閉じます。
- ウィンドウを開く設定そして、次の場所に移動しますアカウント > 仕事や学校にアクセスl.
- 選ぶ切断するoffice.com へのログインに使用するアカウントはそこにリストされているが、Windows へのログインに使用しているアカウントはリストされていない場合。
- デバイスを再起動し、Microsoft 365 のライセンス認証を再度試してください。
4] BrokerPlugin データの削除
BrokerPlugin.exe は、さまざまなデバイスから仮想化アプリケーションにアクセスするために使用される AAD トークン ブローカー プラグイン ファイルです。場合によっては、データが破損し、Microsoft 365 ライセンス認証エラーが発生することがあります。 Broker プラグイン データを削除し、再インストールして問題を解決します。その方法は次のとおりです。
- ファイルエクスプローラーを開く次のパスに移動します。
%LOCALAPPDATA%\Packages\Microsoft.AAD.BrokerPlugin_cw5n1h2txyewy\AC\TokenBroker\Accounts
- プレスCTRL + Aすべてのファイルを選択して、消去ボタン。
- 次に、このパスに移動します。
%LOCALAPPDATA%\Packages\Microsoft.Windows.CloudExperienceHost_cw5n1h2txyewy\AC\TokenBroker\Accounts
- すべてのファイルを選択して、消去ボタン。
- デバイスを再起動し、サポートと回復アシスタントを実行して、Microsoft 365 のライセンス認証を再度試みます。
5] オフィス保護ポリシーを有効にする
Office 保護ポリシーは、組織のデータを管理および保護します。ほとんどの Microsoft Office アプリケーションを管理します。このポリシーが無効になると、Microsoft 365 のアクティブ化に問題が発生する可能性があります。ポリシーを有効にして、エラーが修正されるかどうかを確認してください。その方法は次のとおりです。
- 任意の Office アプリを開き、上部にある自分の名前とプロフィール写真を選択して、サインアウト。
- を押します。Windows キー + I開く設定。
- に移動します[設定] > [アカウント] > 職場または学校へのアクセス。
- Office.com へのサインインに使用するアカウントを選択し、[切断する。
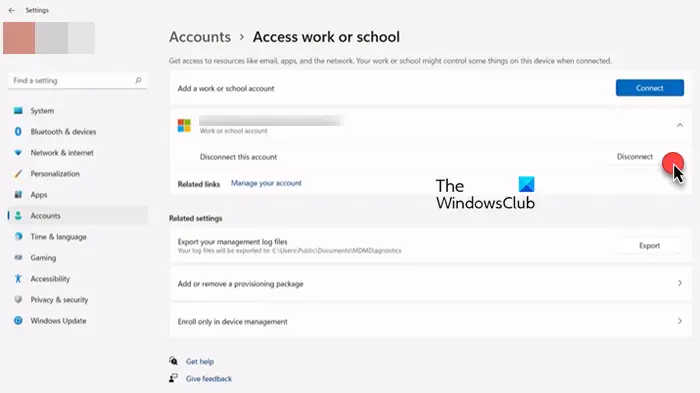
- をクリックします。始めるボタンをクリックし、「regedit」と入力してヒットします入力。
- レジストリ エディターが開いたら、次のパスに移動します。
HKEY_LOCAL_MACHINE\Software\Microsoft\Cryptography\Protect\Providers\df9d8cd0-1501-11d1-8c7a-00c04fc297eb
- キーを右クリックして、新規 > DWORD (32 ビット) 値。
- 新しく作成した値に次の名前を付けます保護ポリシー、値のデータを次のように設定します。1そしてクリックしてくださいわかりましたをクリックして変更を保存します。
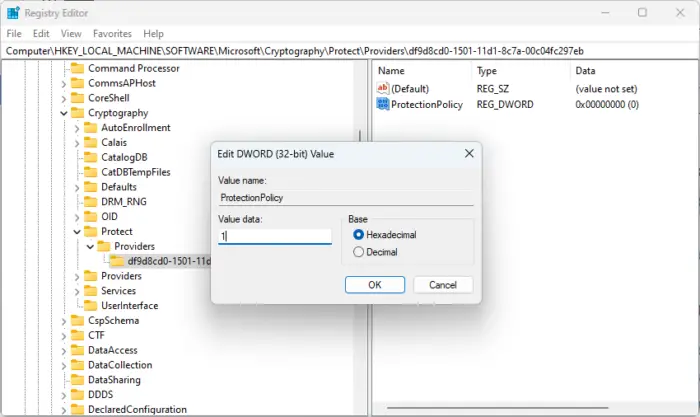
- デバイスを再起動し、エラーが修正されるかどうかを確認します。
6] Azure Active Directory の切断と接続
Azure Active Directory は、シングル サインオン、多要素認証を提供し、データ侵害やサイバーセキュリティ攻撃から保護する Microsoft のクラウドベースの ID サービスです。 Azure AD では、キー構成証明のサポートのために HMAC および EK 証明書を備えた TPM が必要です。 Azure AD を切断して再接続すると、TPM の誤動作によるライセンス認証エラーの修正に役立つ場合があります。その方法は次のとおりです。
- を押します。Windows キー + I開く設定。
- に移動しますアカウント > 職場または学校にアクセスする。
- Azure AD 接続を選択し、クリックします。切断するをクリックし、PC を再起動します。
- 再度、次の場所に移動します。職場または学校のページにアクセスするそして選択しますこのデバイスを Azure Active Directory に参加させます。
- アカウントの資格情報を入力し、選択します私の組織にデバイスの管理を任せる。
- 完了したらデバイスを再起動し、Office 365 をアクティブ化してみてください。
7] メモリの整合性を有効にする
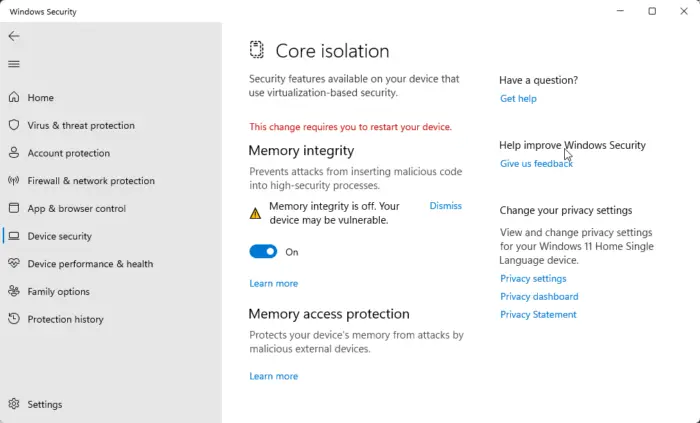
メモリの完全性は、攻撃が発生した場合に悪意のあるコードがデバイスのコア プロセスにアクセスするのを防ぐコア分離機能です。この機能が無効になると、ユーザーは Microsoft 365 をアクティブ化する際にエラーが発生する可能性があります。この機能を有効にして、Microsoft 365 のアクティブ化を再度試してください。その方法は次のとおりです。
- を押します。Windows キー + I開く設定。
- に移動します更新とセキュリティ > Windows セキュリティ > デバイス セキュリティ。
- [コア分離] で [コア分離の詳細] を選択し、オンにします。メモリの完全性。
8] TPM 2.0がアクティブであるかどうかを確認します
トラステッド プラットフォーム モジュール 2.0は、さまざまなハードウェアベースのセキュリティ関連機能を提供します。アクティベーション エラーが発生した場合は、その機能が PC で有効になっているかどうかを確認してください。その方法は次のとおりです。
- を押します。Windows キー + I開く設定。
- に移動しますシステム > リカバリそしてクリックしてください今すぐ再起動してください「高度なスタートアップ」の横にある。
- ここをクリックしてくださいトラブルシューティング > 詳細オプション > UEFI ファームウェア設定 > 再起動。
- に移動します安全そして有効にするトラステッドプラットフォームモジュール(TPM)。
- 変更を保存し、システムを再起動して、Microsoft 365 のライセンス認証を再度試してください。
9] 別のアカウントを使用してサインインする
問題は Microsoft アカウント内にある可能性があります。その場合は、別のアカウントでログインしてみてください。ただし、次のこともできますローカルアカウントでログインする問題が解決されるかどうかを確認してください。
10] BIOSのアップデート
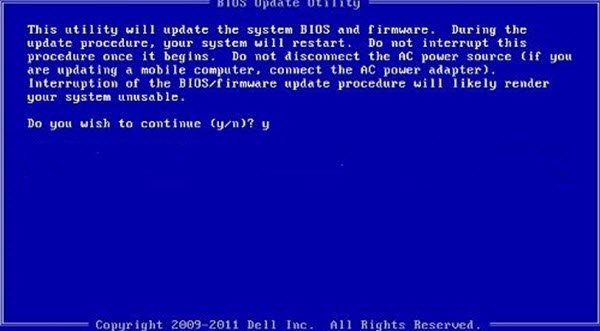
上記の手順のいずれも役に立たない場合は、マザーボードのBIOSをアップデートする。 BIOS が古いか破損していることが真の原因である可能性があります。 BIOS を更新すると、TPM エラーが解決されるはずです。
この投稿がお役に立てば幸いです。
読む:イベント ID 14 および 17 を修正 – Windows での TPM コマンドの失敗
Microsoft Trusted Platform Module が誤動作した場合の修正方法は?
Windows 11 で Microsoft Trusted Platform Module の誤動作エラーを修正するには、まず、BIOS で TPM 2.0 が有効になっているかどうかを確認します。有効になっている場合は、TPM をクリアしてみてください。これを行うには、[ファイル名を指定して実行] ダイアログ ボックスを開き、「tpm.msc」と入力して Enter キーを押します。次に、開いたページで [Clear TPM] オプションをクリックします。
TPMをクリアするとデータも消去されますか?
TPM をクリアすると、セキュリティ チップがデフォルトの状態にリセットされます。これは、TPM に関連付けられたすべてのキーとその保護されたデータが削除されることを意味します。これを行う前に、TPM によって暗号化されたデータを必ずバックアップしてください。






